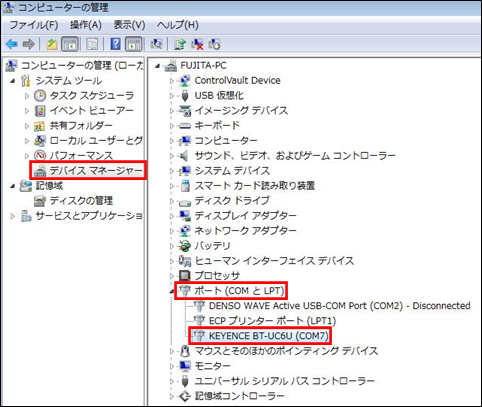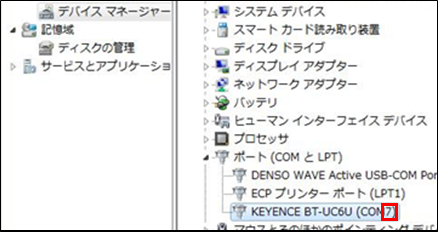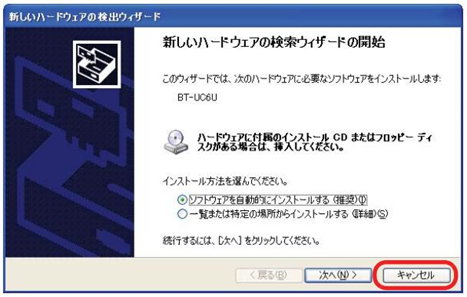ドライバインストール手順
このページでは、ドライバインストールについて案内します。
注意
必ず、「ハンディターミナルをパソコンに接続していない状態」「MOOVがログアウトされている状態」でセットアップを開始してください。
上記の状態が守られていない場合、正常にセットアップできない可能性があります。
ログアウト方法については、こちら
1
スタートメニューを左クリックして[システム]を選択、[詳細情報]Windowsの仕様からエディションを確認します。
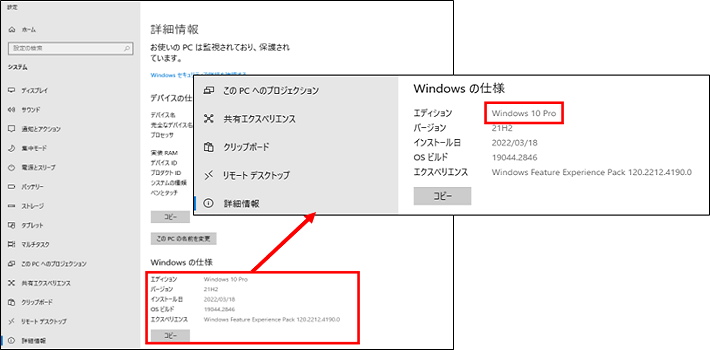
2
ドライバダウンロードを開きます。
3
デスクトップに保存された[BT-UC6U_Driver_PC_102]をダブルクリックします。
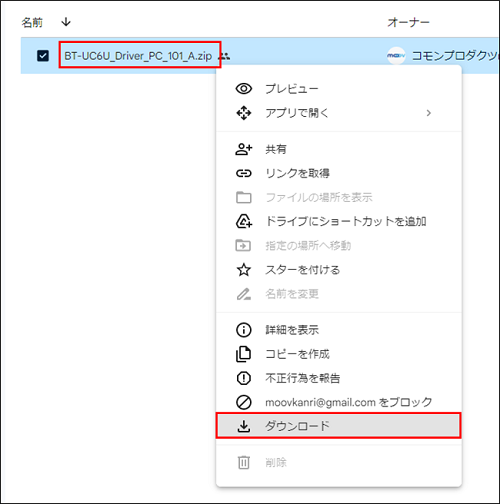
4
デスクトップに保存された[BT-UC6U_Driver_PC_102]をダブルクリックします。

5
【UC6UDriverInst.exe】をダブルクリックして、インストールを開始します。
実行後、以下のダイアログが表示されます。
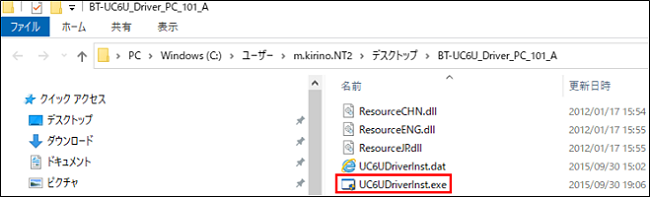

6
通信ユニット後面にUSBケーブルを接続し、パソコンにUSBケーブルを接続します。
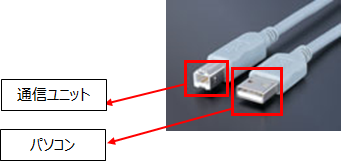
7
接続が完了すると以下画面が表示されますので、しばらくの間お待ちください。
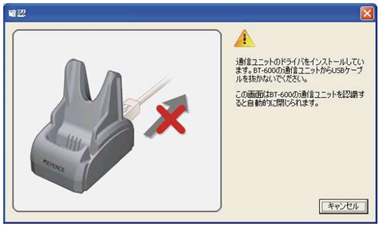
8
正常にインストールが完了すると以下のダイアログが表示されます。
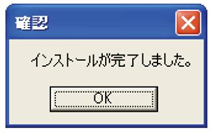
注意
【UC6UDriverInst.exe】を実行する前に、通信ユニットをパソコンに接続した場合、
[新しいハードウェアの検出ウィザード]ウィンドウが表示されます。
表示された場合、[キャンセル]を選択してウィザードを閉じて下さい。
ウィザードを閉じていない場合、以下のメッセージが表示されます。

9
デスクトップにある[コンピュータ]を右クリックし、表示された[管理]をクリックします。
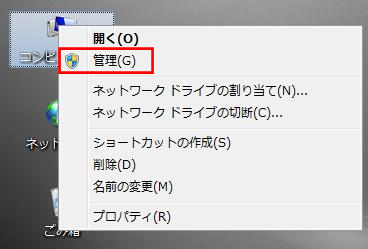
10
[デバイスマネージャ]をクリックし、[ポート(COMとLPT)]をダブルクリックします。
[KEYENCE BT-UC6U]があるか確認してください。