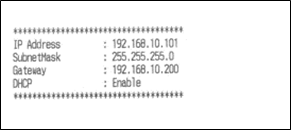サーチャーNEXT
このページでは、サーチャーNEXTの操作方法について案内します。
【お客様操作方法】
サーチャーNEXTは、下記の2種類の方法があります
お客様側操作方法:店舗設置タブレット
※1~3店舗様側操作
1
タブレットの電源を投入します。

※画像はイメージです。
製造メーカー、起動画面は製品によって違います。
2
PINコードを入力します。
3
タブレット起動後、しばらくすると自動的にアプリが起動します。
※アップデート時は起動に数分かかります。
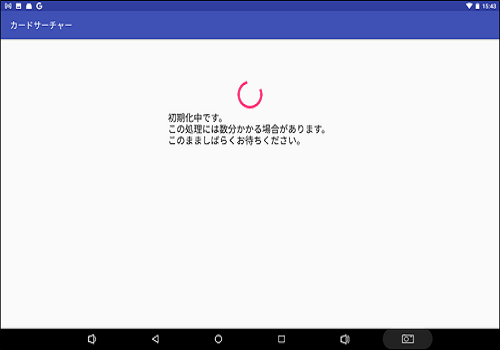
4
起動するとメインメニューが開きます。売る/買うカードの分類を選択します。
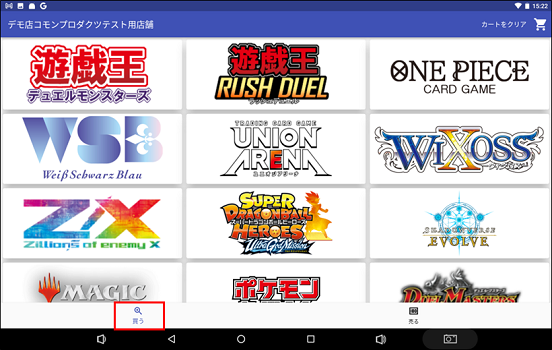
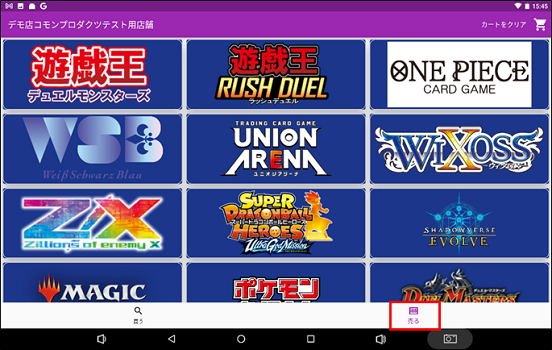
5
買う/売るカードを選択します。
《買う》
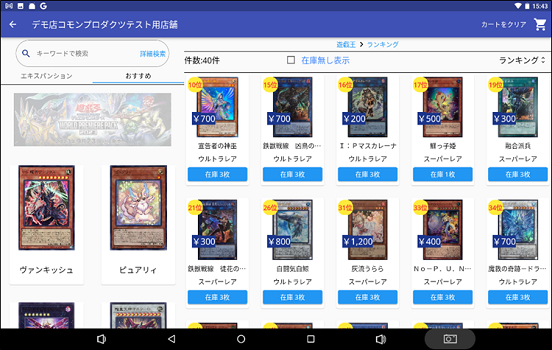
《売る》

6
買う/売るカードの詳細が表示されます。【購入/売る】を押下し、選択したカードをカートに追加します。
《買う》
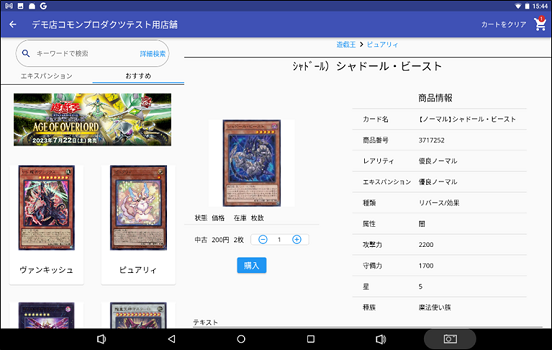
《売る》

7
入力が終わったら、カートをタップ、中身を確認し【次へ】を押下します。
《買う》
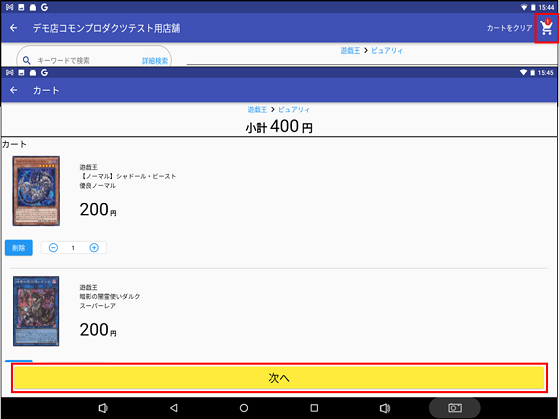
《売る》

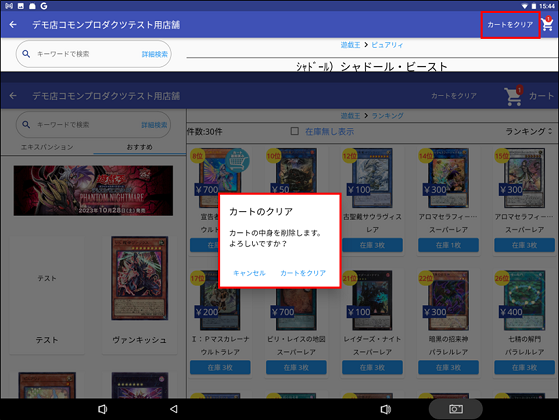
※「カートをクリア」と選択すると確認のメッセージが表示されます。
クリアにする場合は「カートをクリア」を選択してください。
8
表示されるメッセージを確認し、「>」を左から右にスワイプします。
《買う》

《売る》
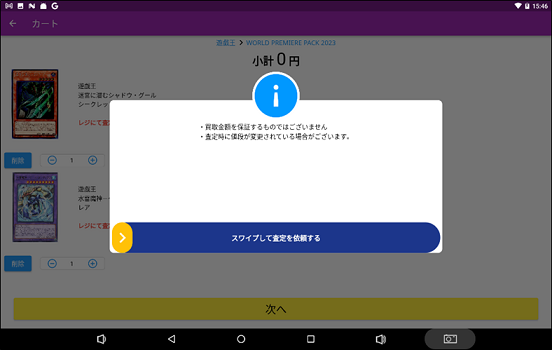
9
処理が確定し、店舗様管理用レシートが出力されます。タブレットには、お客様呼出番号が表示されます。
《買う》
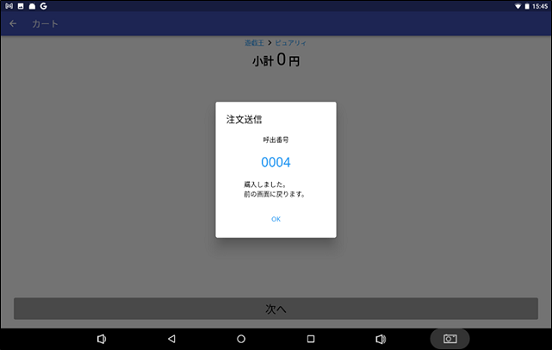
《売る》

《購入カードリスト》

《買取カードリスト》

10
利用終了後は、タブレットの電源ボタンを長押し、【電源を切る】を押してカードサーチャーを終了します。
お客様側操作法:お客様のスマホ
1
アプリを起動すると、メインメニューが開きます。売る/買うカードの分類を選択します。
《買う》
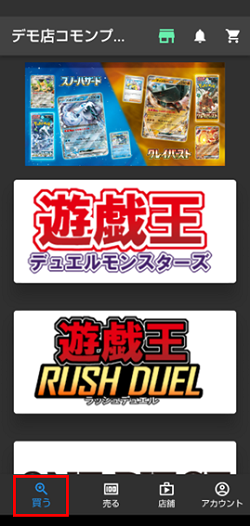
《売る》

2
買う/売るカードを選択します。
《買う》

《売る》
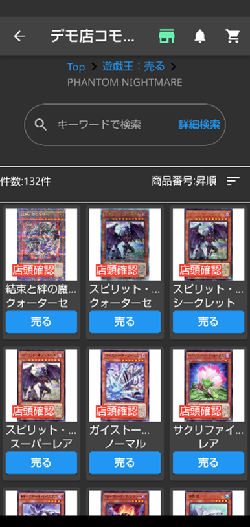
3
買う/売るカードの詳細が表示されます。【購入/売る】を押下し、選択したカードをカートに追加します。
《買う》

《売る》
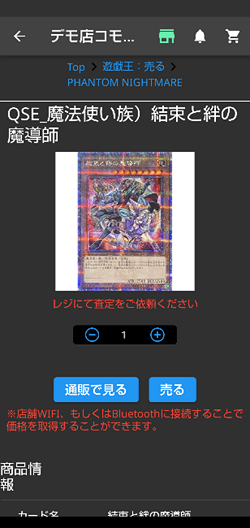
4
入力終わったら、カートの中身を確認を確認し、【次へ】を押下します。
《買う》
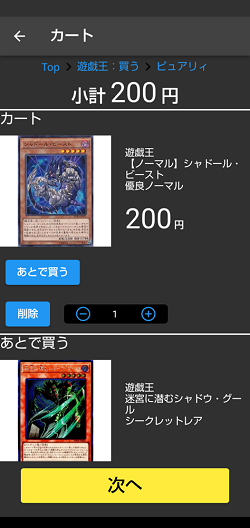
《売る》

5
表示されるメッセージを確認し、「>」を左から右にスワイプします。
《買う》
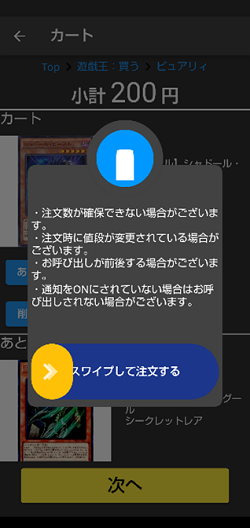
《売る》
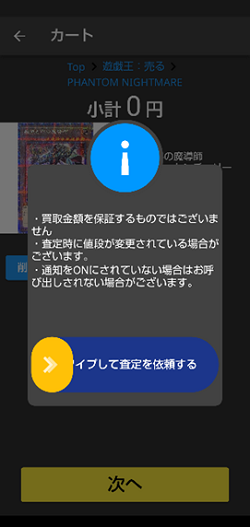
6
処理が確定し、店舗様管理用レシートが出力されます。タブレットには、お客様呼出番号が表示されます。
《買う》
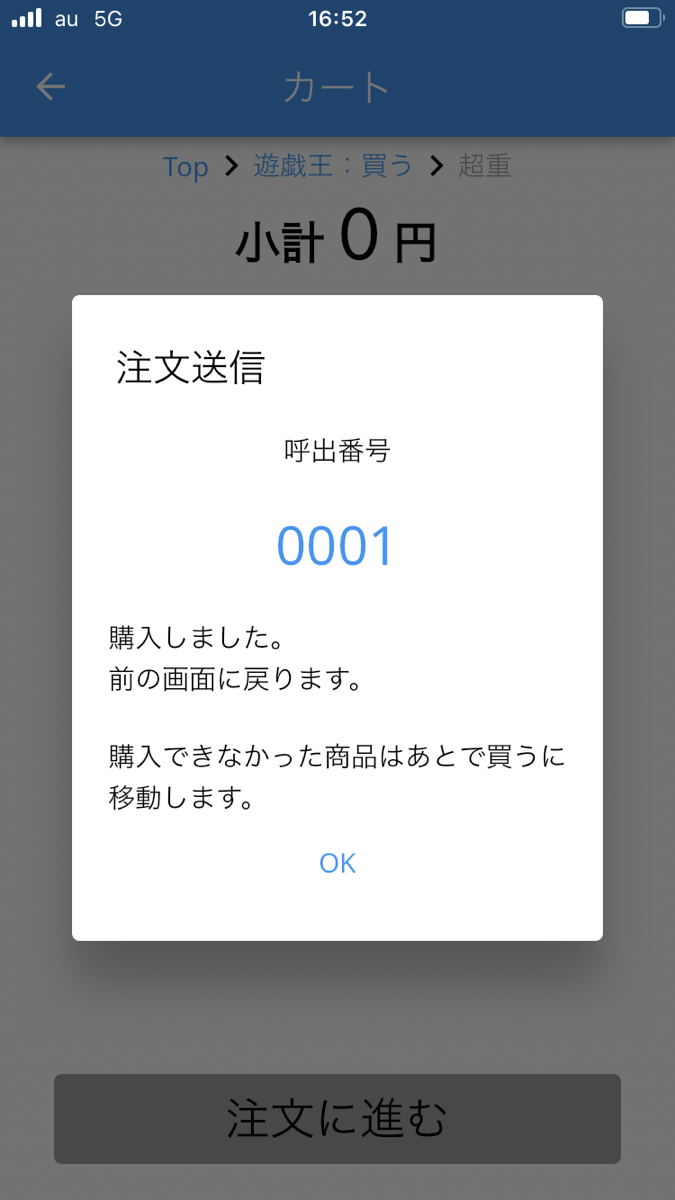
《売る》

《購入カードリスト》

《買取カードリスト》

【管理アプリ】起動方法
1
トップ画面の上部を10秒程度ロングタップするとパスワード入力画面が起動します
※指で押し付けるように動かしながらロングタップすると認識精度が上がります。

2
店舗コードを入力し、「アプリを終了する」をタップします。
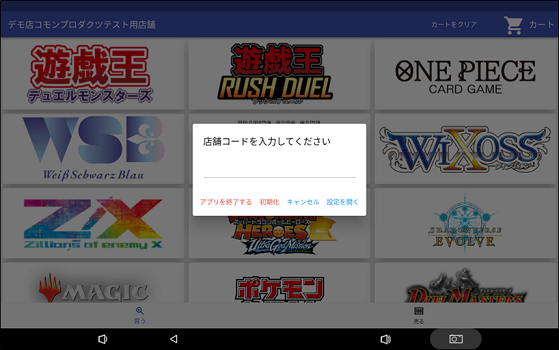
3
タブレットのホーム画面より【管理アプリ】をタップします。【管理アプリ】が起動します。


1
管理アプリを起動し「メニュー」をタップします。
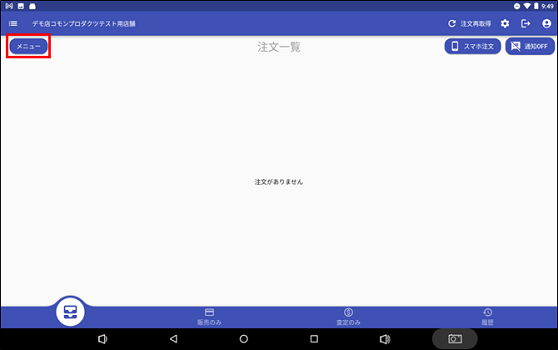
管理アプリ起動方法については、こちら
2
「店舗設定」をタップします。
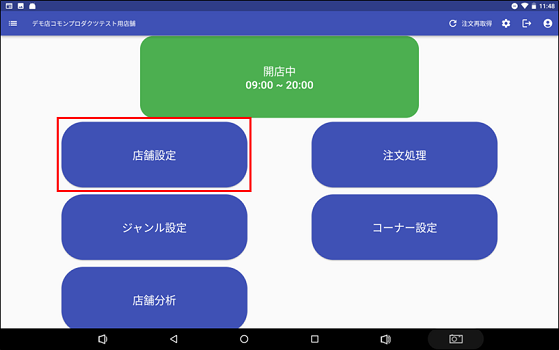
3
下へスワイプし「プリンター設定」をタップします。

4
グループ1「タイプ」をタップし、使用するレシートプリンターの型番を選択します。
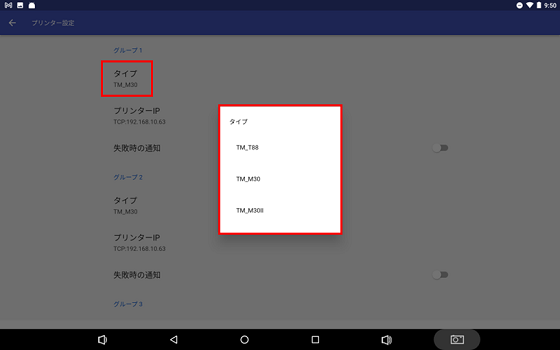
※グループ2~はレシートプリンターを複数台使用する場合に設定します。
5
「プリンターIP」をタップし、使用するレシートプリンターIPを入力します。
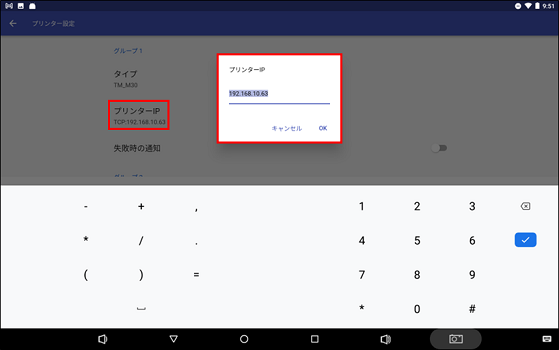
《レシートプリンターIPの確認方法》
1)レシートプリンター電源をOFFにします。
2)「FEED」ボタンを押しながら、電源をONにします。
3)IPアドレスが印刷されます。
6
「失敗時の通知」をタップし設定をONにすると、失敗時にタブレットから通知音が鳴ります。

紙切れ、紙詰まり、レシートプリンターの蓋が開いている等の原因で
印刷が失敗した際にタブレットに通知音が鳴るようにする設定です。
一時的に開店させる場合は「閉店中」をタップします。メッセージに「OK」で応答すると「開店中」になり、在庫が表示されます。
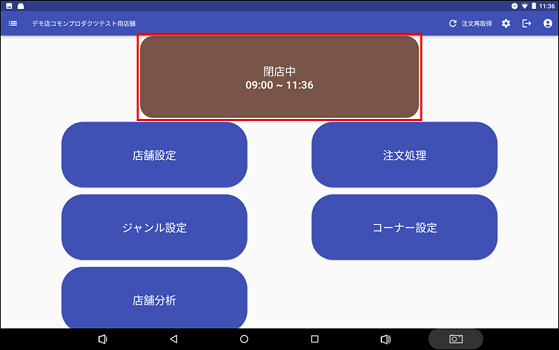
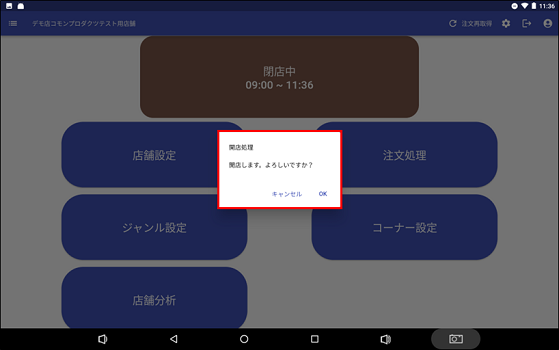
1
管理アプリを起動し「メニュー」をタップします。
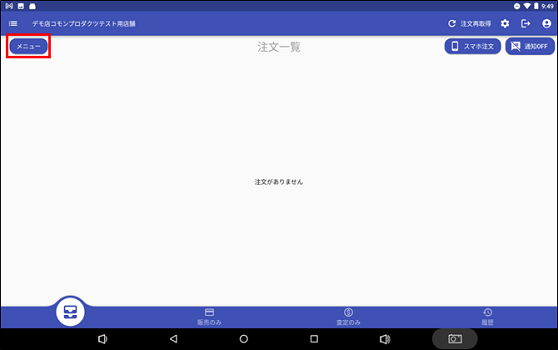
管理アプリ起動方法については、こちら
2
「店舗設定」をタップします。
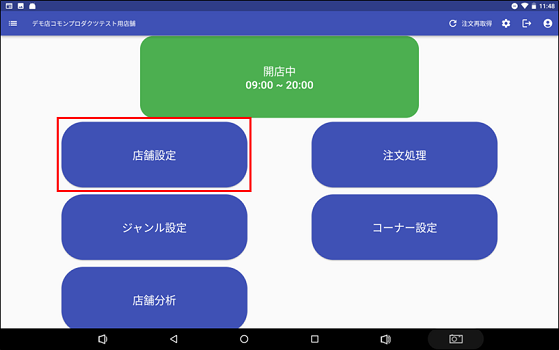
3
下へスワイプし【営業時間】内各曜日をタップし、営業時間を設定します。
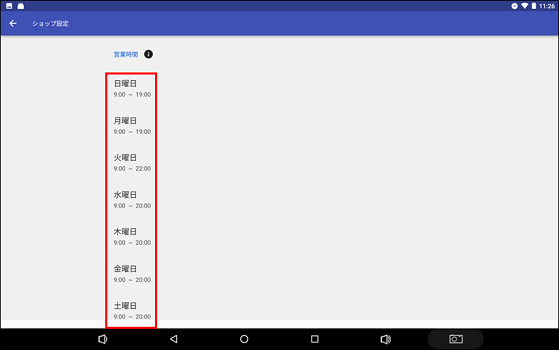
祝日の場合の設定も可能です。
1
管理アプリを起動し「メニュー」をタップします。
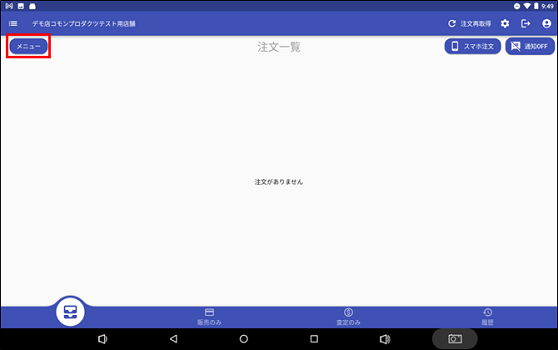
管理アプリ起動方法については、こちら
2
「ジャンル設定」をタップします。
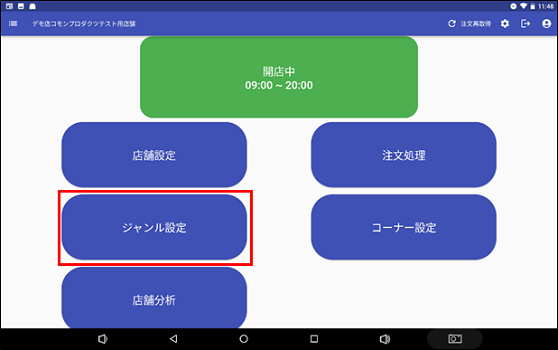
3
カードの分類一覧が表示されます。編集したい分類をタップします。
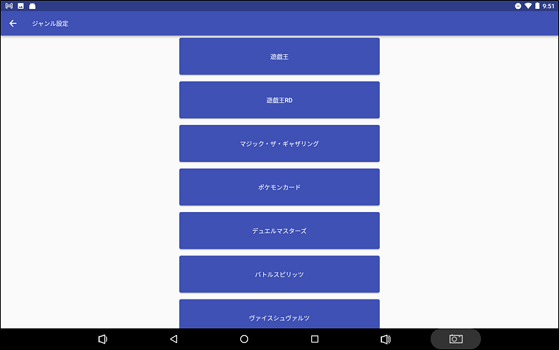
ジャンルの表示がない場合、POS上での設定が必要となります。
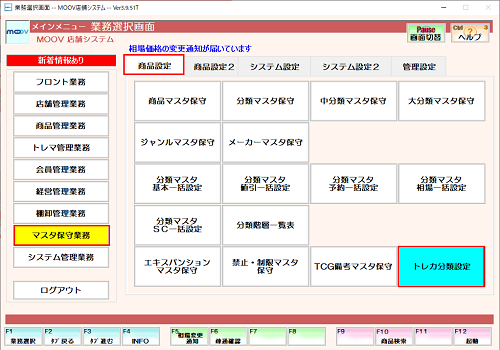
【トレカ分類設定】を確認し「1:有効」になっているか確認してください。
詳しくはこちらを確認ください。
※サーチャーNEXTは即時更新ではなく、夜間メンテナンスにて有効となるため、注意してください。
4
サーチャーNEXTアプリの【買う】のジャンル一覧/【売る】のジャンル一覧に「表示・非表示」の設定をします。

【販売設定】内のタブをタップし
ONにすることで「買う」のジャンル一覧に表示されます。
OFFにすることで「買う」のジャンル一覧から非表示になります。
【買取設定】内のタブをタップし
ONにすることで「売る」のジャンル一覧に表示されます。
OFFにすることで「売る」のジャンル一覧から非表示になります。
その他各設定の詳細はこちら
《条件設定》
| 項目 | 説明 |
|---|---|
| 表示順 | ■表示順を設定します。 お客様側操作画面に表示する順番を設定します。数字が小さいほど上に表示されます。 |
| 印刷グループ | ■印刷グループを設定します。 レシートプリンターが1台の場合は設定不要です。印刷グループの詳細設定については、こちら |
| ソート順 | ■ソート順を設定します。 コーナーやエキスパンションを開いたときに表示するソート順を設定します。 |
《販売設定》
| 項目 | 説明 |
|---|---|
| 販売 | ■販売の設定をします。 ONにすることで販売可、OFFにすることで販売不可に設定します。 |
| 最大販売数 | ■販売の最大数を設定します。 購入可能枚数の上限を設定します。在庫数が潤沢でも、設定した最大数が表示されます。 |
| 在庫表示 | ■アプリで在庫が表示される範囲を設定します。 【店内のみ】・・・サーチャーNEXTアプリで店内にいるときのみ在庫を表示します。 【公開】・・・サーチャーNEXTアプリで店外にいる場合でも在庫を表示します。 ※購入は店内のみ可能です。 |
| 金額表示 | ■アプリで金額が表示される範囲を設定します。 【店内のみ】・・・サーチャーNEXTアプリで店内にいるときのみ在庫を表示します。 【公開】・・・サーチャーNEXTアプリで店外にいる場合でも在庫を表示します。 ※購入は店内のみ可能です。 |
| 在庫なし商品の表示 | ■在庫なし商品の表示を設定します。 サーチャーNEXTアプリでエキスパンションやコーナーを開いたとkに在庫なし商品の表示を設定します。 ※アプリ内で切り替え可能です。 |
《買取設定》
| 項目 | 説明 |
|---|---|
| 買取 | ■買取の設定をします。 ONにすることで買取可、OFFにすることで買取不可に設定します。 |
| 最大買取枚数 | ■買取の最大数を設定します。 買取可能枚数の上限を設定します。 |
| 買取価格表示 | ■アプリで買取価格が表示される範囲を設定します。 サーチャーNEXTアプリでお客様のスマホに表示される買取価格情報を 【店内のみ / 公開】のどちらかに設定することができます。 |
| 買取最低価格 | ■アプリで買取最低価格が表示される範囲を設定します。 サーチャーNEXTアプリでお客様のスマホに表示される買取最低価格情報を 【店内のみ / 公開】のどちらかに設定することができます。 |
《商品選択画面》
| 項目 | 説明 |
|---|---|
| おすすめのタブの表示 | ONにすることで表示、OFFにすることで非表示に設定します。 |
| ランキングを表示 | ONにすることで表示、OFFにすることで非表示に設定します。 |
| 入荷した商品を表示 | ONにすることで表示、OFFにすることで非表示に設定します。 |
| 値下げ商品を表示 | ONにすることで表示、OFFにすることで非表示に設定します。 |
| 本部コーナーを自動で非表示にする | ONにすることで表示、OFFにすることで非表示に設定します。 |
《注文ソート》・・・レシートピッキング画面に表示される商品の並び順を保管している場所ごとに表示させることができます。詳細はこちら
《ピッキングデータ》・・・管理アプリに表示させる商品データ、順番を設定します。詳細はこちら
1
管理アプリを起動し「メニュー」をタップします。
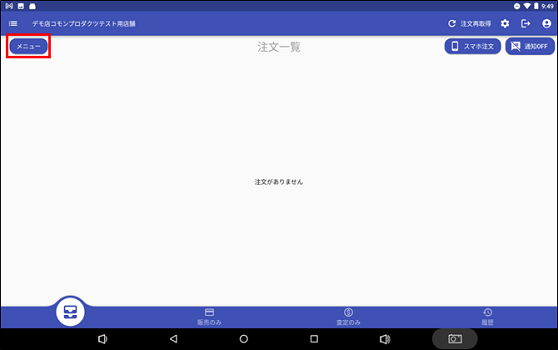
管理アプリ起動方法については、こちら
2
「ジャンル設定」をタップします。
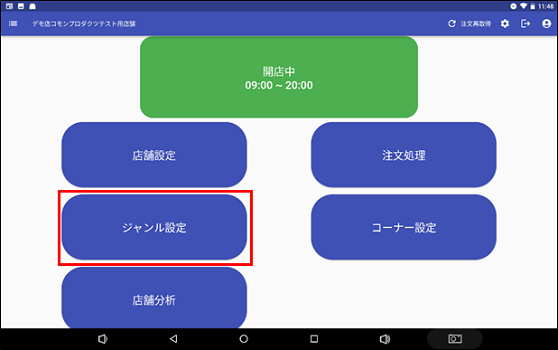
3
カードの分類一覧が表示されます。編集したい分類をタップします。
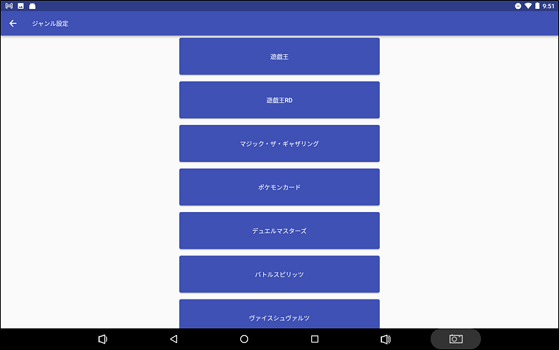
4
ストレージ1~5それぞれでストレージ名、ソート条件を設定します。


5
【注文ソート】内「ソート分類条件」をタップします。
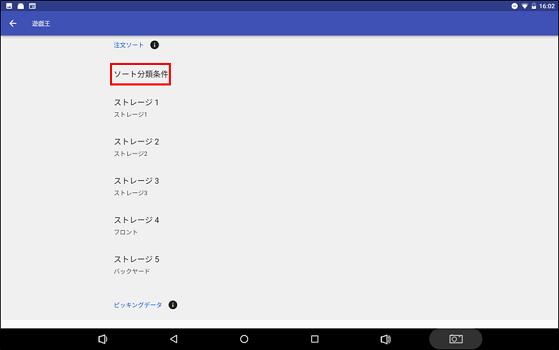
6
ストレージごとに表示させる金額を設定します。

1
管理アプリを起動し「メニュー」をタップします。
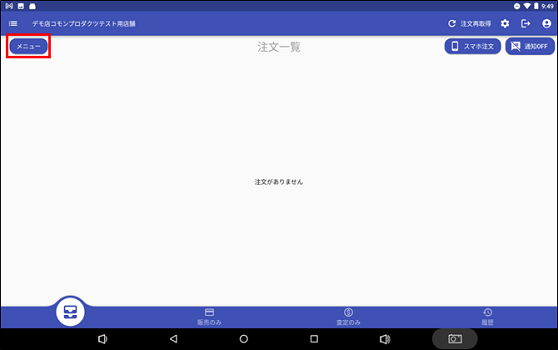
管理アプリ起動方法については、こちら
2
「ジャンル設定」をタップします。
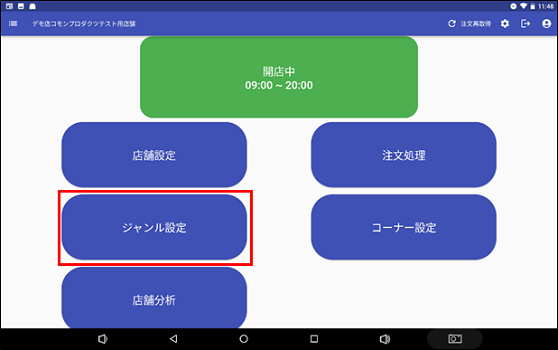
3
カードの分類一覧が表示されます。編集したい分類をタップします。
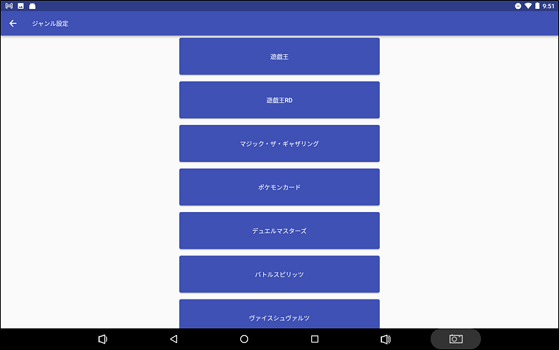
4
【ピッキングデータ】内「タイトル」をタップし「カード名」か「タイトル」を選択します。
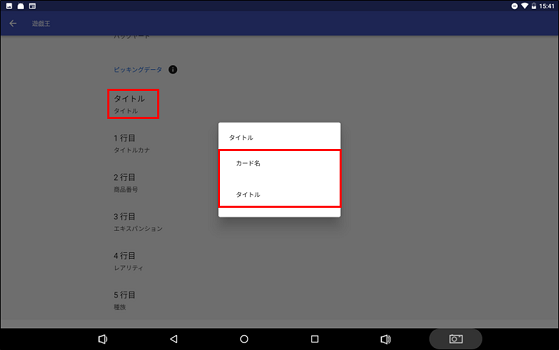
5
【ピッキングデータ】内「1行目」~「5行目」をタップそ、それぞれ任意の情報を選択します。

1
管理アプリを起動し「メニュー」をタップします。
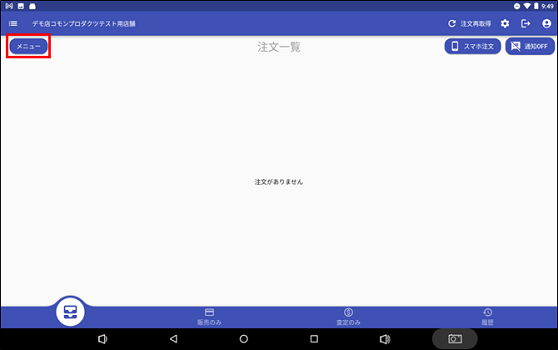
管理アプリ起動方法については、こちら
2
「コーナー設定」をタップします。
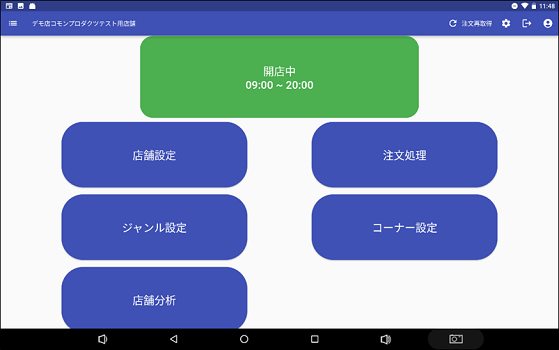
3
カードの分類一覧が表示されます。編集したい分類をタップします。
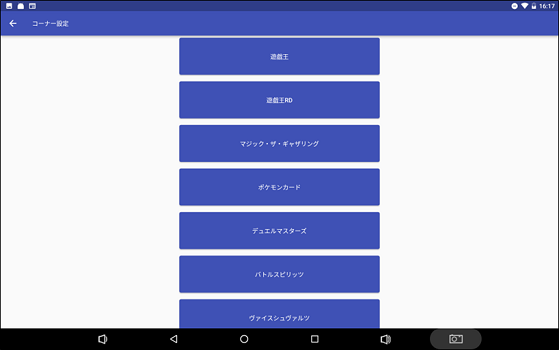
4
コーナーの一覧が表示されます。「表示中」をタップすると「非表示」に設定されます。
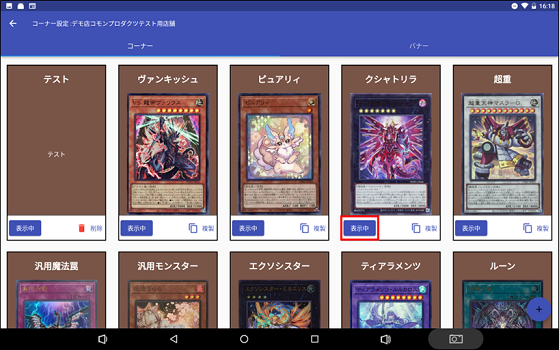
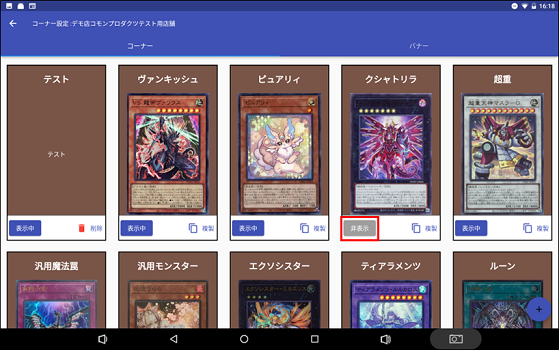
5
店舗でオリジナルのコーナーを作成する場合は、コーナー一覧右下の「+」をタップします。
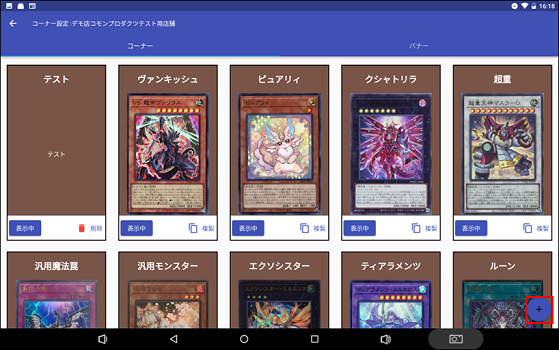
6
①基本データ ②商品選択を設定し ③プレビュー画面右下の「✓」をタップします。

7
設定したコーナー表示されます。
コーナー編集する場合は、編集するコーナーをタップ、詳細を設定し、右下の「✓」をタップします。
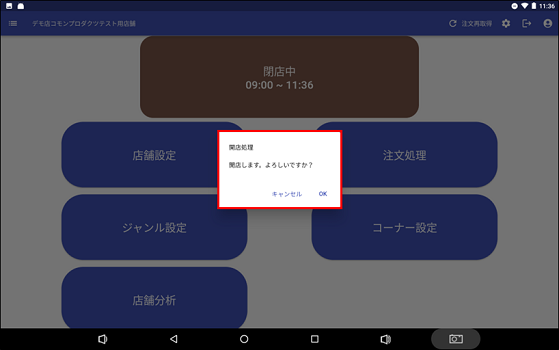
1
タブレットの電源ボタンを長押しし、再起動を行ってください。

※画像はイメージです。
製造メーカー、起動画面は製品によって違います。
2
解消されない場合、下記の可能性が考えられます。
| 表示条件設定 | ■販売/買取の最大数が設定されている場合があります。 こちらの1~3の手順から「最大販売数」「買取最大枚数」の設定を確認してください。 |
|---|---|
| 営業時間設定 | ■設定上、営業時間外の可能性があります。 管理アプリを起動し「メニュー」画面で営業中か確認してください。営業時間変更手順は、こちら |
| ネット回線 | ■ネットに接続されていない可能性があります。 POS側がインターネットに接続されているか確認してください。 また、タブレット本体の機内モードやWi-Fi設定、店舗様設置のルーターをご確認ください。 こちらの1~2の手順でサーチャーNEXTを終了し、タブレット本体の設定画面を開きます。 |
| サーバー | ■サーバー側のエラーが原因の可能性があります。 ネット回線を確認しても解消されない場合は、サポートセンター(TEL:06-7777-9517)までご連絡ください。 |
1
レシートプリンター底面のふたを取り外します。
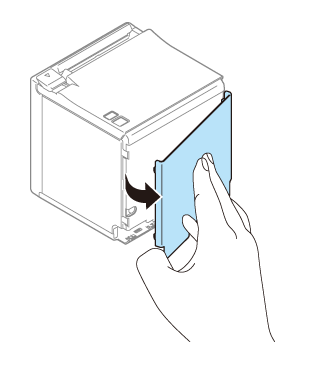
2
外付けブザーの線が抜けていないか確認してください。
 <外付けブザー>
<外付けブザー>
解消されない場合は、サポートセンターへお問い合わせください。
型番により8番以降の設定画面が異なるため、対象機器をご確認ください。

1
レシートプリンター電源OFF→ONをお試しください。
・復旧しない場合はレシートプリンターのIPアドレスが変更されてしまった可能性があります。手順2へお進みください。
・ルーターを変更した場合はレシートプリンターのIPアドレスを新しく取得する必要があります。手順13へお進みください。
2
レシートプリンター電源をOFFにします。
3
紙送りボタン(FEEDボタン)を押しながらレシートプリンター電源をONにします。
4
ステータスレシートが印刷されます。
レシートプリンターに設定されているIPアドレス確認します。
《DHCP無効(IP手動設定)の場合》
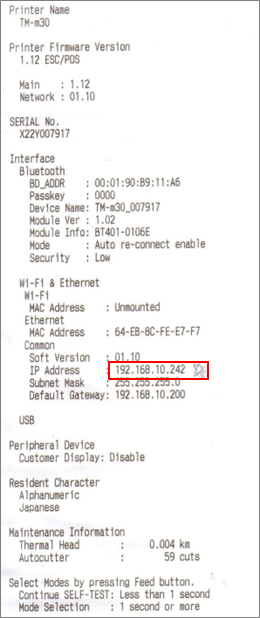
《DHCP有効(IP自動取得)の場合》
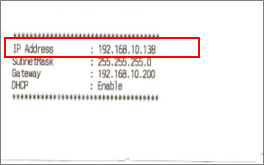
5
紙送りボタン(FEEDボタン)を再度押して、テスト印刷を完了させてください。
印刷完了後、用紙ランプが点灯します。
6
接続したいネットワークのPCでブラウザ(Edge、Chrome等)を起動します。
7
ブラウザに「https://プリンタIPアドレス」(手順4赤枠内の数学)を入力しEnterを押下します。

8
プリンタの通信設定のページが表示されます。「TCP/IP」を選択します。
ID・PASSを求められた場合 ID:epson PASS:端末のシリアルナンバー を入力してください。

9
Acquiring the IP Address を Auto⇒Manualに変更します。
IP Addressに"手順4で確認した赤枠内の数字"を入力します。
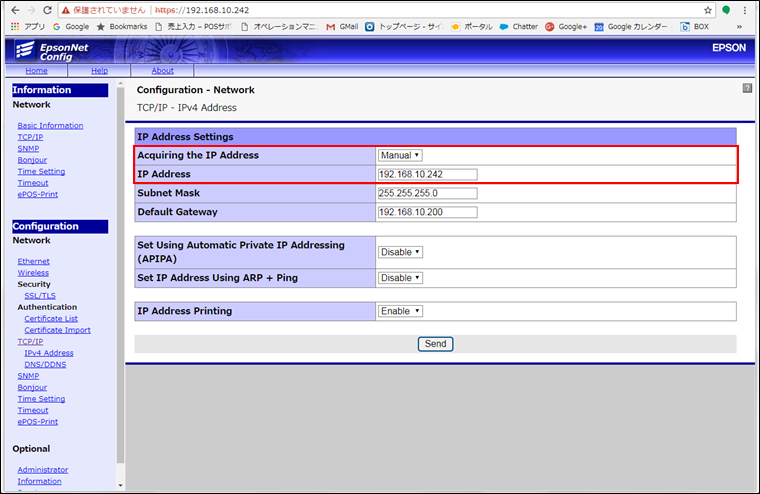
10
「Send」を押下します。
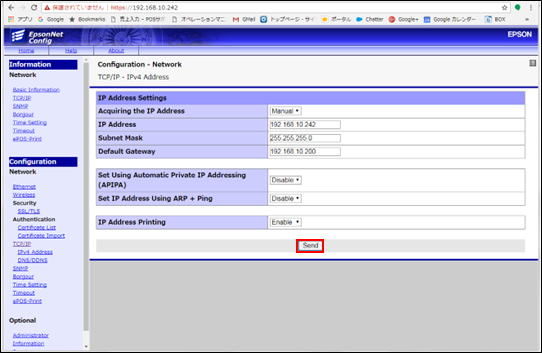
11
画像が切り替わります。「Reset」を押下します。
しばらくして「Configration update complete.」と表示されたら、更新完了です。

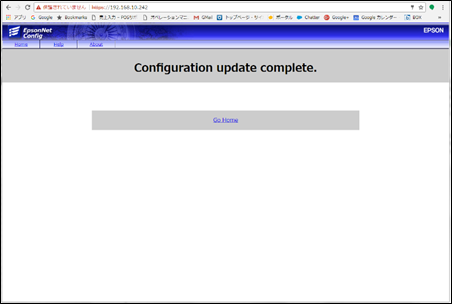
12
レシートの出力を行い、印刷できるか確認してください。
1
レシートプリンター電源OFF→ONをお試しください。
・復旧しない場合はレシートプリンターのIPアドレスが変更されてしまった可能性があります。手順2へお進みください。
・ルーターを変更した場合はレシートプリンターのIPアドレスを新しく取得する必要があります。手順13へお進みください。
2
レシートプリンター電源をOFFにします。
3
紙送りボタン(FEEDボタン)を押しながらレシートプリンター電源をONにします。
4
ステータスレシートが印刷されます。
レシートプリターに設定されているIPアドレスを確認します。
《DHCP無効(IP手動設定)の場合》
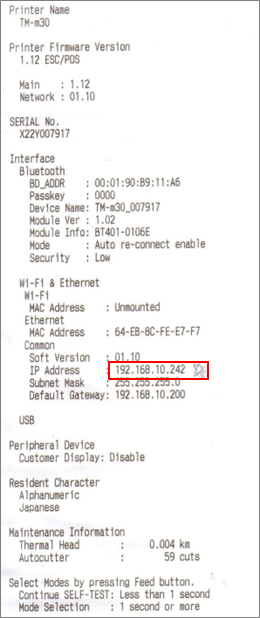
《DHCP有効(IP自動取得)の場合》
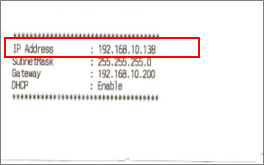
5
紙送りボタン(FEEDボタン)を再度押して、テスト印刷を完了させてください。
印刷完了後、用紙ランプが点灯します。
6
接続したいネットワークのPCでブラウザ(Edge、Chrome等)を起動します。
7
ブラウザに「https://プリンタIPアドレス」(手順4赤枠の数字)を入力しEnterを押下します。
ID・PASSを求められた場合 ID:epson PASS:端末のシリアルナンバー を入力してください。

8
詳細設定を押下します。
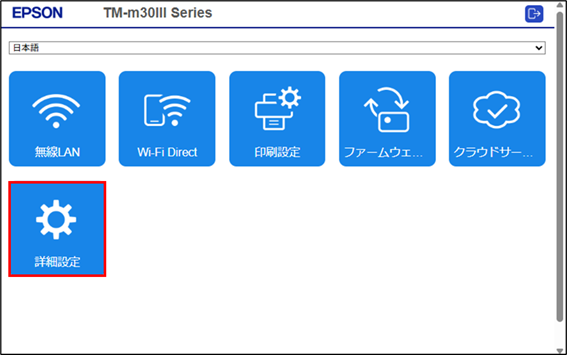
9
ネットワークタブのネットワーク基本を開きます。
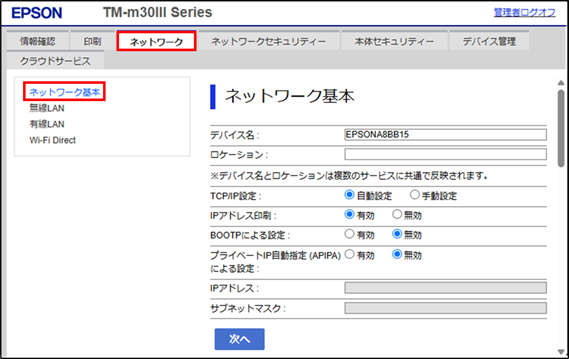
10
TCP/IP設定を【手動設定】へ変更し、IPアドレスを入力し、次へ押下します。
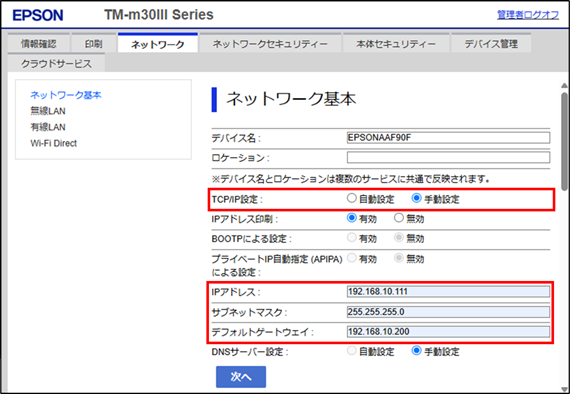
11
内容を確認し、問題がなければ設定を押下します。
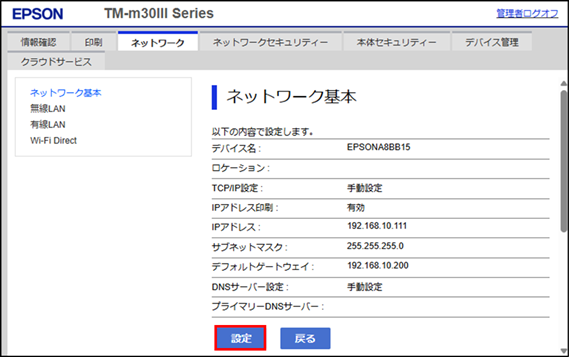
12
レシートの出力を行い、印刷できるか確認してください。
13
レシートプリンターの電源をOFFにします。
14
背面のリセットボタンを押しながらレシートプリンターの電源をONにします。以下のシートが印刷されます。

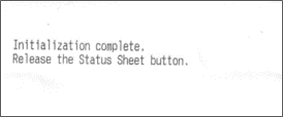
15
レシートプリンターの電源をOFFにします。
16
紙送りボタン(FEED)ボタンを押しながらレシートプリンターの電源をONにします。
IP Adress が(NONE)になっているか確認してください。
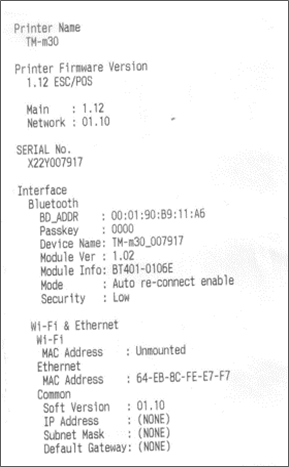
17
紙送りボタン(FEEDボタン)を押してください。文字化けしたようなレシートが印刷されます。
18
レシートプリンターの電源をOFFにします。
19
レシートプリンターの電源をONにします。30秒~1分ほど放置すると、新しいIPアドレス情報のレシートが印刷されます。

20
新しいIPアドレスを固定する設定を行います。手順2へお進みください。

《無線LANユニット》

※延長USBケーブルが中継されている場合があります。
1
レシートプリンターの電源をOFF→ONをお試しください。
・復旧しない場合はレシートプリンターのIPアドレスが変更されてしまった可能性があります。手順2へお進みください。
・ルーターを変更した場合はレシートプリンターのIPアドレスを新しく取得する必要があります。手順13へお進みください。
2
管理アプリを起動し「メニュー」をタップします。
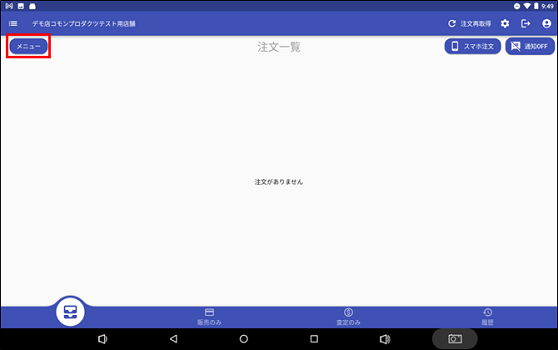
管理アプリ起動方法については、こちら
3
「店舗設定」をタップします。
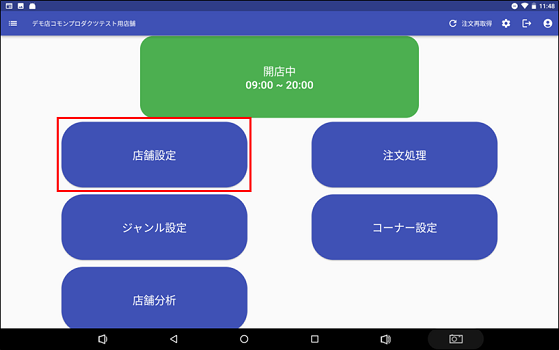
4
下へスワイプし「プリンター設定」をタップします。

5
グループ1「プリンターIP」からIPアドレスを確認します。
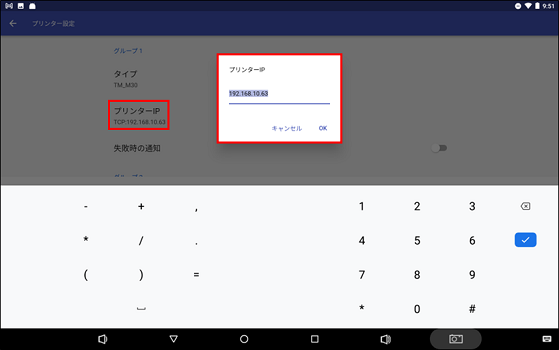
※グループ2~はレシートプリンターを複数台使用する場合に設定します。
《レシートプリンターIPの確認方法》
1)レシートプリンターの電源をOFFにします。
2)「FEED」ボタンを押しながら、電源をONにします。
3)IPアドレスが印刷されます。
6
タブレットのGoogle Playから「Epson TM Utiletiy」をダウンロードします。

7
レシートプリンターの電源をOFFにします。
8
背面のリセットボタンを押しながらレシートプリンターをONにします。以下のレシートが印刷されます。


※USB無線LANアダプターはさしたままにしてください。
※LANケーブルが接続されている場合は抜いてください。
※USB無線LANアダプターは付属の延長ケーブルに接続されている場合があります。
9
手順6でダウンロードした「Epson TM Utiletiy」を起動し「Wi-Fiセットアップウィザード」をタップします。
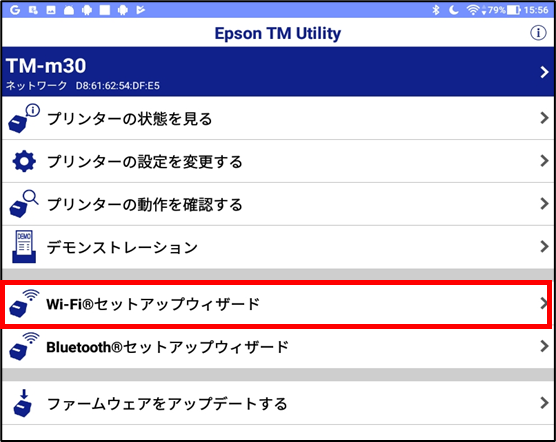
10
接続するプリンターを選択し【次へ】をタップします。
11
【状態の確認】に移動します。メニューに従って【印刷された】を選択してください。
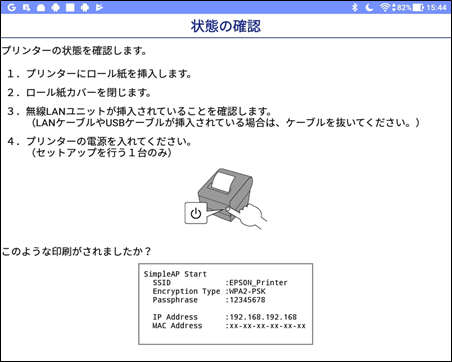
※勝手に印刷される場合があります。その場合は【印刷された】を選択してください。
※上記の印刷がされない場合じゃ【印刷されない】を選択して、指示内容に従って
作業してください。指示に従っても印刷されない場合は、USB無線LANアダプターを
抜き差し後、手順8~10の作業をもう一度実施してください。
12
【ネットワークの選択】画面が表示されます。
「手動設定」の横に縁の丸が付いていることを確認して【次へ】をタップします。

13
無線接続に使用するSSID(ネットワーク名)を入力して【OK】をタップし【次へ】をタップします。

14
「ネットワーク名(SSID)がスマートデバイスの設定と異なります。・・・」とメッセージがでますので【はい】をタップします。

15
【セキュリティーの選択】画面【None】の横の「▼」をタップして、ネットワークのセキュリティを選択してください。
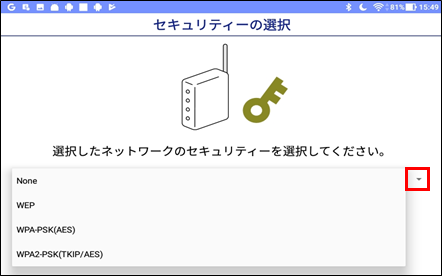
※セキュリティーはルーター本体に記載されています。
16
パスフレーズキーを入力し【次へ】をタップします。※入力の文言は機器によって異なります。

17
【手動】選択して【次へ】へ進みIPアドレス、GWを設定してください。

18
【プリンターへ設定】をタップします。

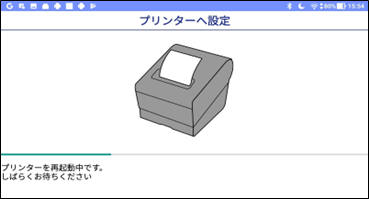
19
【テスト印字】をタップします。以下のレシートが印刷されます。