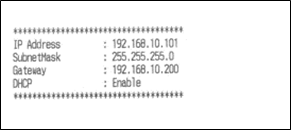サーチャーⅡ
このページでは、サーチャーⅡの操作方法について案内します。
お客様タブレット操作
1
タブレットの電源を投入します。

※画像はイメージです。
起動画面は製品によって違います。
2
PINコードを入力します。
3
タブレット起動後、しばらくすると自動的にアプリが起動します。
※アップデータ時は起動に数分かかります。
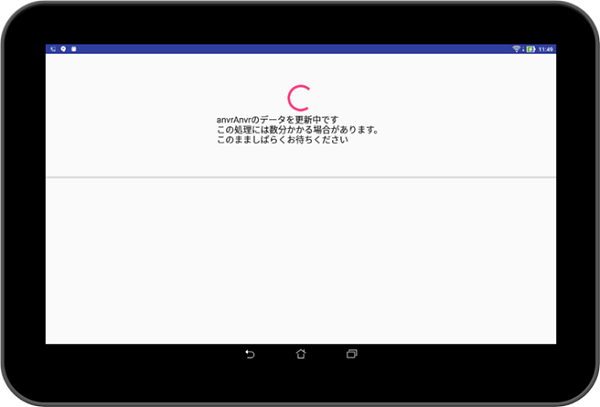
4
起動すると、メインメニューが開きます。
カードの分類を選択します。
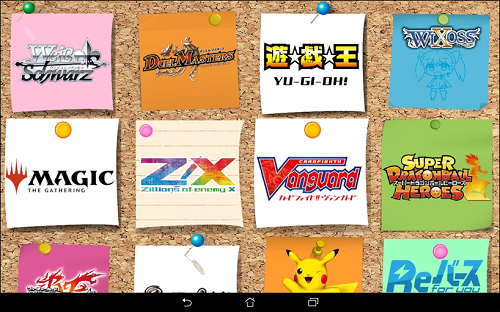
5
カードを売る/カードを買うを選択します。
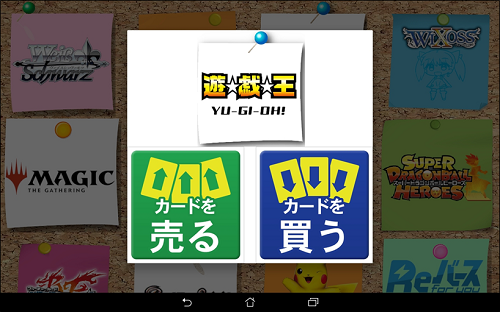
6
カードを選択します。
《カテゴリ検索》
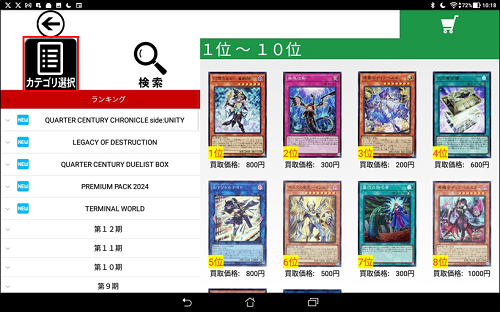
《条件検索》

7
カードの詳細が表示されます。
【このカードをお店に売る/買う】を押下し、選択したカードをカートに追加します。

8
カートに入れたカードの一覧が表示されます。
【カードを購入する/査定する】を押下すると、レシートが出力され、整理番号が表示されます。
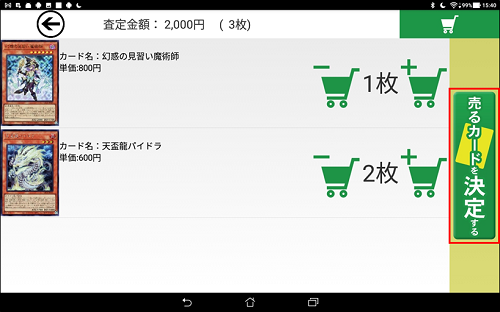
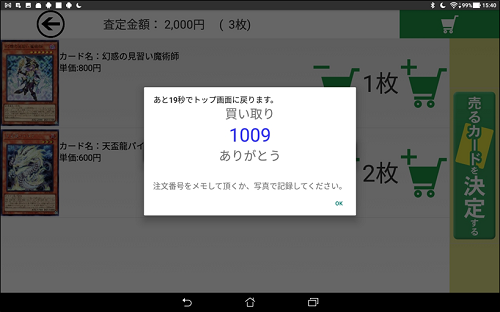
《購入カードリスト》

《買取カードリスト》
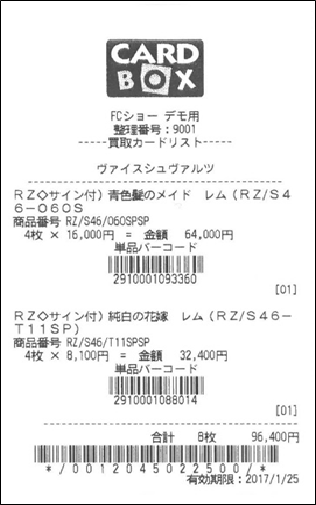
10
使用終了後は、タブレットの電源ボタンを長押し【電源を切る】を押してカードサーチャーを終了します。
1
コルクボード部分を10秒程度ロングタップするとパスワード入力画面が起動します。
パスワードを入力し「認証」をタップします。
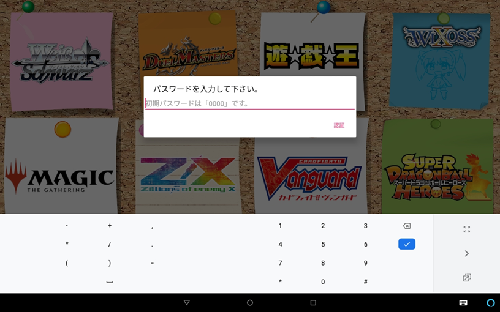
※指を押し付けるように動かしながらロングタップすると認識精度が上がります。
2
設定画面が表示されます。
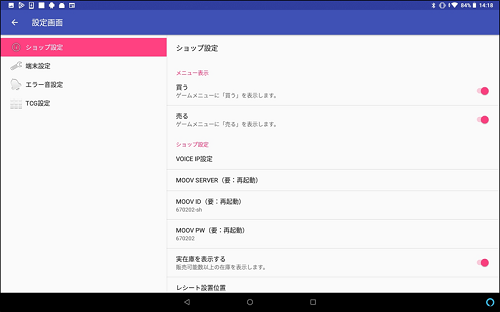
3
サーチャーの画面を閉じ、タブレット本体の設定を確認する場合は
ショップ設定タブ内「カードサーチャーを終了します。」をタップします。
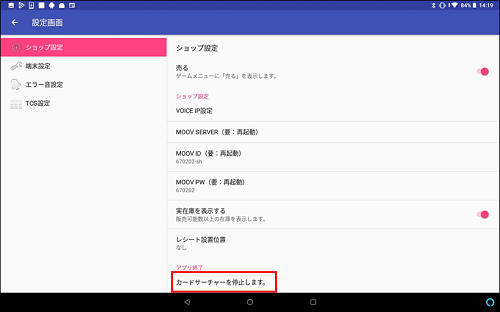
4
終了したサーチャーを起動する場合は、カードサーチャーアプリをタップします。

タブレット本体の設定の変更などで操作をされる際は、必要に応じてこちらの設定を解除し、作業完了後に再固定してください。
1
設定画面を起動し、端末設定タブ内「スクリーンをロックする」をタップし、OFFにします。画面の固定が解除されます。

設定画面起動方法については、こちら
2
再度「スクリーンをロックする」をタップし、ONにすると画面の固定が固定されます。

1
設定画面を起動、端末設定タブ内「レシートプリンターIP設定」をタップし、レシートプリンターのIPアドレスを入力します。

設定画面起動方法については、こちら
2
「レシートプリンターデバイス設定」をタップし、使用中のレシートプリンター型番を選択します。

タブレットがWi-Fiに接続されているか確認してください。
タブレットのWi-Fi接続先とレシートプリンターのネットワークが違うとレシート印刷できません。
1
設定画面を起動し、TCG設定タブをタップします。カードの分類が一覧で表示されます。
編集したい分類までスクロールします。

設定画面起動法については、こちら
2
「アプリのインストール状態」をONにすると、カード選択画面(コルクボード画面)に分類が表示されます。
OFFにすると、非表示になります。
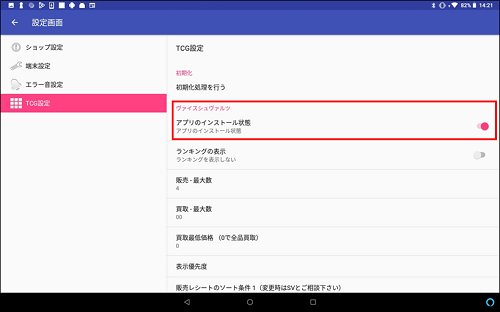
その他各設定の詳細はこちら
《条件設定》
| 項目 | 説明 |
|---|---|
| ランキング設定 | ■商品選択画面の表示を設定します。 ONにすることで表示、OFFにすることで非表示にできます。 |
| 販売 - 最大数 | ■販売の最大数を設定します。 購入可能枚数の上限を設定します。在庫数が潤沢でも、設定した最大数が表示されます。 |
| 買取 - 最大数 | ■買取の最大数を設定します。 買取可能枚数の上限を設定します。 |
| 買取最低価格 | ■買取可能な価格の下限を設定します。 設定金額以下のカードは「買取不可」と表示されるようになります。 |
| 表示優先度 | ■カード選択画面(コルクボード)の表示順を設定します。 数字が大きいほど上に表示されます。 |
| 販売レシートのソート条件1~5 | ■販売レシートに表示される商品の順番を設定します。 ピッキング時に使用する購入カードリストに表示される情報を並べ替えることができます。 |
| ソート条件金額 | ■販売レシートに表示される商品の条件金額を設定します。 設定した金額以下の商品がまとめて購入カードリスト下側に表示されます。 設定した金額以上の商品は「販売レシートのソート条件」の順に表示されます。 |
1
タブレットの電源ボタンを長押しし、再起動を行ってください。
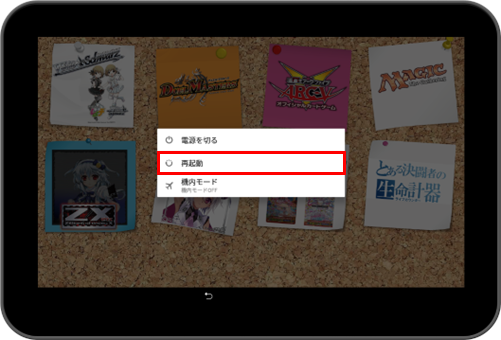
2
解消されない場合、下記の可能性が考えられます。
| 表示条件設定 | ■販売/買取の最大数が設定されている場合があります。 こちらの手順から「販売 - 最大数」「買取 - 最大数」の設定を確認してください。 |
|---|---|
| IPアドレス設定 | ■設定が変わってしまった可能性があります。 手順3に進み、IPアドレスの設定内容を確認してください。 |
| ネット回線 | ■ネットに接続されていない可能性があります。 タブレット本体の機内モードやWi-Fi設定、店舗様設置のルーターをご確認ください。 こちらの1~3の手順でサーチャーⅡを終了し、タブレット本体の設定画面を開きます。 |
| サーバー | ■サーバー側のエラーが原因の可能性があります。 ネット回線を確認しても解消されない場合は、サポートセンター(TEL:06-7777-9517)までご連絡ください。 |
3
設定画面を起動し、ショップ設定タブ内「VOICE IPアドレス」を確認します。
接続中のPOS端末のIPアドレスと照合し、異なる場合はPOS端末のIPアドレスを設定しなおしてください。

設定画面起動方法については、こちら
4
ショップ設定タブ内「カードサーチャーを終了します。」をタップし、サーチャーの画面を閉じます。
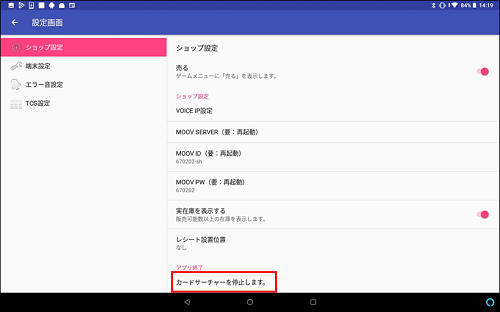
・TM-m30Ⅱの場合

・TM-m30Ⅲの場合

型番により8番以降の設定画面が異なるため、対象機器をご確認ください。

1
レシートプリンター電源OFF→ONをお試しください。
・復旧しない場合はレシートプリンターのIPアドレスが変更されてしまった可能性があります。手順2へお進みください。
・ルーターを変更した場合はレシートプリンターのIPアドレスを新しく取得する必要があります。手順13へお進みください。
2
レシートプリンターの電源をOFFにします。
3
紙送りボタン(FEEDボタン)を追うしながらレシートプリンターの電源をONにします。
4
ステータスレシートが印刷されます。
レシートプリンターに設定されているIPアドレスを確認します。
《DHCP無効(IP手動設定)の場合》
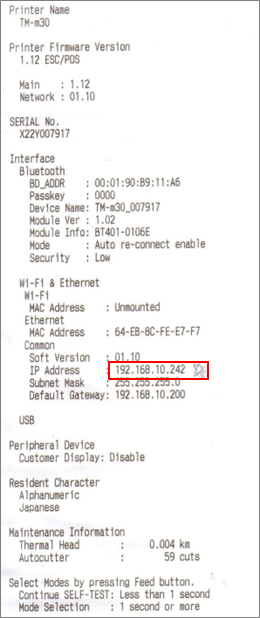
《DHCP有効(IP自動取得)の場合》
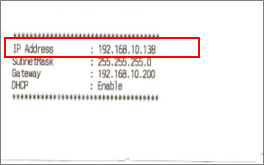
5
紙送りボタン(FEEDボタン)を再度押して、テスト印刷を完了させてください。
印刷完了後、用紙ランプが点灯します。
6
接続したいネットワークのPCでブラウザ(Edge、Chrome等)を起動します。
7
ブラウザに「https://プリンタIPアドレス」(手順4赤枠内の数字)を入力しEnterを押下します。

8
プリンタの通信設定のページが表示されます。「TCP/IP」を選択します。
ID・PASSを求められた場合 ID:epson PASS:epsonと入力してください。

9
Acquiring the IP Addresを Auto⇒Manualに変更します。
IP Addressに手順4で確認した赤枠内の数字に入力します。
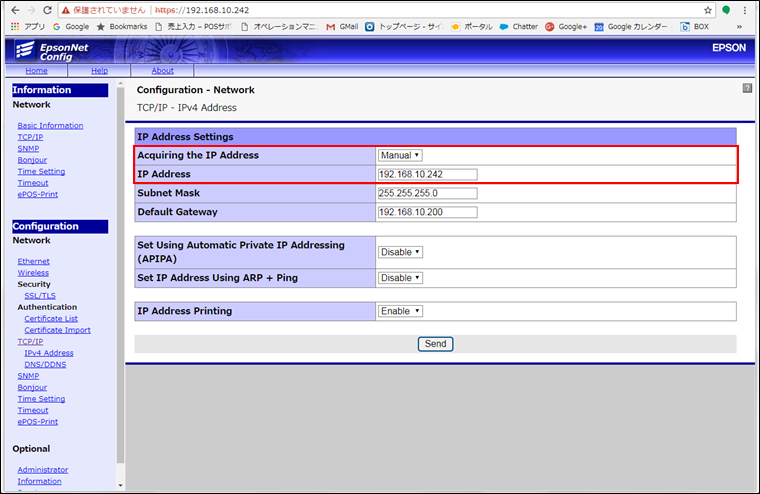
10
「Send]を押下します。
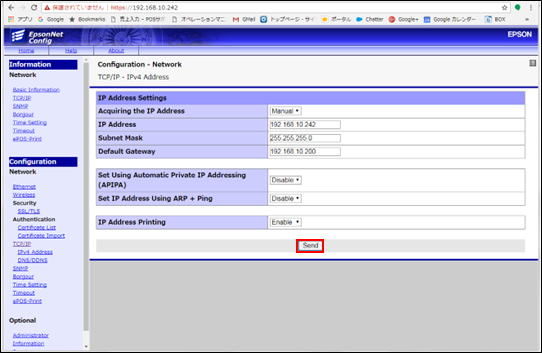
11
画面が切り替わりますので、「Reset」を押下します。
しばらくして「Configration update complete.」と表示されたら、更新完了です。

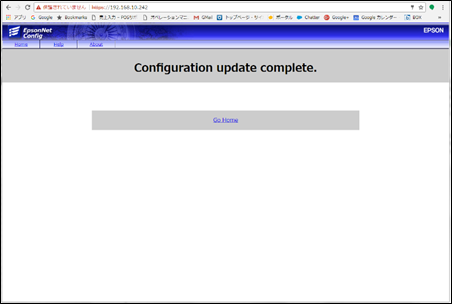
12
レシートの出力を行い、印刷できるか確認してください。
1
レシートプリンターの電源OFF→ONをお試しください。
・復旧しない場合はレシートプリンターのIPアドレスが変更されてしまった可能性があります。手順2へお進みください。
・ルーターを変更した場合はレシートプリンターのIPアドレスを新しく取得する必要があります。手順13へお進みください。
2
レシートプリンターの電源をOFFにします。
3
紙送りボタン(FEEDボタン)を押しながらレシートプリンターの電源をONにします。
4
ステータスレシートが印刷されます。
レシートプリンターに設定されているIPアドレスを確認します。
《DHCP無効(IP手動設定)の場合》
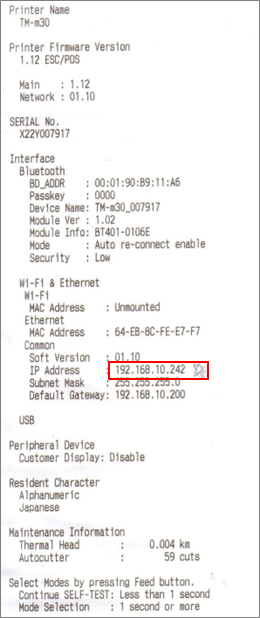
《DHCP(IP自動取得)の場合》
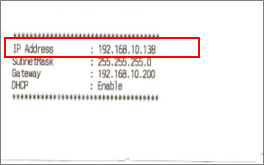
5
紙送りボタン(FEEDボタン)を再度押して、テスト印刷を完了させてください。
印刷完了後、用紙ランプが点灯します。
6
接続したいネットワークでのPCでブラウザ(Edge,Chrome等)を起動します。
7
ブラウザに「https://プリンタIPアドレス」(手順4赤枠内の数字)を入力しEnterを押下します。

8
詳細設定を押下します。
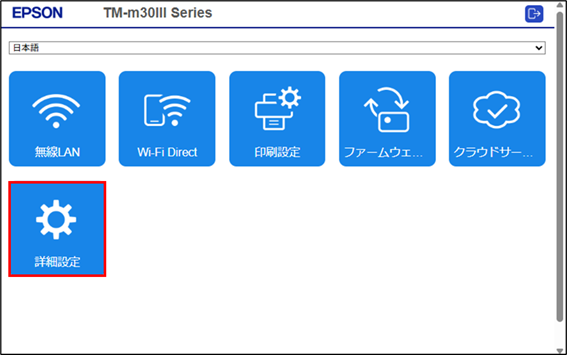
9
ネットワークタブのネットワーク基本を開きます。
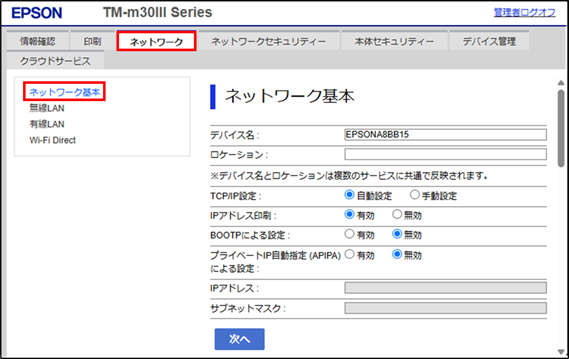
10
TCP/IP設定を【手動設定】へ変更し、IPアドレスを入力し、次へを押下します。
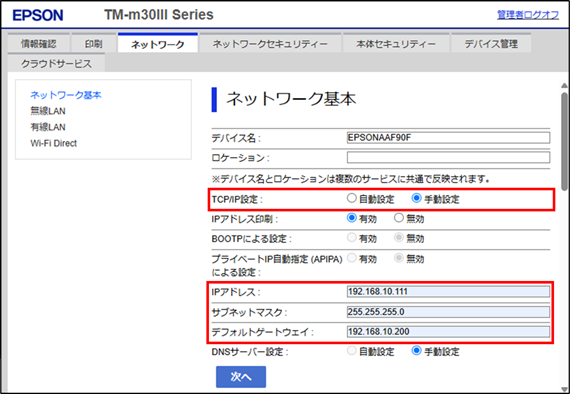
11
内容を確認し、問題がなければ設定を押下します。
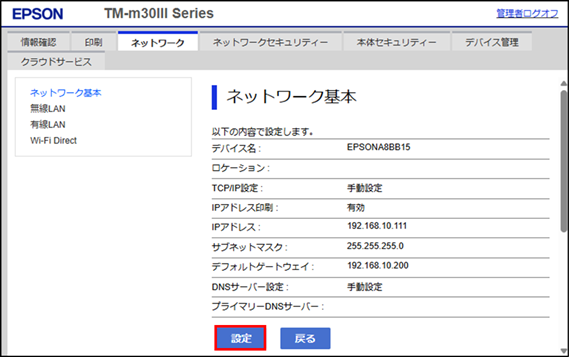
12
レシートの出力を行い、印刷できるか確認してください。
■レシートプリンターのIPアドレスを初期化し、新しいIPアドレスを取得する手順。
13
レシートプリンターの電源をOFFにします。
14
背面のリセットボタンを押しながらレシートプリンターの電源をONにします。以下のレシートが印刷されます。

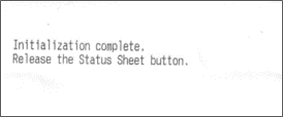
15
レシートプリンターの電源をOFFにします。
16
紙送りボタン(FEED)ボタンを押しながらレシートプリンターの電源をONにします。
IP Adressが(NONE)になっているか確認してください。
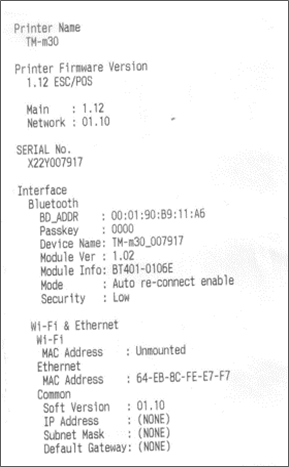
17
紙送りボタン(FEEDボタン)を押してください。文字化けしたようなレシートが印刷されます。
18
レシートプリンターの電源をOFFにします。
19
レシートプリンターの電源をONにします。30秒~1分ほど放置すると、新しいIPアドレス情報のレシートが印刷されます。

20
新しいIPアドレスを固定する設定を行います。手順2へお進みください。

《無線LANユニット》

※延長USBケーブルが中継されている場合があります。
1
レシートプリンターの電源をOFF→ONをお試しください。
・復旧しない場合はレシートプリンターのIPアドレスが変更されてしまった可能性があります。手順2へお進みください。
・ルーターを変更した場合はレシートプリンターのIPアドレスを新しく取得する必要があります。手順13へお進みください。
2
コルクボード部分を10秒程度ロングタップするとパスワード入力画面が起動します。
パスワードを入力し「認証」をタップします。
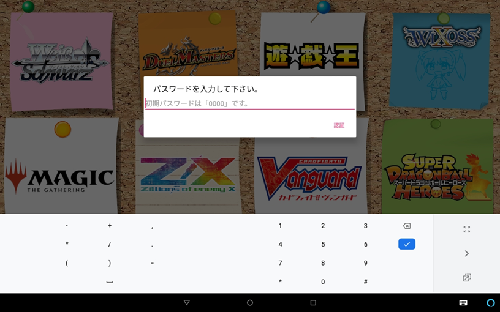
※指を押し付けるように動かしながら
ロングタップすると認識精度が上がります。
3
設定画面が表示されます。
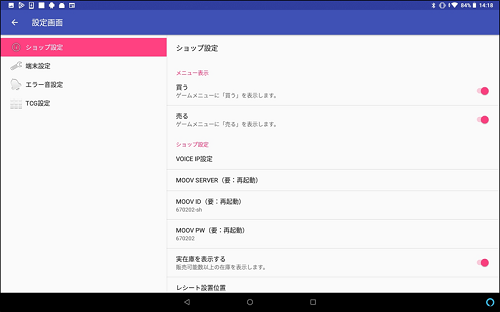
4
端末情報設定の「レシートプリンターIP設定」をタップし、IPアドレスを確認します。

5
タブレットのGoogle Playから「Epson TM Utiletiy」をダウンロードします。

6
レシートプリンターの電源をOFFにします。
7
背面のリセットボタンを押しながらレシートプリンターの電源をONにします。以下のレシートが印刷されます。

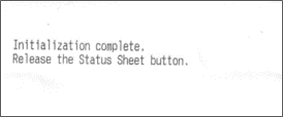
※USB無線LANアダプターはさしたままにしてください。
※LANケーブルが接続されている場合は抜いてください。
※USB無線LANアダプターは付属の延長ケーブルに接続されている場合があります。
8
手順6でダウンロードした「Epson TM Utiletiy」を起動し「Wi-Fiセットアップウィザード」をタップします。
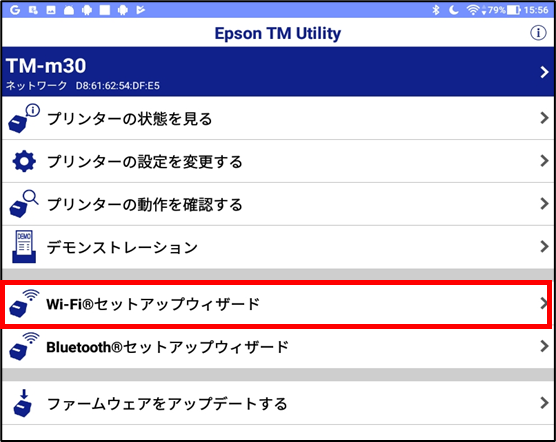
9
接続するプリンターを選択し【次へ】をタップします。
10
【状態の確認】に移動します。メニューに従って【印刷された】を選択してください。
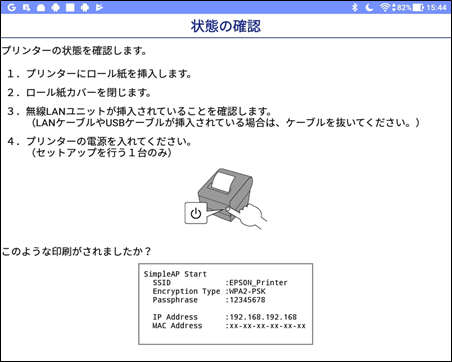
※勝手に印刷される場合があります。その場合は【印刷された】を選択してください。
※上記の印刷がされない場合じゃ【印刷されない】を選択して、指示内容に従って
作業してください。指示に従っても印刷されない場合は、USB無線LANアダプターを
抜き差し後、手順8~10の作業をもう一度実施してください。
11
【ネットワークの選択】画面が表示されます。
「手動設定」の横に縁の丸が付いていることを確認して【次へ】をタップします。

12
無線接続に使用するSSID(ネットワーク名)を入力して【OK】をタップし【次へ】をタップします。

13
「ネットワーク名(SSID)がスマートデバイスの設定と異なります。・・・」とメッセージがでてますので【はい】をタップします。

14
【セキュリティーの選択】画面【None】の横の「▼」をタップして、ネットワークのセキュリティを選択してください。
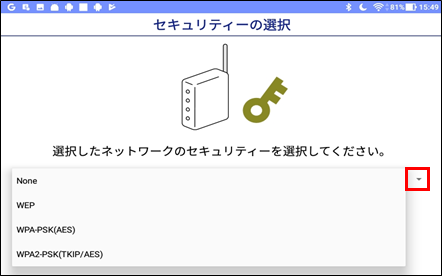
※セキュリティーはルーター本体に記載されています。
15
パスフレーズキーを入力し【次へ】をタップします。※入力の文言は機器によって異なります。

16
【手動】選択して【次へ】へ進みIPアドレス、GWを設定してください。

17
【プリンターへ設定】をタップします。

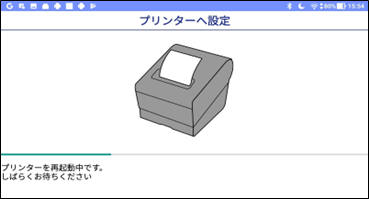
18
【テスト印字】をタップします。以下のレシートが印刷されます。