し~えん
このページでは、し~えんの操作方法について案内します。
広告を作成する
1
タブレットの電源を投入します。

※画像はイメージです。
起動画面は製品によって違います。
2
PINコードを入力します。
3
タブレット起動後、しばらくすると自動的にアプリが起動します。
※アップデート時は起動に数分かかります。
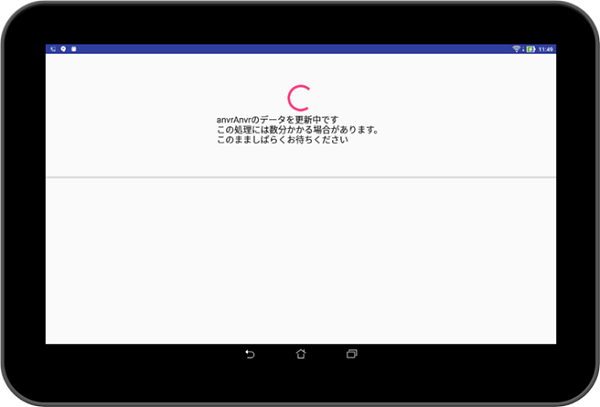
4
起動すると、メインメニューが開きます。
【広告作成】を選択します。
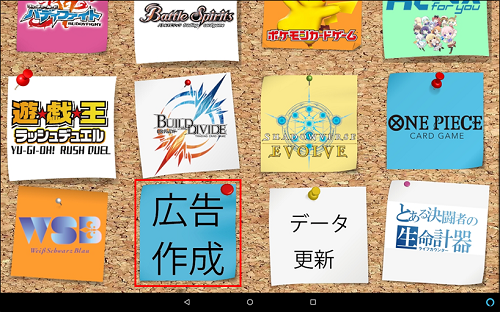
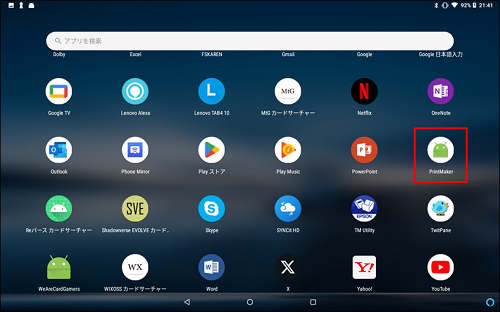
5
テンプレートを選択し【作る】を押下します。
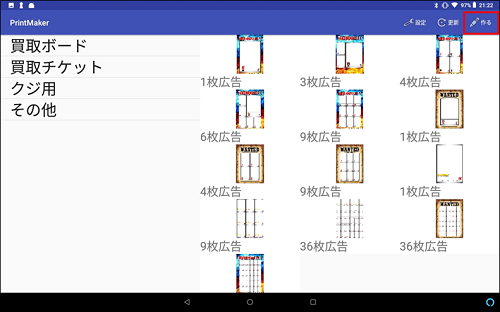
6
タイトルタップし、広告作成するカードの分類を選択します。

7
【作る】を押下します。
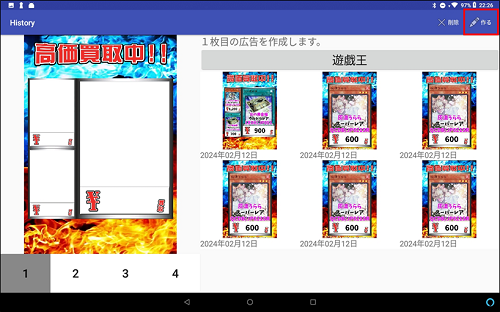
8
広告に掲載するカードを選択し【保存】を押下します。
〈ランキング〉・・・週間ランキングの商品を表示します。
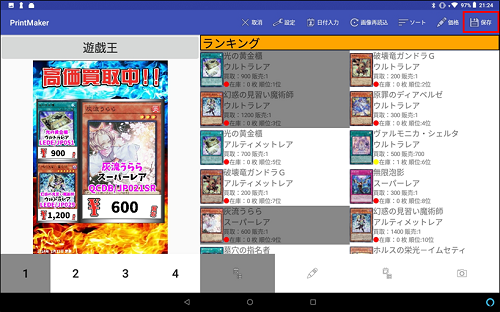
画面左下の「2」をタップすると、2枚目の広告作成画面が表示されます。
最大で4枚同時に作成することができます。
価格:選択された画像の価格表示を変更します。
ここで変更した買取価格はPOSに反映されません。
ソート:選択された画像の順番を入れ替えます。
画像再読込:画像の読み込みに失敗した場合にタップしてください。
〈エキスパンション〉・・・エキスパンションから画像を検索します。
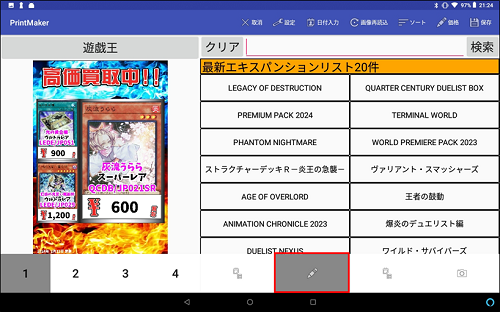
〈POS連携〉・・・POSと連携した結果を表示します。POS側の操作は、こちら

〈カメラ〉・・・タブレット内蔵のカメラを利用して画像を撮影、または保存した画像を選択します。
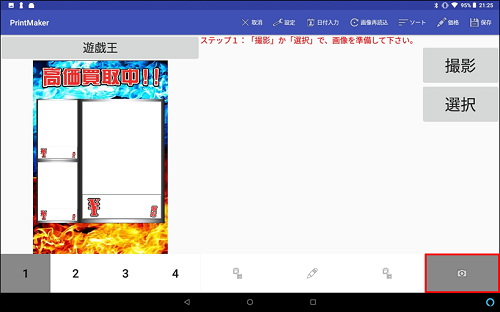
9
【共有する】を押下します。使用するアプリを選択し、画像連携を行います。

画像連携の例:
・X(旧Twitter)に複数画像を貼り付けて投稿を行う。
・ネットワークプリンターを通じて印刷を行う。
・LINEのグループに投稿する。
・ドロップボックスやGoogle連携でPCと画像を共有する。
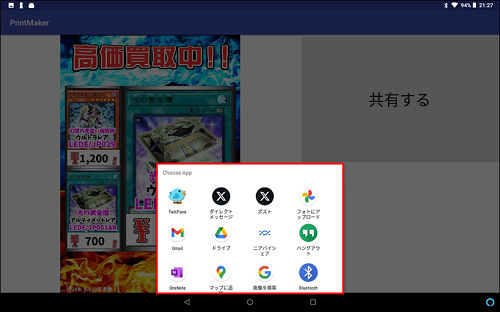
1
メインメニューの【広告作成】を選択します。
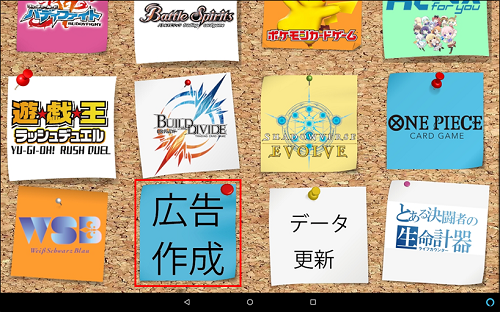
2
【設定】を選択します。

3
「ツイッター設定」タブ内「ツイッターテンプレ文」より、編集する分類を選択し、テンプレ文を入力します。
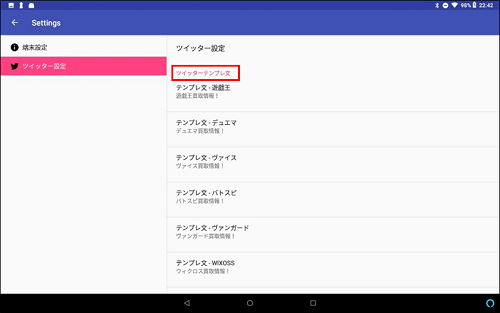
4
「ツイッター設定」タブ内「ツイッタータグ文」より、編集する分類を選択し、タグ文を入力します。
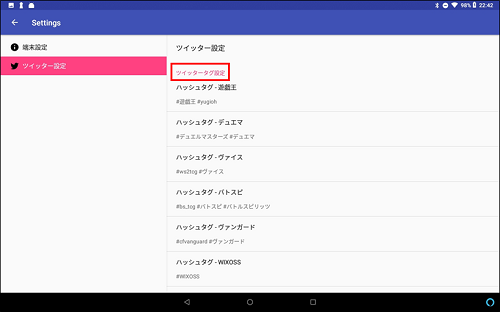
1
テンプレート選択画面で【更新】を押下します。

2
解消されない場合は無線APのお近くでタブレットの電源ボタンを長押しし、再起動を行ってください。

※画像はイメージです。
製造メーカー、起動画面は製品によって違います。
【機能について】
し~えんから出力する画像は以下3枚の画像を重ねて作成しています。
独自レイアウト機能は、青赤炎のテンプレートの「②レイアウト」を、独自の画像に差し替える機能です。
「①商品画像」や「③商品情報」は編集することができません。
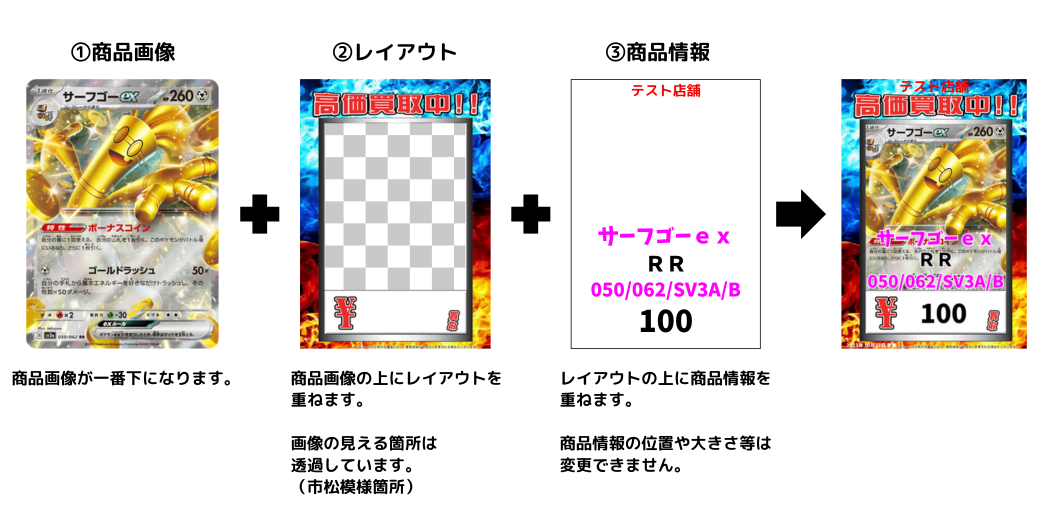
【レイアウトについて】
独自レイアウト機能は、1枚、3枚、4枚、9枚、36枚用の画像を差し替えることが可能です。
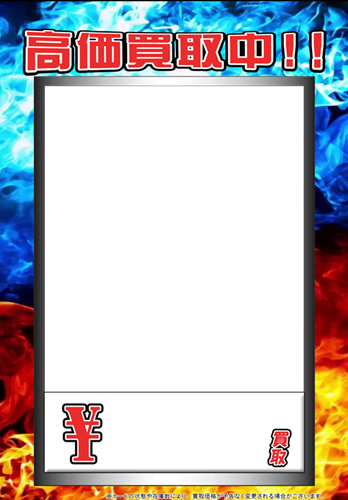
商品画像や商品情報の位置は固定です。
商品画像や情報の合わせてレイアウトを作成してください。
レイアウトを作成する際、以下のルールで作成してください。
画像形式:png形式
画像サイズ:幅 2,033pixl × 高さ 2,920pixl
レイアウト下の画像を表示したい箇所は透過してください。
透過させる箇所に決まりはございません。
テンプレートサンプルはこちらからダウンロードが可能です。
※画像が出来上がった際、Googleドライブ等は経由して
し~えんタブレットに保存してください。
【画像設定の方法】
1
「設定」を選択します。
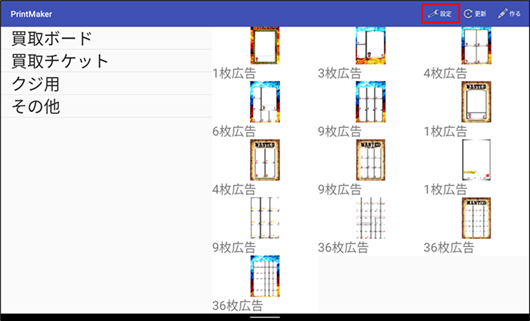
2
「独自レイアウト設定」タブ内の各広告の独自レイアウトを「ファイル選択」から選び
「独自レイアウトを利用する」をオンにします。
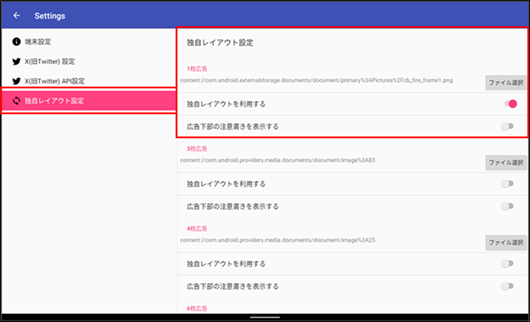
3
炎のテンプレートが独自のテンプレートに置き換わります。
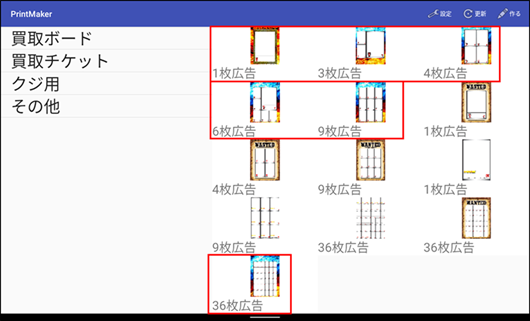
4
独自レイアウトテンプレートを選択し、通常通り広告を作成します。
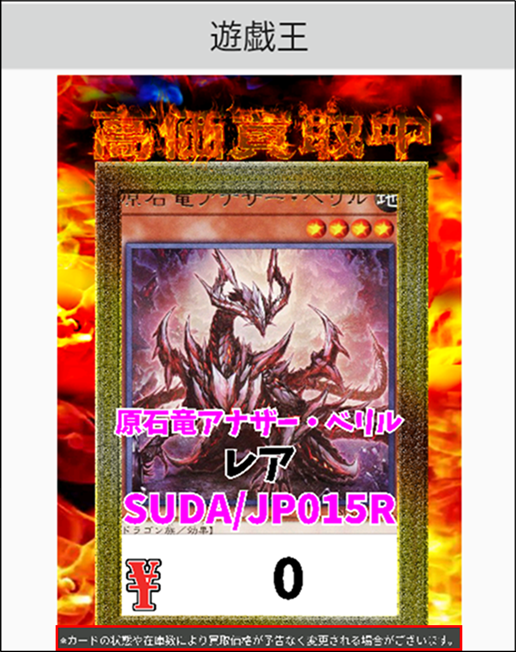
下部の注意文は、設定でON/OFF切替ることが可能です。
独自レイアウト設定内の「広告下部の注意書きを表示する」をタップすることで
ON/OFF切り替えることができます。