ファンクションの操作ができず、変換がされる場合
注意
画像のように文字入力フィールドで「F6、F7、F8、F9、F10」を押した際に、入力文字の変換が発生し設定しているファンクションキーの
動作がしなくなる
例:F8押下で変換が発生している
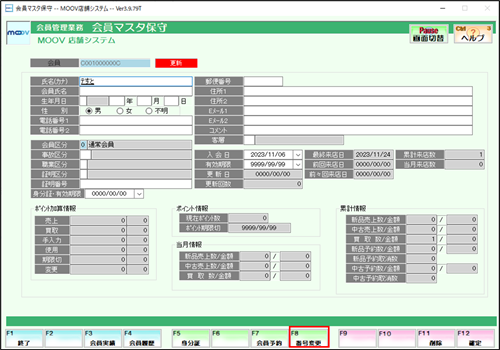
左のような症状が発生した場合は、当ページの指示に従って設定を変更してください。
1
スタートメニューから「設定」アプリを開きます。
▼お使いのパソコンがwindows10の場合は、こちらのタブをクリックします。
▼お使いのパソコンがwindows11の場合は、こちらのタブをクリックします。
- windows10
- windows11
タブ内容を展開する(公開サイトには表示されません)
タブ1(公開サイトには表示されません)
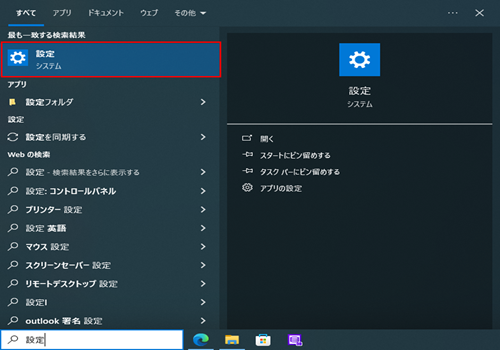
2
「時刻と言語」を選択します。
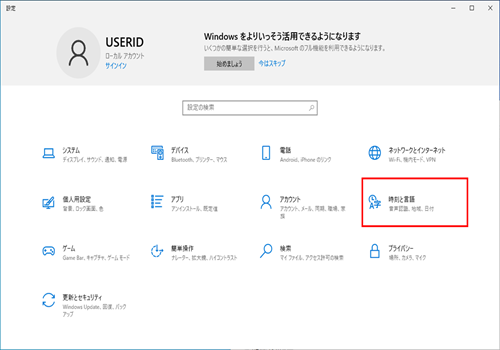
3
左の項目から「言語」を選択します。
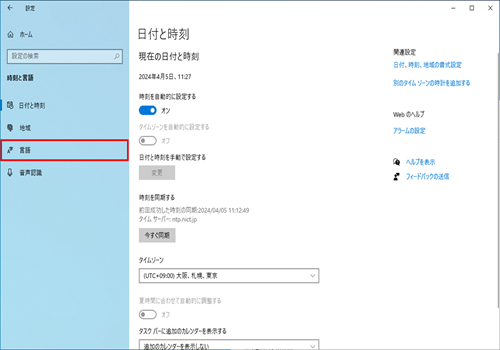
4
「優先する言語」の「日本語」を選択し、オプションボタンを押下します。
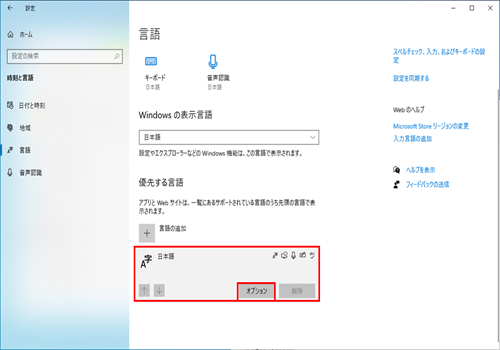
5
「キーボード」の「Microsoft IME」を選択し、オプションボタンを押下します。
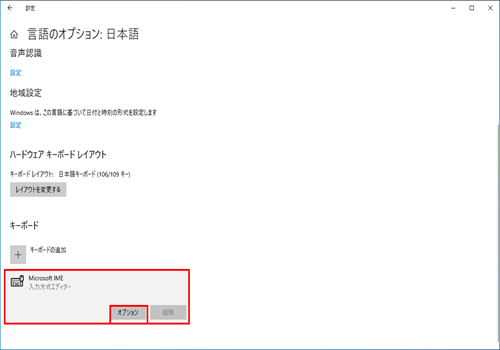
6
「全般」を選択します。
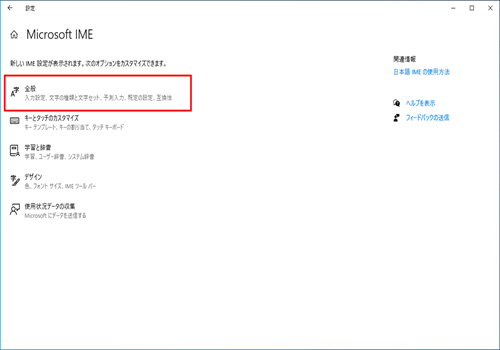
7
「互換性」にある「以前のバージョンのMicrosoft IMEを使う」の項目をクリックします。
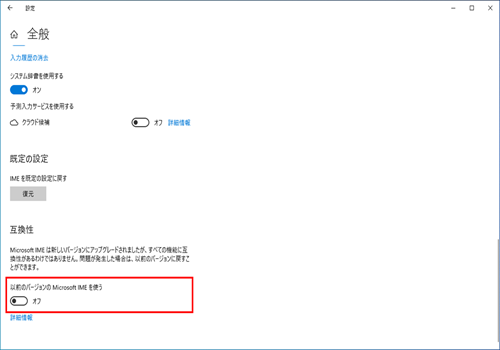
8
IMEバージョンの変更画面が表示されるので「OK」を選択します。
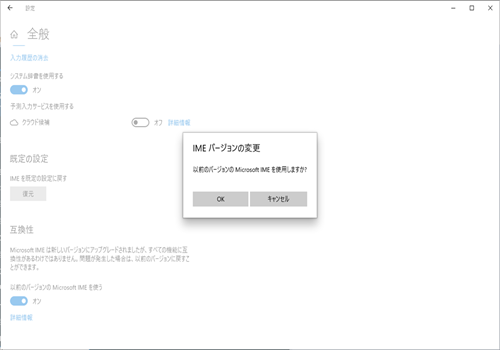
9
「オン」になっていることを確認します。
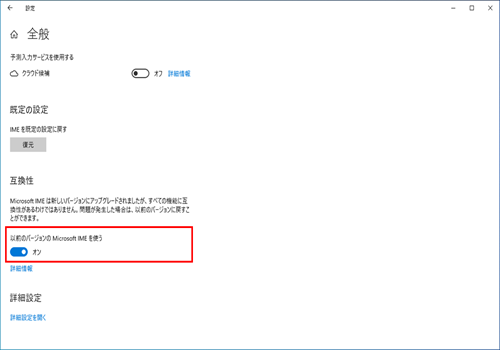
10
スタートメニューから「設定」アプリを開きます。
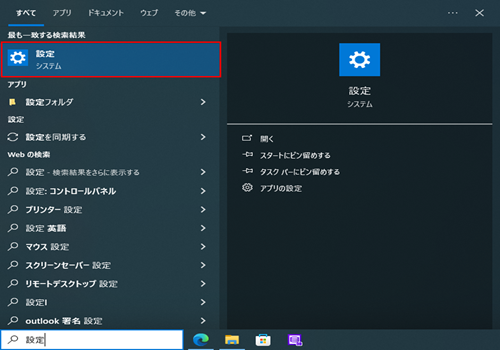
11
「時刻と言語」を選択します。
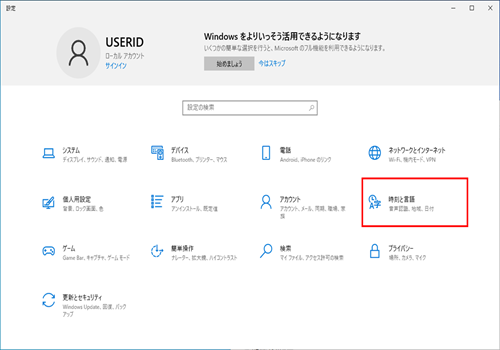
12
左の項目から「言語」を選択します
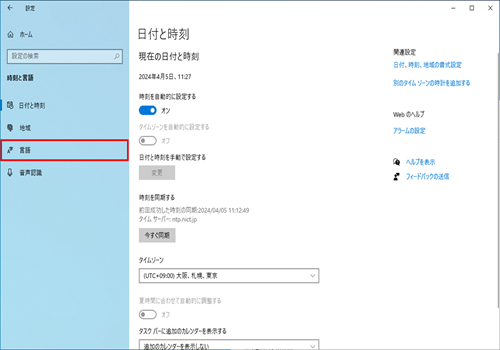
13
「キーボード」を選択します
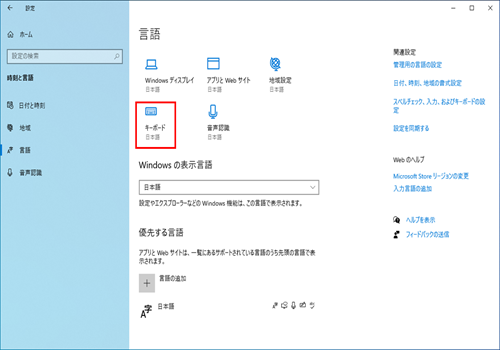
14
「入力方法の切り替え」の「アプリウィンドウごとに異なる入力方法を設定する」にチェックを入れる
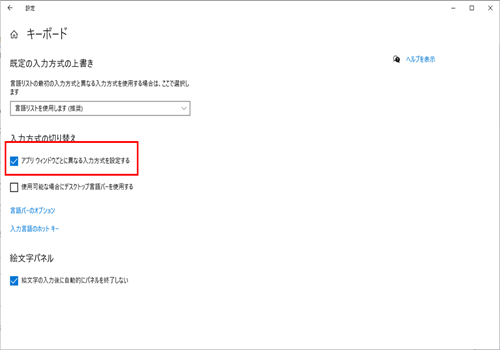
タブ1終わり(公開サイトには表示されません)
タブ2(公開サイトには表示されません)
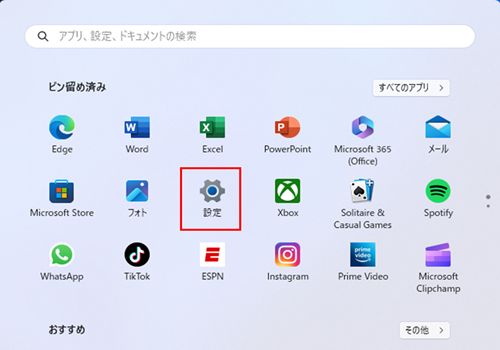
2
「時刻と言語」を選択します。
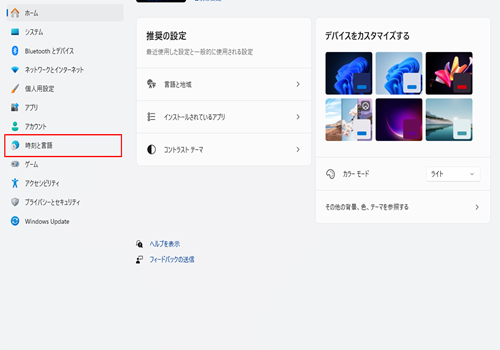
3
「言語と地域」を選択します。
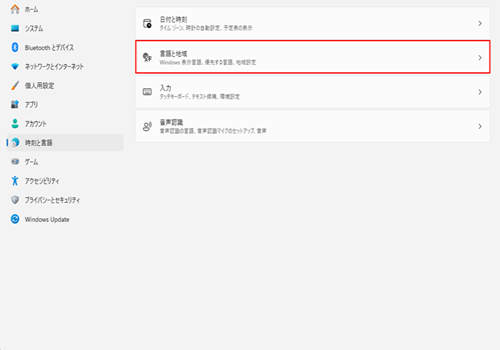
4
日本語項目の「・・・(三点リーダー)」をクリックし、表示される内容から「言語のオプション」を選択します。
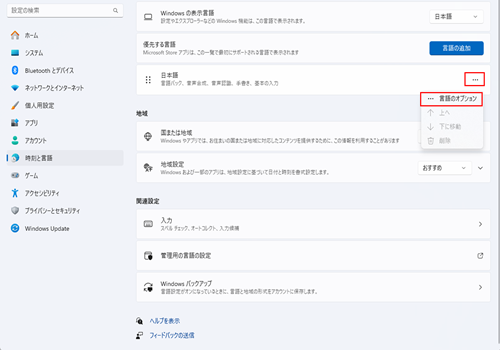
5
「Microsoft IME」の「・・・(三点リーダー)」をクリックし、表示される内容から「キーボードオプション」を選択します。
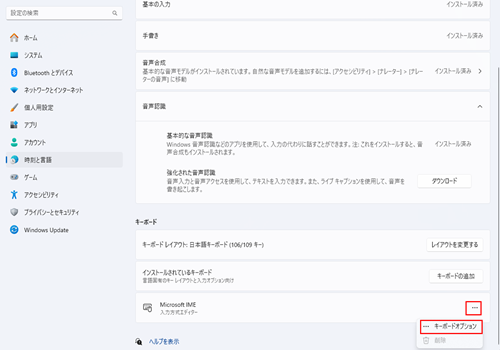
6
「全般」を選択します。
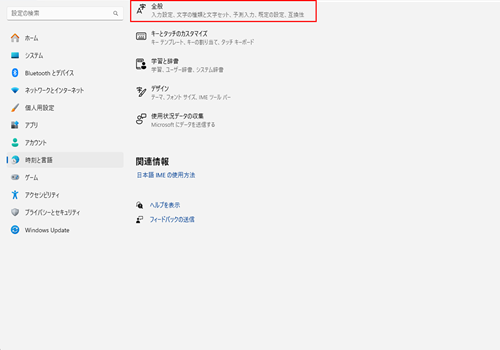
7
「互換性」にある「以前のバージョンのMicrosoft IMEを使う」の項目をクリックします。
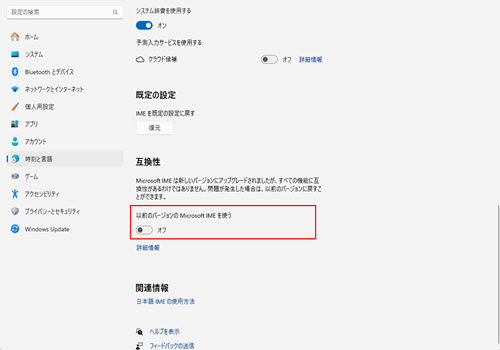
8
IMEバージョンの変更画面が表示されるので「OK」を選択します。
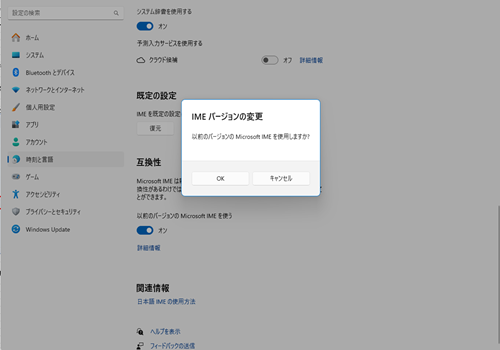
9
「オン」になっていることを確認します。
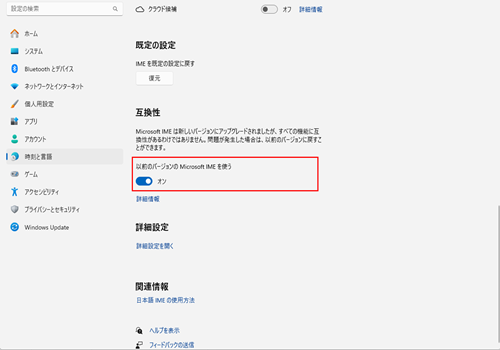
10
スタートメニューから「設定」アプリを開きます。
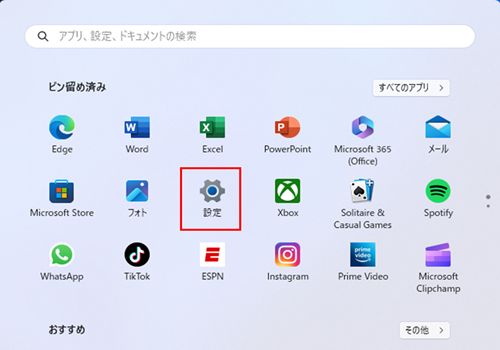
11
「時刻と言語」を選択します。
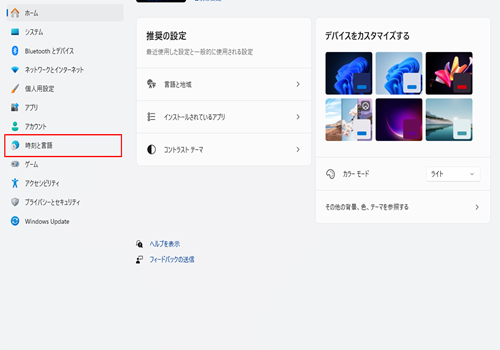
12
「言語と地域」を選択します。
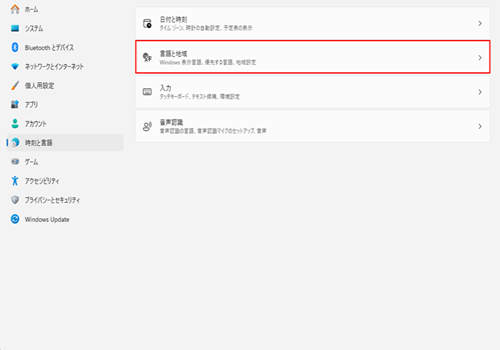
13
「入力」を選択します。
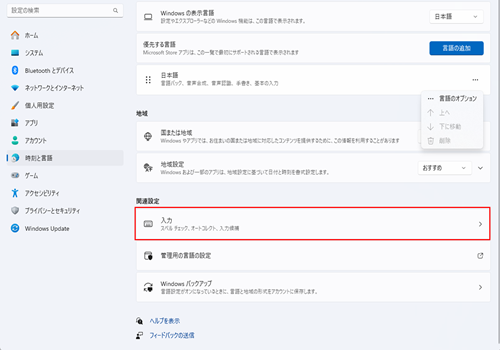
14
「キーボードの詳細設定」を選択します。
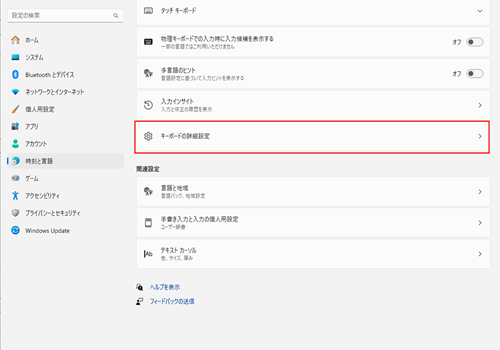
15
「入力方法の切り替え」の「アプリウィンドウごとに異なる入力方法を設定する」にチェックを入れる。
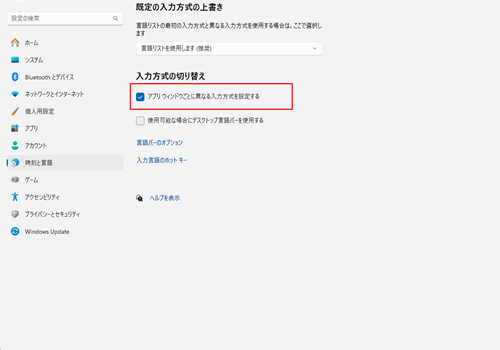
タブ2終わり(公開サイトには表示されません)
ここまで
(公開サイトには表示されません)