CSV取込で買取処理を行う(通常POS/通販POS)
このページではCSVを使用して買取処理を行う方法を案内します。
1
Altキーを押しながら、【F8:CSVレイアウト】を押下する。
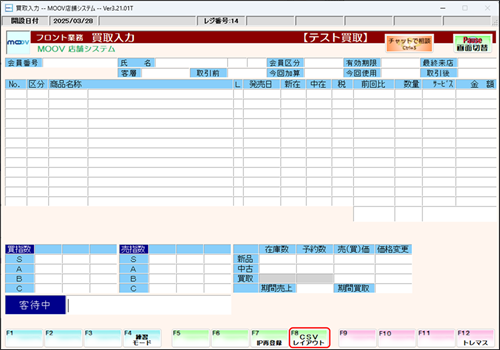
- 通常POSの場合
- 通販POSの場合
タブ内容を展開する(公開サイトには表示されません)
タブ1(公開サイトには表示されません)
2
買取入力CSVレイアウト画面にて【F6:CSV出力】を押下します。
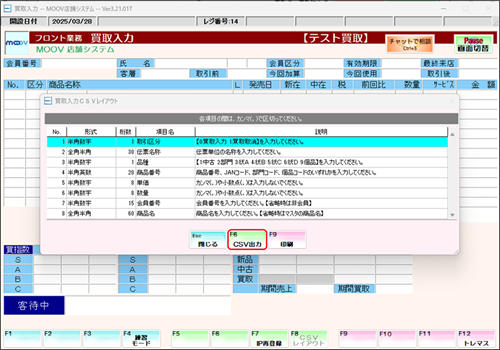
3
名前を付けて保存画面が表示されますので、ファイル名を入力し任意の場所に保存します。
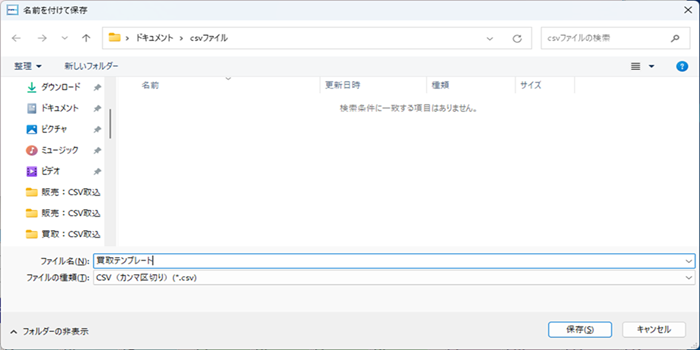
4
任意の場所に保存したCSVファイルを開きます。買取入力CSVレイアウトに沿って売上情報を入力します。
POS端末にExcelがインストールされていない場合は、Excelがインストールされている端末にメールで転送するか、
USBメモリで移動させてください。
買取入力CSVレイアウト
| No | 形式 | 桁数 | 項目名 | 説明 |
|---|---|---|---|---|
| 1 | 半角数字 | 1 | 取引区分 | 【0:買取入力 1:買取取消】を入力してください。 |
| 2 | 全角半角 | 30 | 伝票名称 | 伝票単位の名称を入力してください。 |
| 3 | 半角数字 | 1 | 品種 | 【1:中古 2:部門 3:状A 4:状B 5:状C 6:状D 9:個品】を入力してください。 |
| 4 | 半角英数 | 20 | 商品番号 | 商品番号、JANコード、部門コード、個品コードのいずれかを入力してください。 |
| 5 | 半角数字 | 8 | 単価 | カンマ(,)や小数点(.)は入力しないでください。 |
| 6 | 半角数字 | 8 | 数量 | カンマ(,)や小数点(.)は入力しないでください。 |
| 7 | 半角数字 | 15 | 会員番号 | 会員番号を入力してください。【省略時は非会員】 |
| 8 | 全角半角 | 60 | 商品名 | 商品名を入力してください。【省略時はマスタの商品名】 |
5
D列を選択し、表示形式を【文字列】に変更します。
1文字目が0で始まる商品番号の場合、Excelで保存すると0が取り除かれる場合があるので必ず文字列に変更してください。
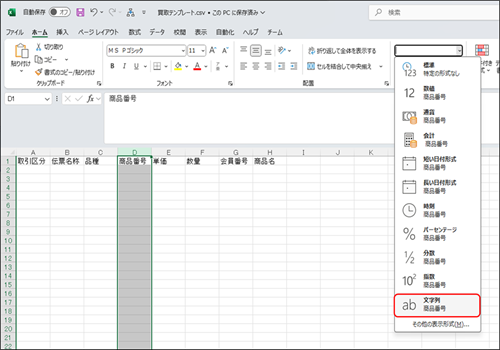
6
買取情報を入力します。
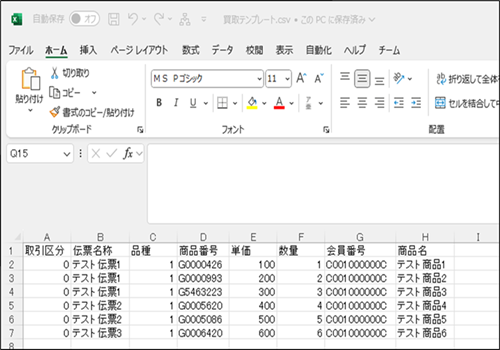
7
買取情報の入力が完了したら、1行目(項目名)を削除します。
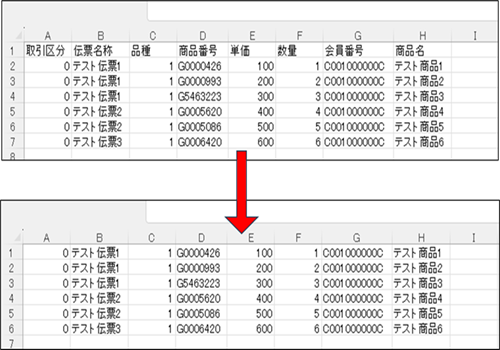
1行目に項目名が残った状態だと、CSV取込時にエラーが発生し取込出来ません。
8
保存形式をCSV(コンマ区切り)で任意の場所に保存します。
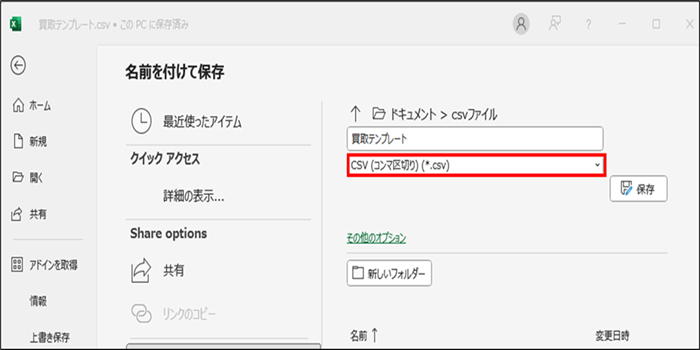
9
【Ctrl】を押下しながら、【F8:CSV取込】を押下する。
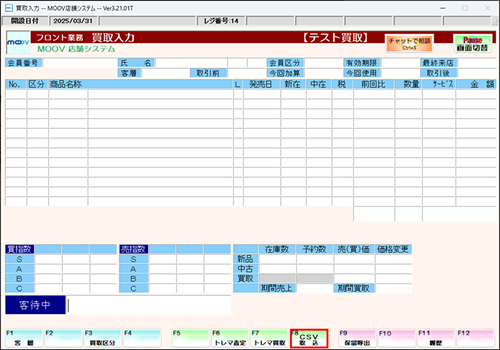
10
手順.7で保存したCSVファイルを選択し、【開く】を押下します。
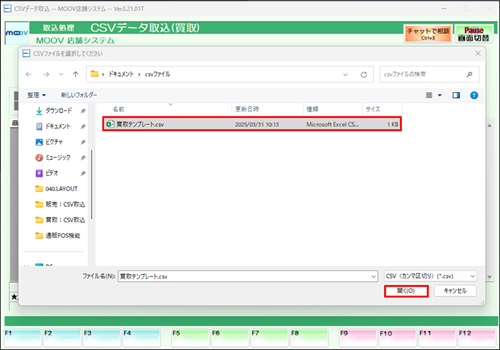
11
取込データに問題がないか確認するため、【F5:エラー検索/ジャンプ】を押下し、エラー検索を押下します。
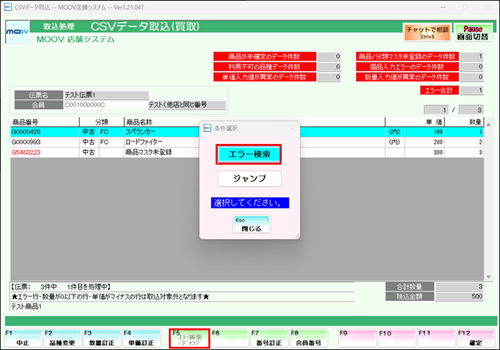
12
エラーがあれば一覧に表示されるので、明細を選択し【F12:確定】を押下します。
エラーがなければ、手順.14の確認作業に進みます。
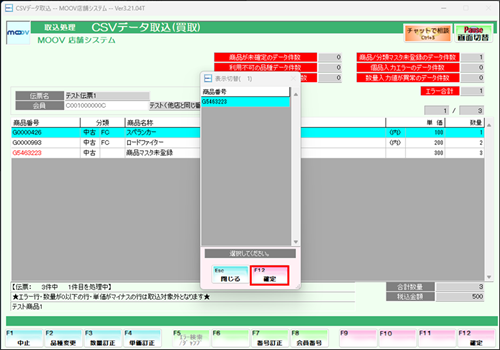
13
エラーになっている明細が選択されるので、エラー内容を確認します。
一覧表右上の行数を確認し、CSVファイルの同じ行数の明細を修正します。エラーとなっているすべての明細でこの作業を行います。
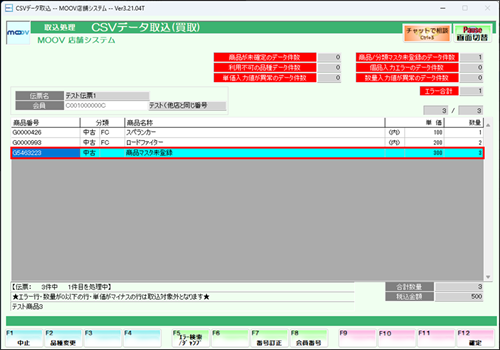
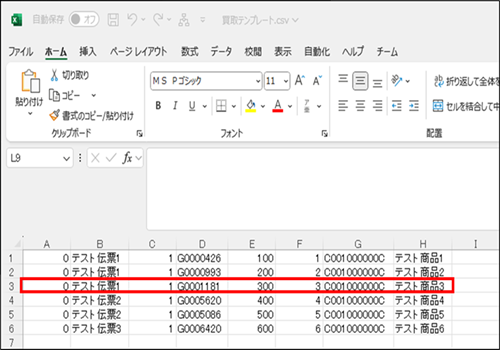
14
CSVファイルの修正が完了したら、【F1:中止】を押下し、手順.8に戻ります。
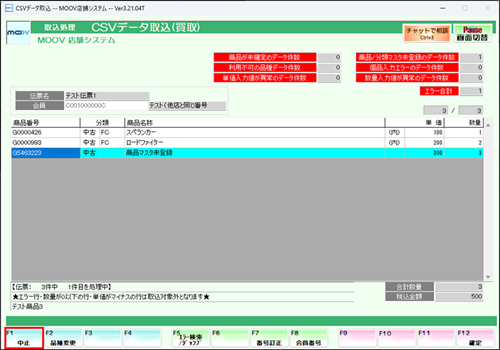
15
表示されている内容で問題ないことを確認し、【F12:確定】を押下します。表示されるメッセージにて【はい(Y)】を選択します。
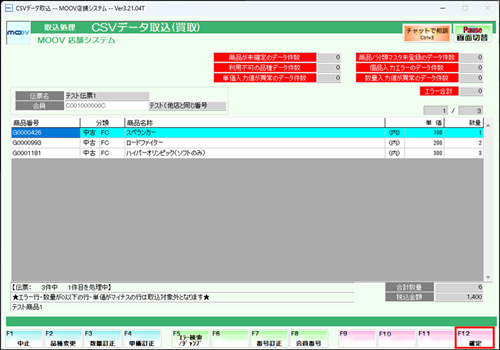
16
取り込まれている商品情報に間違いがない確認し、【Enter】を押下して小計に移ります。

数量変更について
①1点ずつ追加(増加のみ)
数量変更したい商品欄が緑色になっている状態で、【F8:数量】を押下すると
1点ずつ数量を追加することが出来ます。
②数量指定(増減可能)
数量変更したい商品欄が緑色になっている状態で、明細入力中欄に数字を入力し【F8:数量】を押下すると、指定の数量に変更できます。
明細金額変更について
数量変更したい商品欄が緑色になっている状態で、明細入力中欄に数字を入力し【F8:数量】を押下すると、指定の数量に変更できます。
サービス/%サービスについて
商品毎にサービス額を上乗せすることが出来ます。
①サービス
買取金額を上乗せしたい商品欄が緑色になっている状態で、
明細入力中欄に上乗せする金額を入力し【F5:サービス】を押下します。
②%サービス
買取金額を上乗せしたい商品欄が緑色になっている状態で、明細入力中欄に
上乗せ率を入力し、【F6:%サービス】を押下します。
17
金額に問題なければ、【Enter】を押して取引を確定させます。
18
取り込んだ伝票が複数の場合、2つ目の伝票が表示されるので手順11に戻ります。
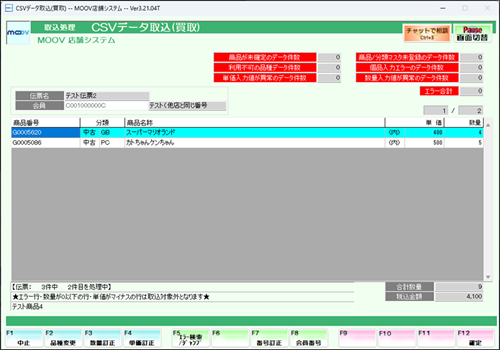
19
手順11~17を繰り返して、すべての伝票の取引を完了させます。
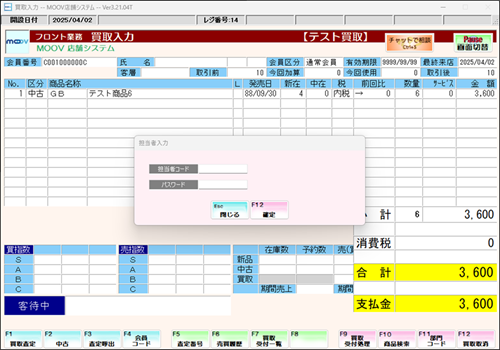
タブ1終わり(公開サイトには表示されません)
タブ2(公開サイトには表示されません)
2
買取入力CSVレイアウト画面にて【F6:CSV出力】を押下します。
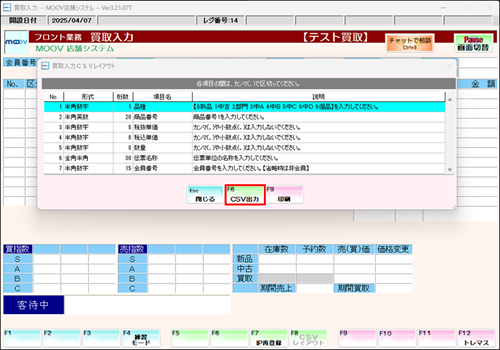
3
名前を付けて保存画面が表示されますので、ファイル名を入力し任意の場所に保存します。
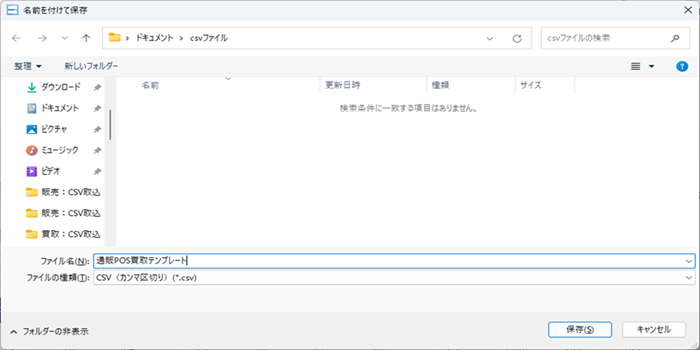
4
任意の場所に保存したCSVファイルを開きます。買取入力CSVレイアウトに沿って売上情報を入力します。
POS端末にExcelがインストールされていない場合は、Excelがインストールされている端末にメールで転送するか、
USBメモリで移動させてください。
買取入力CSVレイアウト
| No | 形式 | 桁数 | 項目名 | 説明 |
|---|---|---|---|---|
| 1 | 半角数字 | 1 | 品種 | 【0:新品 1:中古 2:部門 3:中A 4:中B 5:中C 6:中D 9:個品】を入力してください。 |
| 2 | 半角英数 | 20 | 商品番号 | 商品番号1を入力してください。 |
| 3 | 半角数字 | 8 | 税抜単価 | カンマ(,)や小数点(.)は入力しないでください。 |
| 4 | 半角数字 | 8 | 税込単価 | カンマ(,)や小数点(.)は入力しないでください。 |
| 5 | 半角数字 | 8 | 数量 | カンマ(,)や小数点(.)は入力しないでください。 |
| 6 | 全角半角 | 30 | 伝票名称 | 伝票単位の名称を入力してください。 |
| 7 | 半角数字 | 15 | 会員番号 | 会員番号を入力してください。【省略時は非会員】 |
5
D列を選択し、表示形式を【文字列】に変更します。
1文字目が0で始まる商品番号の場合、Excelで保存すると0が取り除かれる場合があるので必ず文字列に変更してください。
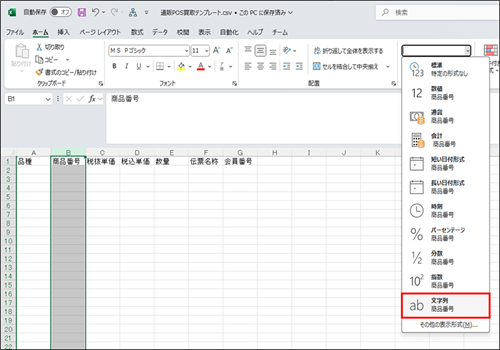
6
買取情報を入力します。
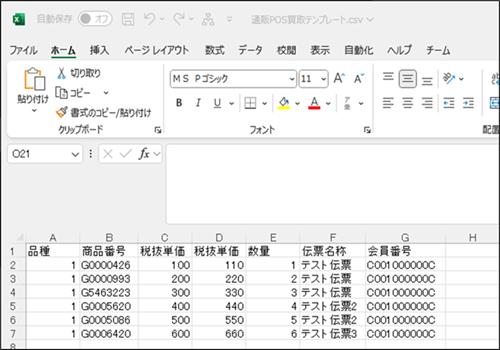
7
買取情報の入力が完了したら、1行目(項目名)を削除します。
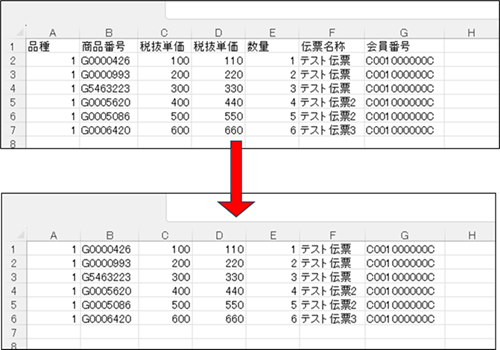
1行目に項目名が残った状態だと、CSV取込時にエラーが発生し取込出来ません。
8
保存形式をCSV(コンマ区切り)で任意の場所に保存します。
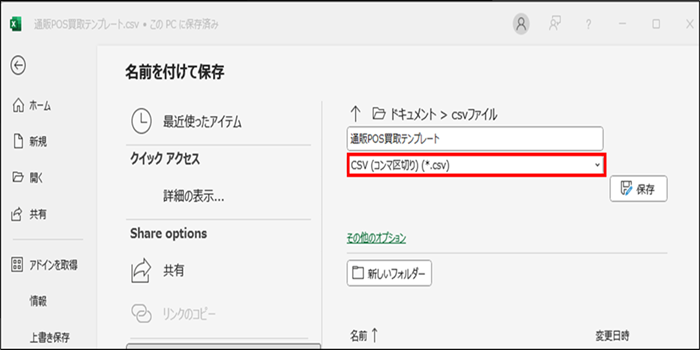
9
【Ctrl】を押下しながら、【F8:CSV取込】を押下する。
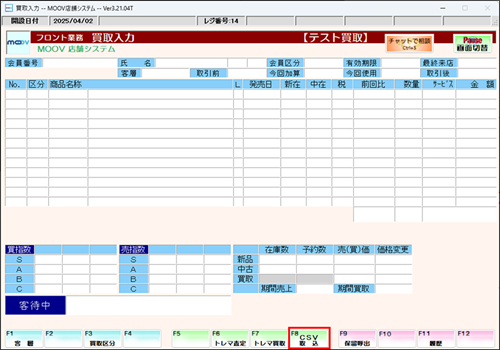
10
手順.7で保存したCSVファイルを選択し、【開く】を押下します。
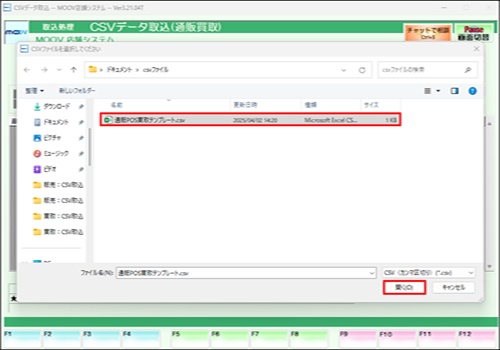
11
取込データに問題がないか確認するため、【F5:エラー検索/ジャンプ】を押下し、エラー検索を押下します。
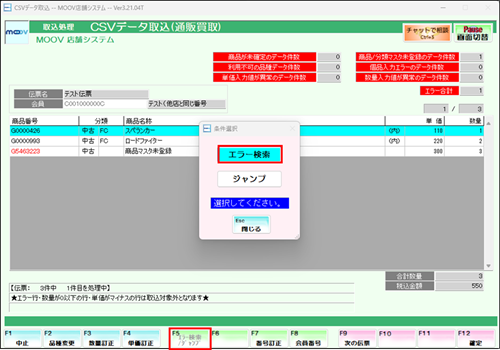
12
エラーがあれば一覧に表示されるので、明細を選択し【F12:確定】を押下します。
エラーがなければ、手順.14の確認作業に進みます。
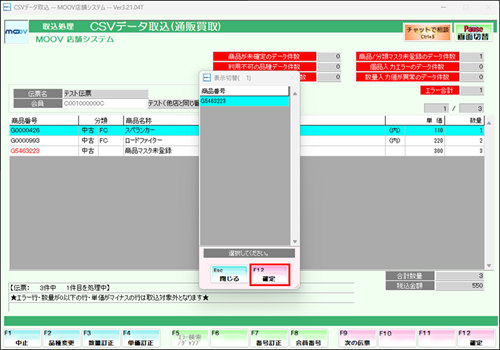
13
エラーになっている明細が選択されるので、エラー内容を確認します。
一覧表右上の行数を確認し、CSVファイルの同じ行数の明細を修正します。エラーとなっているすべての明細でこの作業を行います。
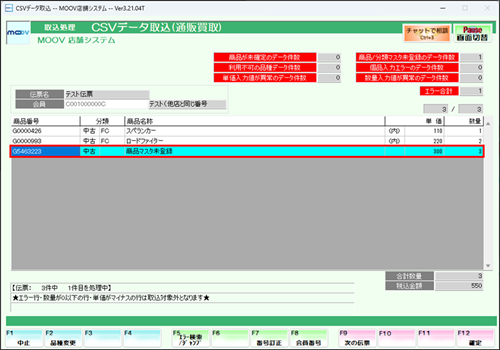
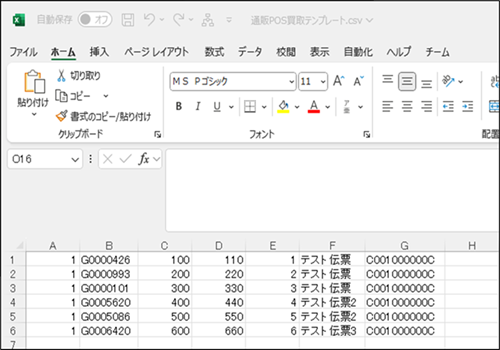
14
CSVファイルの修正が完了したら、【F1:中止】を押下し、手順.8に戻ります。
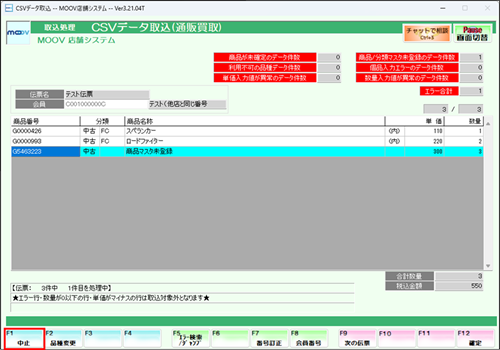
15
表示されている内容で問題ないことを確認し、【F12:確定】を押下します。表示されるメッセージにて【はい(Y)】を選択します。
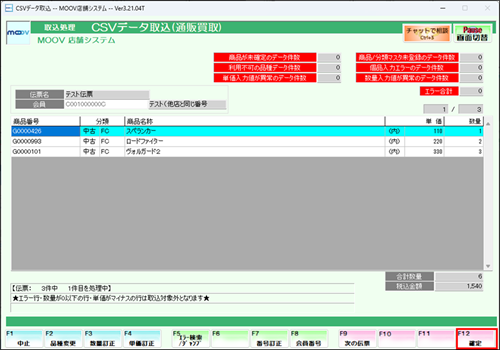
16
取り込まれている商品情報に間違いがない確認し、【Enter】を押下して小計に移ります。

数量変更について
①1点ずつ追加(増加のみ)
数量変更したい商品欄が緑色になっている状態で、【F8:数量】を押下すると
1点ずつ数量を追加することが出来ます。
②数量指定(増減可能)
数量変更したい商品欄が緑色になっている状態で、明細入力中欄に数字を入力し【F8:数量】を押下すると、指定の数量に変更できます。
明細金額変更について
数量変更したい商品欄が緑色になっている状態で、明細入力中欄に数字を入力し【F8:数量】を押下すると、指定の数量に変更できます。
サービス/%サービスについて
商品毎にサービス額を上乗せすることが出来ます。
①サービス
買取金額を上乗せしたい商品欄が緑色になっている状態で、
明細入力中欄に上乗せする金額を入力し【F5:サービス】を押下します。
②%サービス
買取金額を上乗せしたい商品欄が緑色になっている状態で、明細入力中欄に
上乗せ率を入力し、【F6:%サービス】を押下します。
17
金額に問題なければ、【Enter】を押して買取を確定させます。
18
取り込んだ伝票が複数の場合、2つ目の伝票が表示されるので手順11に戻ります。
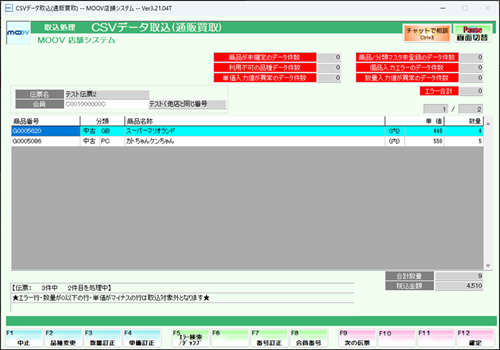
19
手順11~17を繰り返して、すべての伝票の取引を完了させます。
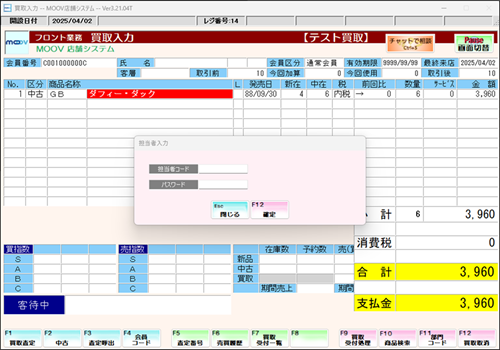
タブ2終わり(公開サイトには表示されません)
ここまで
(公開サイトには表示されません)

