CSV取込で売上処理を行う(通常POS/通販POS)
このページではCSVを使用して売上処理を行う方法を案内します。
1
売上入力を起動し、Altキーを押しながら【F8:CSVレイアウト】を押下する。
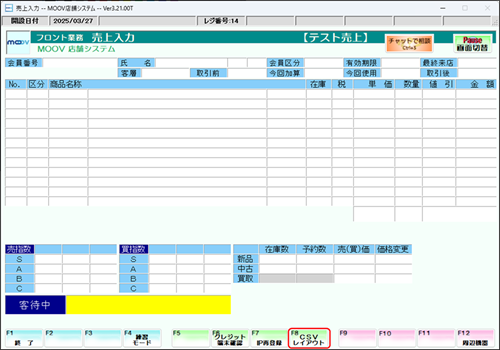
- 通常POSの場合
- 通販POSの場合
タブ内容を展開する(公開サイトには表示されません)
タブ1(公開サイトには表示されません)
2
売上入力CSVレイアウト画面にて【F6:CSV出力】を押下します。
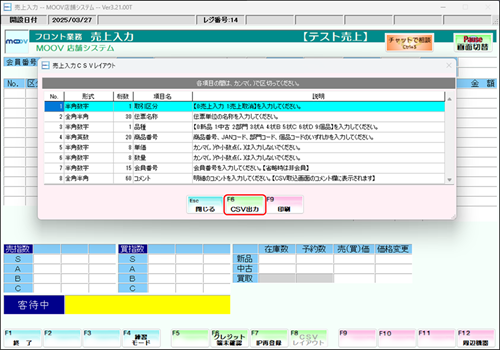
3
名前を付けて保存画面が表示されますので、ファイル名を入力し任意の場所に保存します。
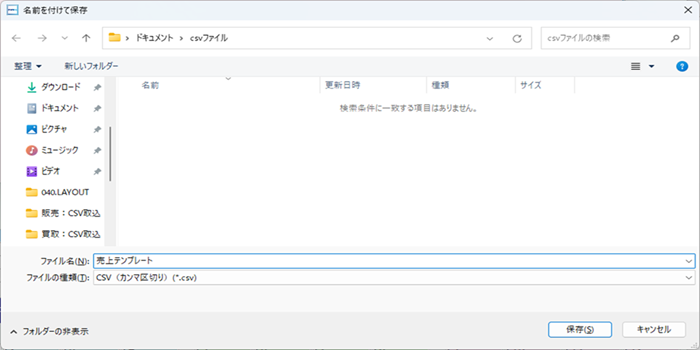
4
任意の場所に保存したCSVファイルを開きます。売上入力CSVレイアウトに沿って売上情報を入力します。
POS端末にExcelがインストールされていない場合は、Excelがインストールされている端末にメールで転送するか、
USBメモリで移動させてください。
売上入力CSVレイアウト
| No | 形式 | 桁数 | 項目名 | 説明 |
|---|---|---|---|---|
| 1 | 半角数字 | 1 | 取引区分 | 【0:売上入力 1:売上取消】を入力してください。 |
| 2 | 全角半角 | 30 | 伝票名称 | 伝票単位の名称を入力してください。 |
| 3 | 半角数字 | 1 | 品種 | 【0:新品 1:中古 2:部門 3:状A 4:状B 5:状C 6:状D 9:個品】を入力してください。 |
| 4 | 半角英数 | 20 | 商品番号 | 商品番号、JANコード、部門コード、個品コードのいずれかを入力してください。 |
| 5 | 半角数字 | 8 | 単価 | カンマ(,)や小数点(.)は入力しないでください。 |
| 6 | 半角数字 | 8 | 数量 | カンマ(,)や小数点(.)は入力しないでください。 |
| 7 | 半角数字 | 15 | 会員番号 | 会員番号を入力してください。【省略時は非会員】 |
| 8 | 全角半角 | 60 | コメント | 明細のコメントを入力してください。【CSV取込画面のコメント欄に表示されます】 |
5
D列を選択し、表示形式を【文字列】に変更します。
1文字目が0で始まる商品番号の場合、Excelで保存すると0が取り除かれる場合があるので必ず文字列に変更してください。
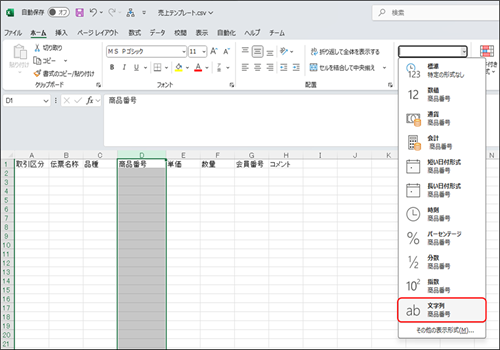
6
売上情報を入力します。

7
売上情報の入力が完了したら、1行目(項目名)を削除します。
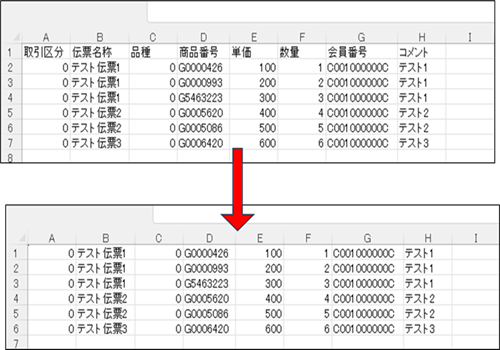
1行目に項目名が残った状態だと、CSV取込時にエラーが発生し取込出来ません。
8
保存形式をCSV(コンマ区切り)で任意の場所に保存します。
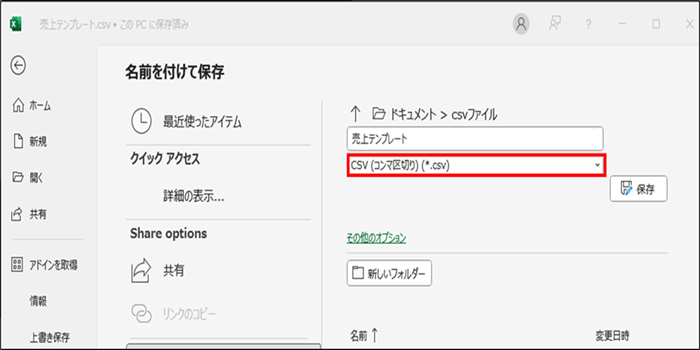
9
【Ctrl】を押下しながら、【F8:CSV取込】を押下します。
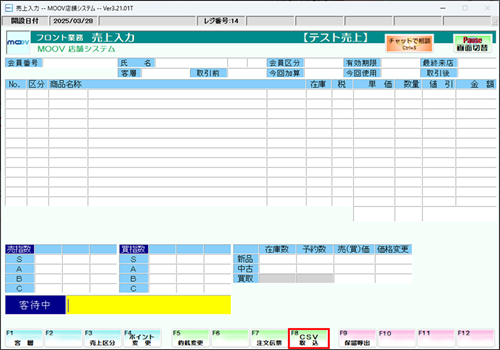
10
手順.8で保存したCSVファイルを選択し、【開く】を押下します。
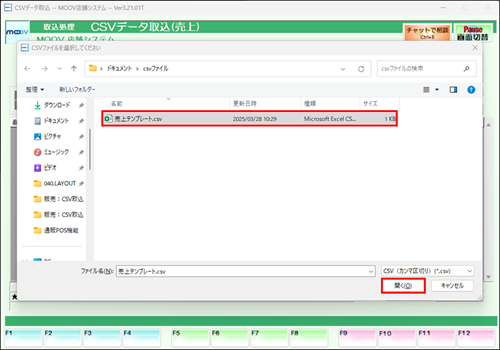
11
取込データに問題がないか確認するため、【F5:エラー検索/ジャンプ】を押下し、エラー検索を押下します。
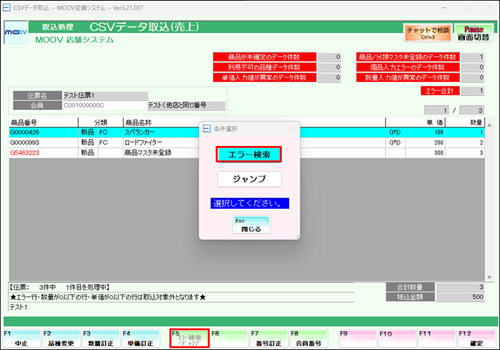
12
エラーがあれば一覧に表示されるので、明細を選択し【F12:確定】を押下します。
エラーがなければ、手順.15の確認作業に進みます。
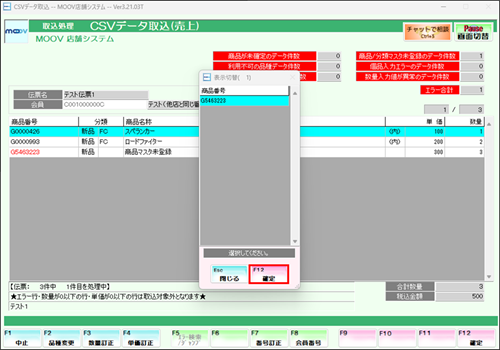
13
エラーになっている明細が選択されるので、エラー内容を確認します。
一覧表右上の行数を確認し、CSVファイルの同じ行数の明細を修正します。エラーとなっているすべての明細でこの作業を行います。
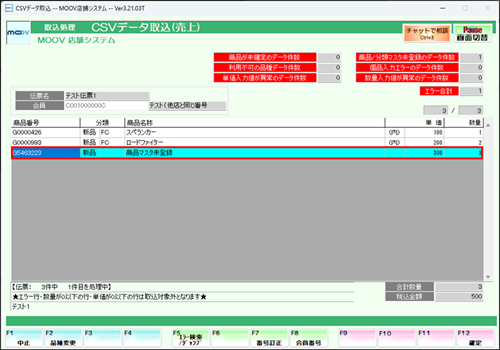
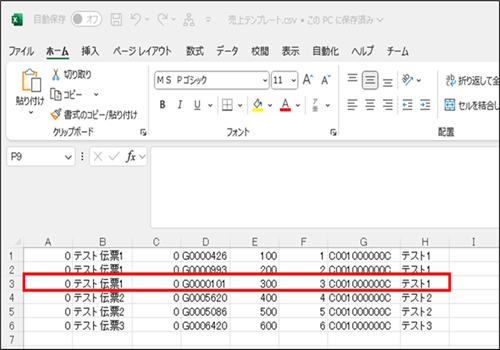
14
CSVファイルの修正が完了したら、【F1:中止】を押下し、手順.9に戻ります。
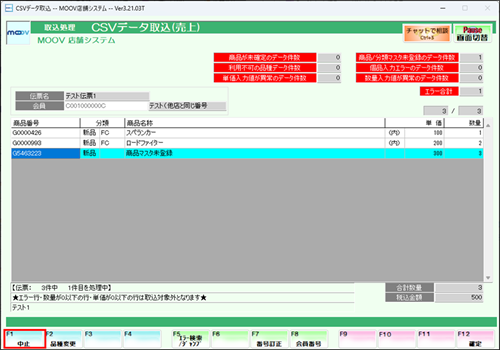
15
表示されている内容で問題ないことを確認し、【F12:確定】を押下します。表示されるメッセージにて【はい(Y)】を選択します。
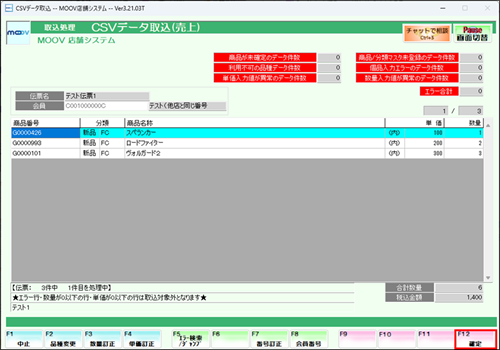
16
取り込まれている商品情報に間違いがないか確認し、【Enter】を押下して小計に移ります。
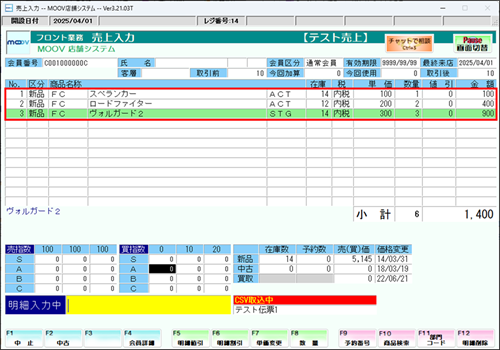
数量変更について
①1点ずつ追加(増加のみ)
数量変更したい商品欄が緑色になっている状態で【F8:数量】を押下すると、
1点ずつ数量を追加することが出来ます。
②数量指定(増減可能)
数量変更したい商品欄が緑色になっている状態で、明細入力中欄に数字を入力し【F8:数量】を押下すると、指定の数量に変更できます。
単価変更について
単価変更したい商品欄が緑色になっている状態で、明細入力中欄に金額を入力し【F7:単価変更】を押下すると、指定の金額に変更できます。
明細値引/明細割引について
商品毎に値引/割引することが出来ます。
①明細値引
値引したい商品欄が緑色になっている状態で、明細入力中欄に値引額を入力し【F5:明細値引】を押下します。
②明細割引
割引したい商品欄が緑色になっている状態で、明細入力中欄に割引率を入力し【F6:明細割引】を押下します。
17
お客様から頂いた金額を入力し、【Enter】を押して取引を完了させます。
18
取り込んだ伝票が複数の場合、2つ目の伝票が表示されるので手順11に戻ります。
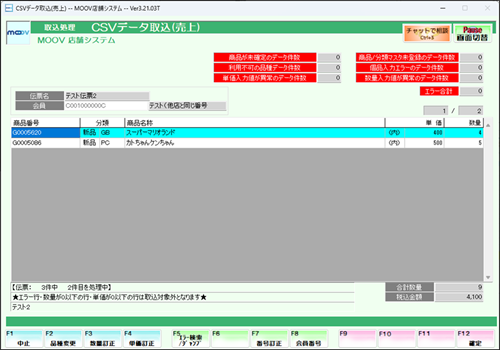
19
手順11~17を繰り返して、すべての伝票の取引を完了させます。
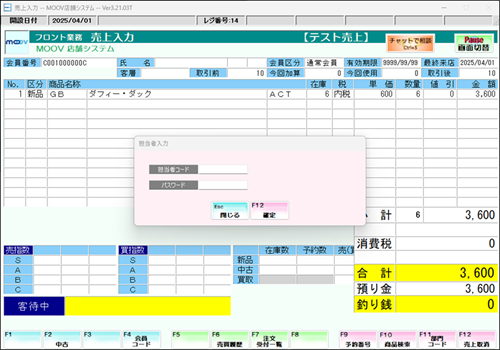
タブ1終わり(公開サイトには表示されません)
タブ2(公開サイトには表示されません)
2
売上入力CSVレイアウト画面にて【F6:CSV出力】を押下します。
通常POSとレイアウトが異なっているので注意してください。
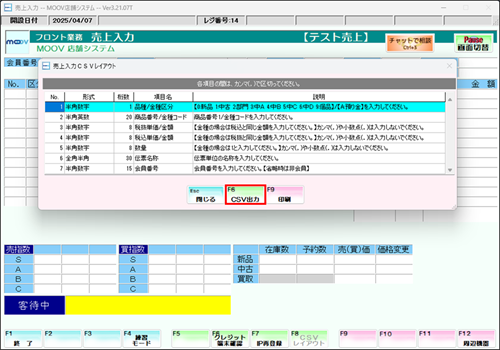
3
名前を付けて保存画面が表示されますので、ファイル名を入力し任意の場所に保存します。
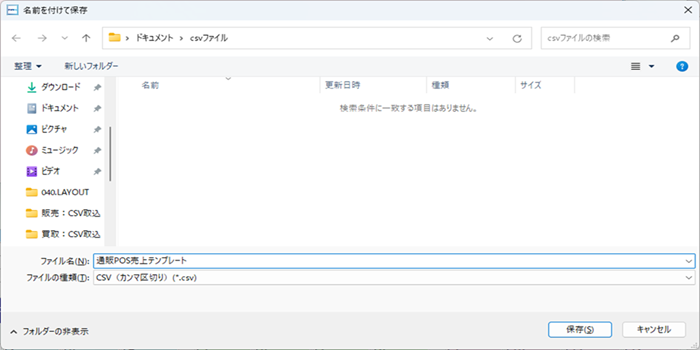
4
任意の場所に保存したCSVファイルを開きます。売上入力CSVレイアウトに沿って売上情報を入力します。
POS端末にExcelがインストールされていない場合は、Excelがインストールされている端末にメールで転送するか、
USBメモリで移動させてください。
売上入力CSVレイアウト
| No | 形式 | 桁数 | 項目名 | 説明 |
|---|---|---|---|---|
| 1 | 半角数字 | 1 | 品種/金種区分 | 【0:新品 1:中古 2:部門 3:中A 4:中B 5:中C 6:中D 9:個品】/【A:預り金】を入力してください。 |
| 2 | 半角英数 | 20 | 商品番号/金種コード | 商品番号1/金種コードを入力してください。 |
| 3 | 半角数字 | 8 | 税抜単価/金額 | 【金種の場合は税込と同じ金額を入力してください。】カンマ(,)や小数点(.)は入力しないでください。 |
| 4 | 半角数字 | 8 | 税込単価/金額 | 【金種の場合は税抜と同じ金額を入力してください。】カンマ(,)や小数点(.)は入力しないでください。 |
| 5 | 半角数字 | 8 | 数量 | 【金種の場合は1と入力してください。】カンマ(,)や小数点(.)は入力しないでください。 |
| 6 | 全角半角 | 30 | 伝票名称 | 伝票単位の名称を入力してください。 |
| 7 | 半角数字 | 15 | 会員番号 | 会員番号を入力してください。【省略時は非会員】 |
5
B列を選択し、表示形式を【文字列】に変更します。
1文字目が0で始まる商品番号の場合、Excelで保存すると0が取り除かれる場合があるので必ず文字列に変更してください。
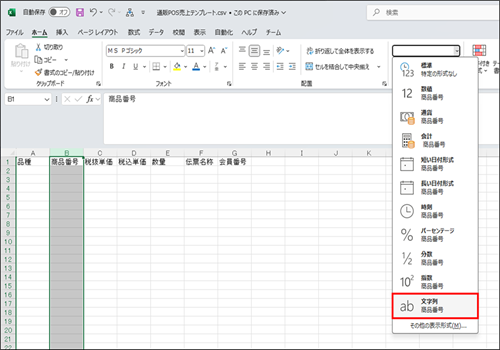
6
売上情報を入力します。
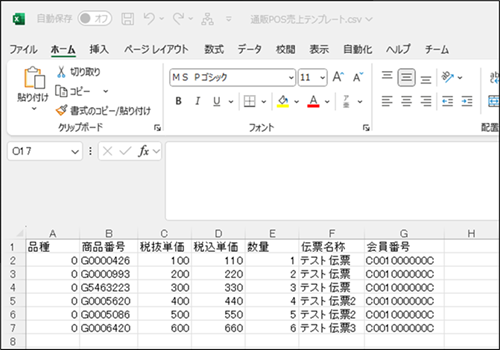
7
売上情報の入力が完了したら、1行目(項目名)を削除します。
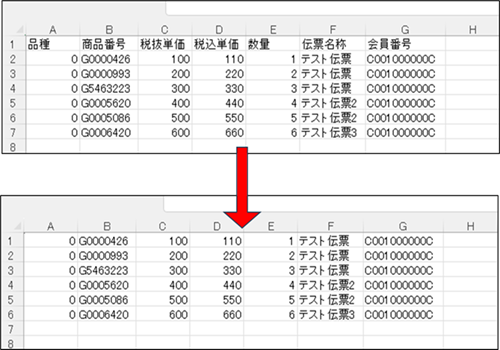
1行目に項目名が残った状態だと、CSV取込時にエラーが発生し取込出来ません。
8
保存形式をCSV(コンマ区切り)で任意の場所に保存します。
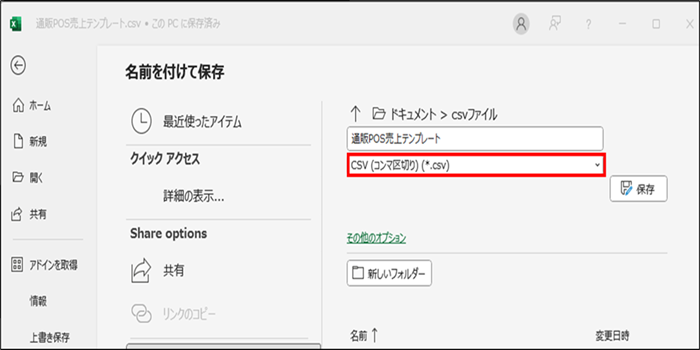
9
【Ctrl】を押下しながら、【F8:CSV取込】を押下します。
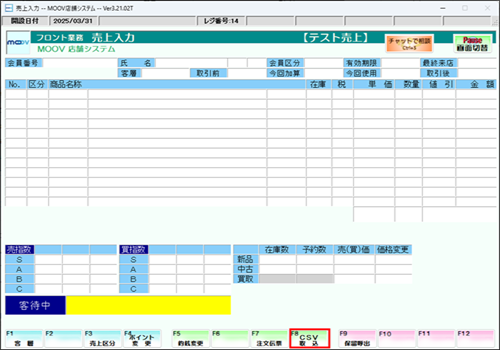
10
手順.8で保存したCSVファイルを選択し、【開く】を押下します。
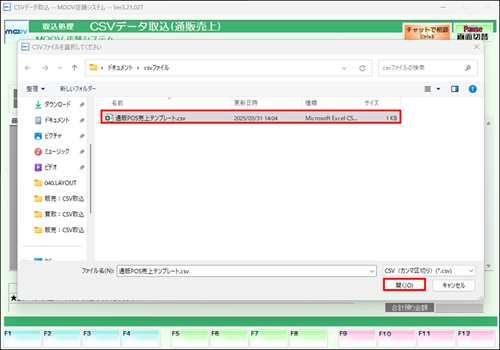
11
取込データに問題がないか確認するため、【F5:エラー検索/ジャンプ】を押下し、エラー検索を押下します。
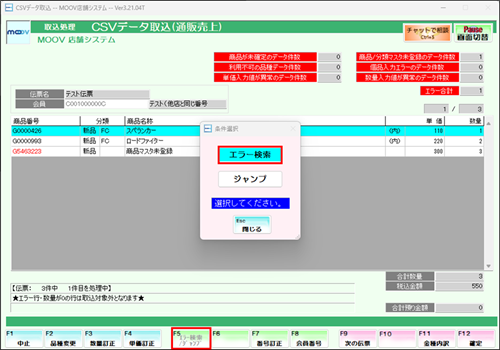
12
エラーがあれば一覧に表示されるので、明細を選択し【F12:確定】を押下します。
エラーがなければ、手順.15の確認作業に進みます。
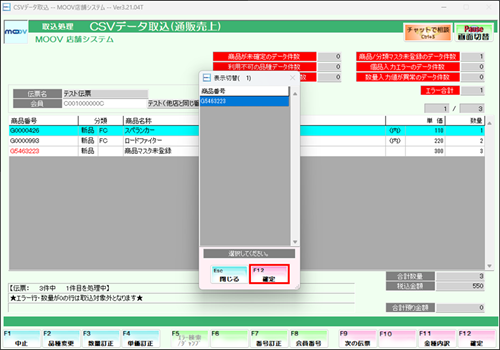
13
エラーになっている明細が選択されるので、エラー内容を確認します。
一覧表右上の行数を確認し、CSVファイルの同じ行数の明細を修正します。エラーとなっているすべての明細でこの作業を行います。
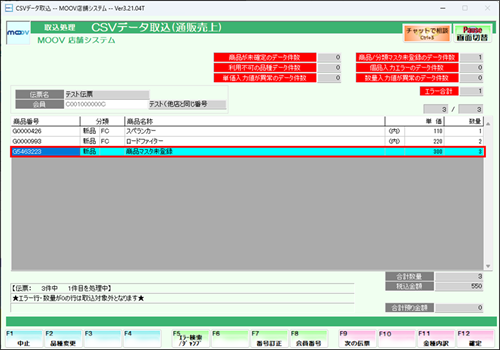
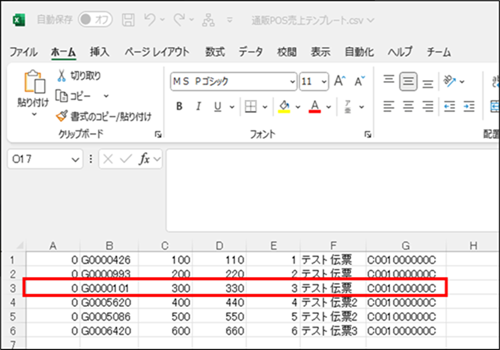
14
CSVファイルの修正が完了したら、【F1:中止】を押下し、手順.9に戻ります。
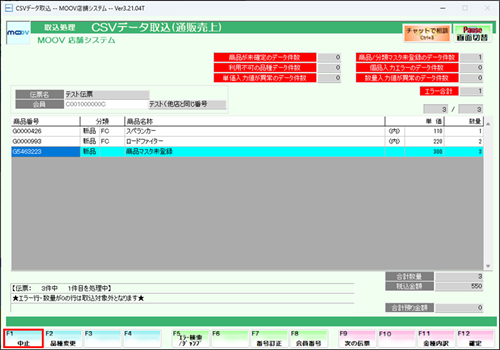
15
表示されている内容で問題ないことを確認し、【F11:金種内訳】を押下します。
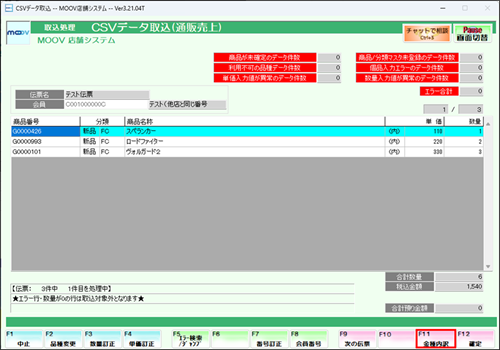
16
【F10:金種検索】を押下し、支払いに使用された金種を選択します。
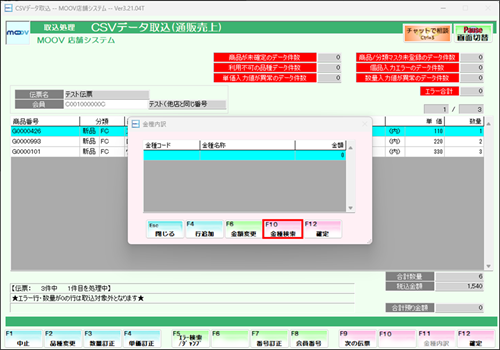
金種の新規作成・編集はこちら
17
【F6:金額変更】を押下し、選択した金種で支払われた金額を入力します。
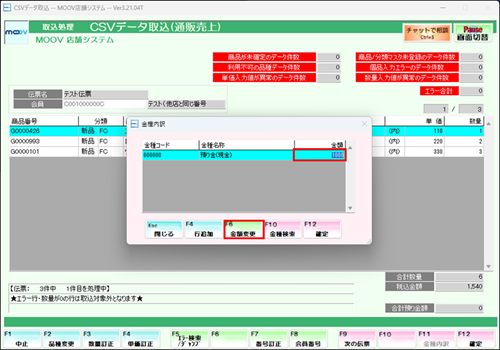
18
使用された金種が複数ある場合は、【F2:行追加】を押下し明細を追加して手順16と17を再度行います。
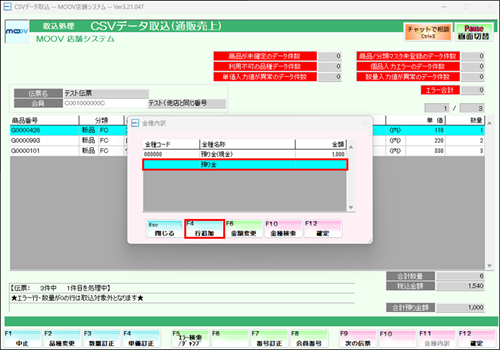
19
全ての金種で金額の入力が終わったら、【F12:確定】を押下します。
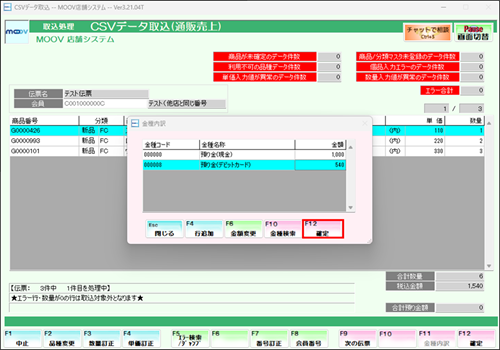
20
手順17で入力した金額の合計が商品の税込金額と同額になっているか確認します。
同額になっていない場合は、各金種の金額を入力しなおしてください。
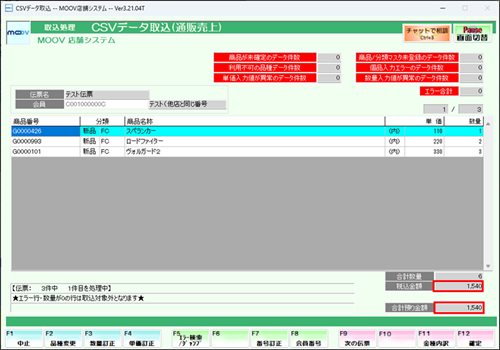
21
表示されている内容で問題ないことを確認し、【F12:確定】を押下します。表示されるメッセージにて【はい(Y)】を選択します。
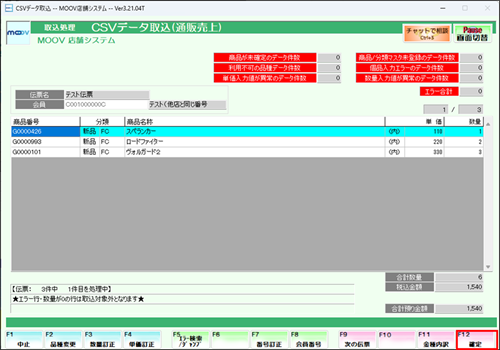
レジ画面に遷移しますが、自動的に処理されますので操作は不要です。
22
取り込んだ伝票が複数の場合、2つ目の伝票が表示されるので手順15に戻ります。
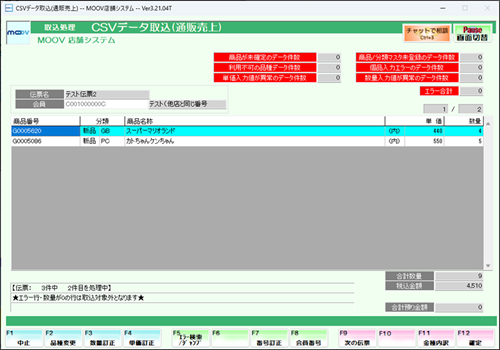
23
手順15~21を繰り返して、すべての伝票の取引を完了させます。
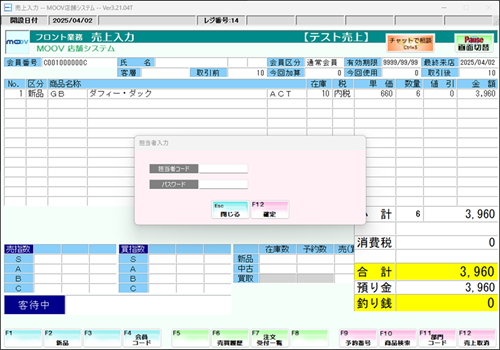
タブ2終わり(公開サイトには表示されません)
ここまで
(公開サイトには表示されません)
