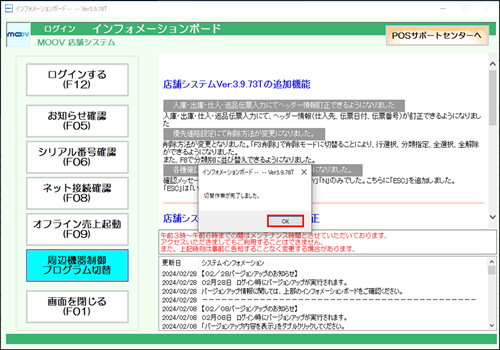OPOS入替手順
このページでは、OPOSの入替方法について案内します。
注意
Moov3.10.00より以前からwindows11を使用している店舗様が対象となります。
「windows11をご使用」かつ、「周辺機器制御プログラム切替のボタンが出ていない」店舗様は不要です。
1
OPOSインストールアプリをダウンロードします。
ダウンロードは「OPOS.ZIP」から行ってください。
2
ダウンロードした[OPOS.zip]を右クリックし、解凍します。
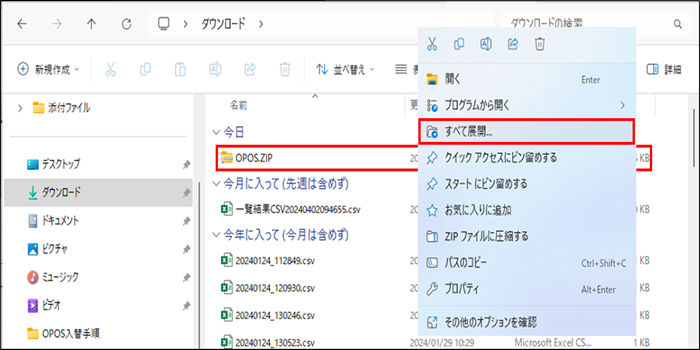
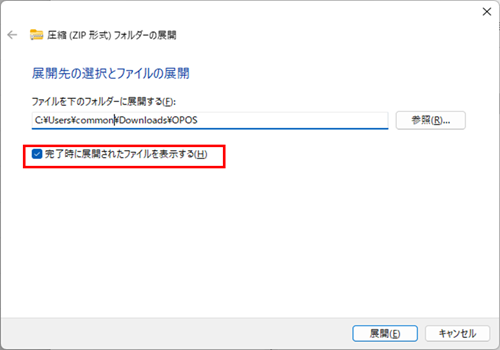
「完了時に展開されたファイルを表示する」にチェックを付けてください。
3
スタートメニュー内の「EPSON OPOS ADK for .NET」より、「EPSON OPOS ADK for .NET SetupPOS」を起動する。
注意
for.NETが付いていないものは異なるものなので注意してください。
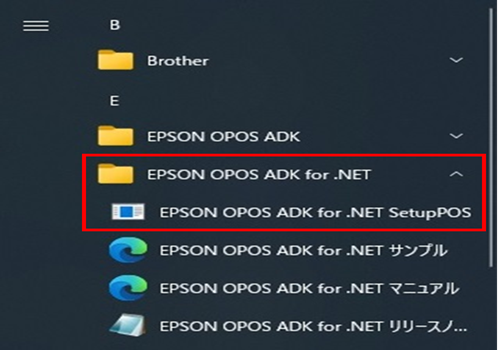
4
登録済みデバイスの論理デバイス名を手書き、携帯カメラで撮影してください。
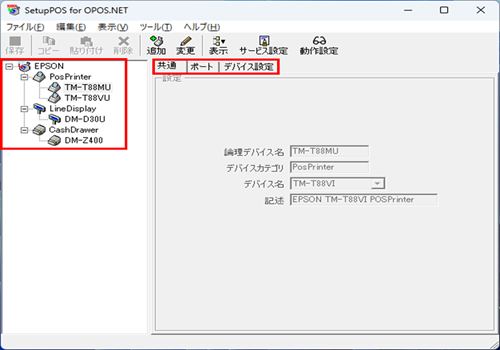
各デバイスの共通・ポート・デバイス設定の全てを撮影してください。
※機器の一覧が表示されていない場合は、EPSONの+マークをクリックしてください。
5
登録済みデバイスを削除してください。
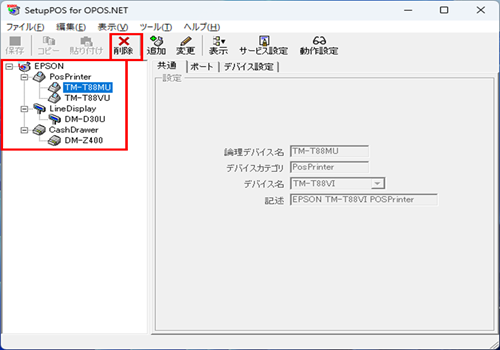
6
スタートメニューからコントロールパネルを起動します。
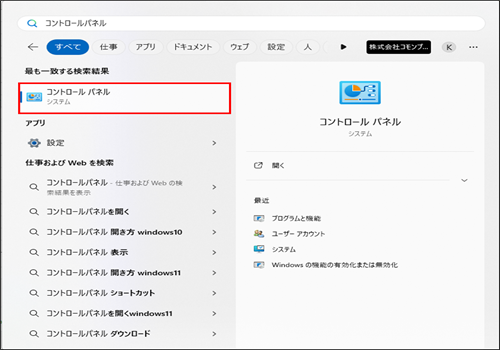
7
プログラムと機能を選択します。
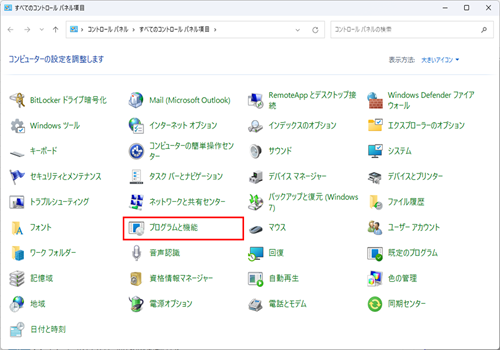
表示方法:大きいアイコンの場合
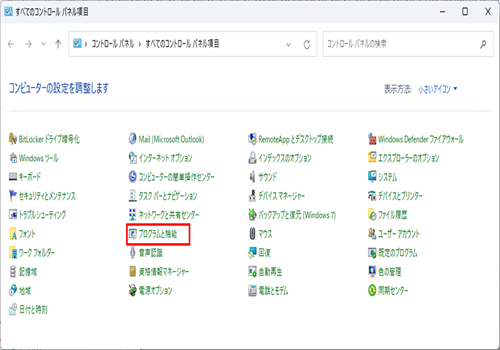
表示方法:小さいアイコンの場合
8
一覧の中から「EPSON OPOS ADK for.NET Version 1.12.28」と「Microsoft POS for .NET 1.12」をアンインストールします。
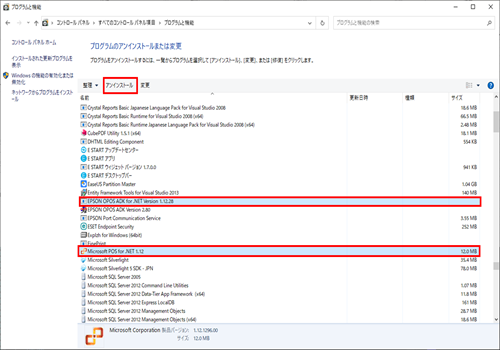
9
手順2で解凍したフォルダ内の「Microsoft OPOS」にある「PosForDotNet-1.14.1.msi」をダブルクリックします。
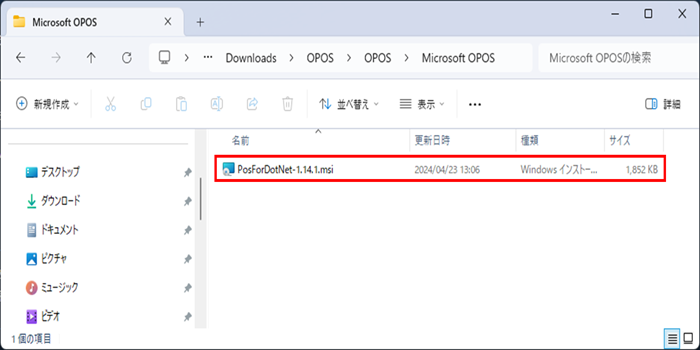
10
「NEXT」を選択します。
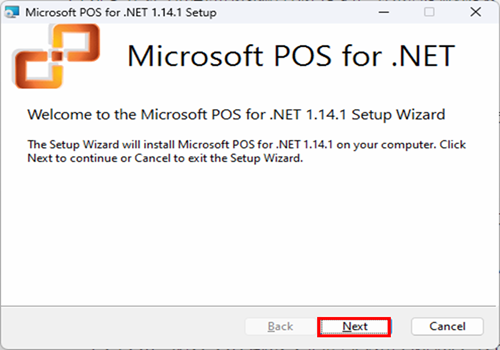
11
「I accept the terms in the License Agreement」を選択し、「NEXT」を選択します。
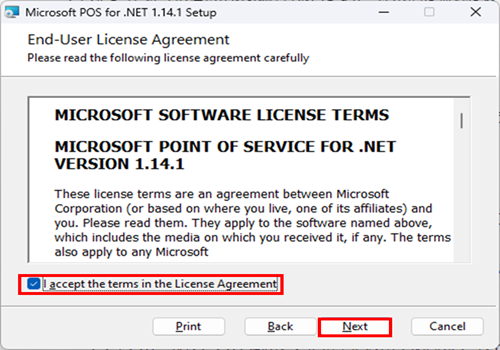
12
「No thanks」を選択し、「NEXT」を選択します。
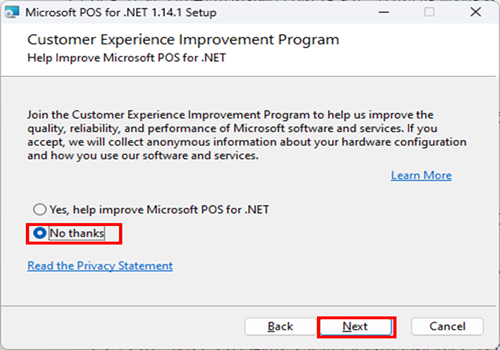
13
「NEXT」を選択します。
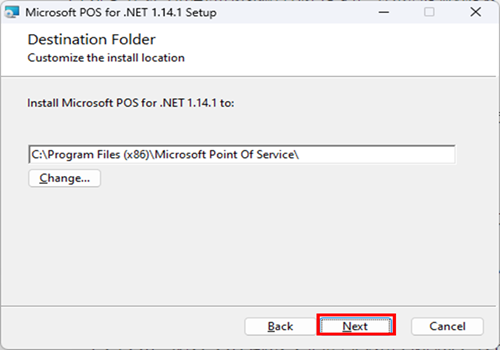
14
「Install」を選択します。
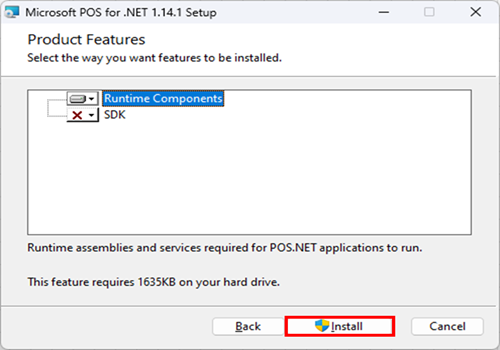
「Install」を押下するとインストールが開始するのでしばらくお待ちください。
15
インストールが完了したら「Finish」を選択します。
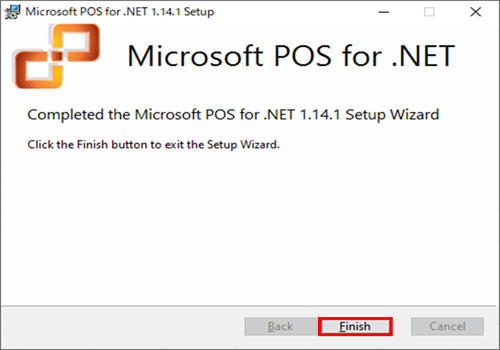
以上でMicrosoft POS For.netのインストールは完了です。
16
手順2で解凍したフォルダ内の「Ver1.14.29」にある「setup.exe」を右クリックします。
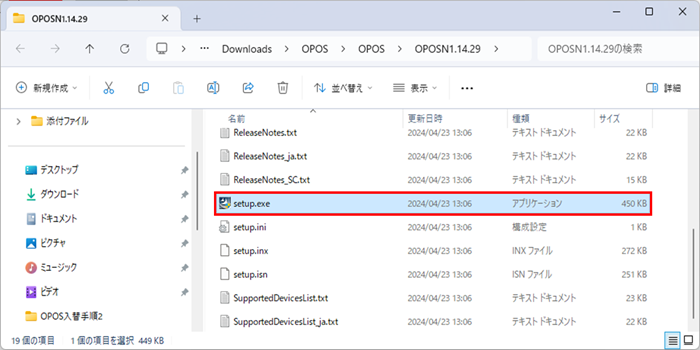
17
管理者として実行を選択します。
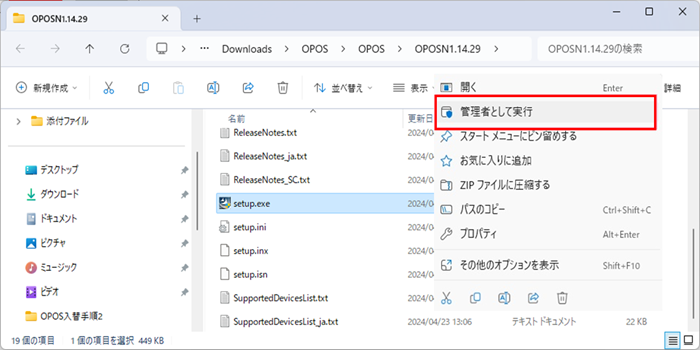
18
「日本語」を選択し、「次へ」を選択します。
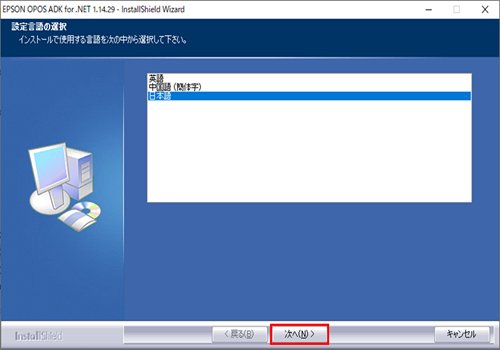
19
「次へ」を選択します。
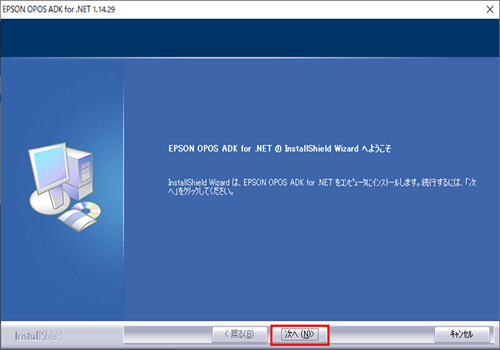
20
「使用許諾契約に同意する」を選択し、「次へ」を選択します。
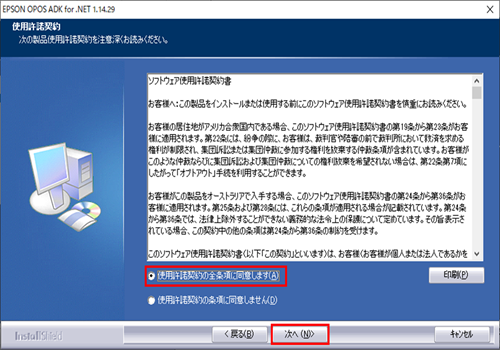
21
「開発者標準」を選択し、他はデフォルトのまま「次へ」を選択します。
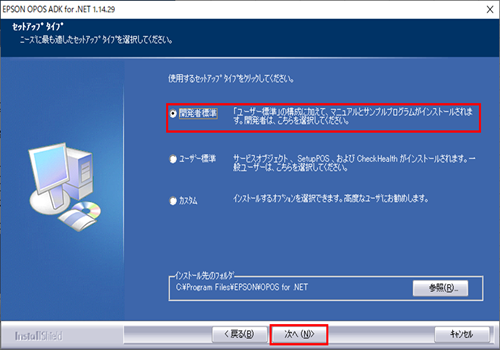
22
「シリアル」「USB」「イーサネット」を選択し、「次へ」を選択します。

23
「次へ」を選択します。
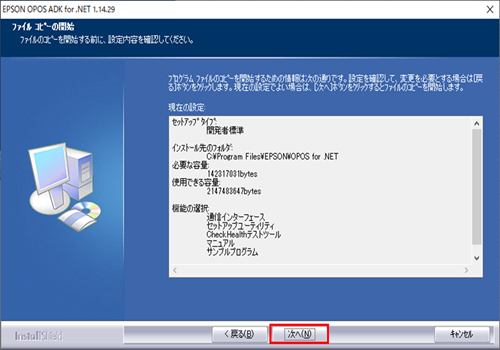
「次へ」を押下するとインストールが開始するのでしばらくお待ちください。
24
「完了」を選択します。
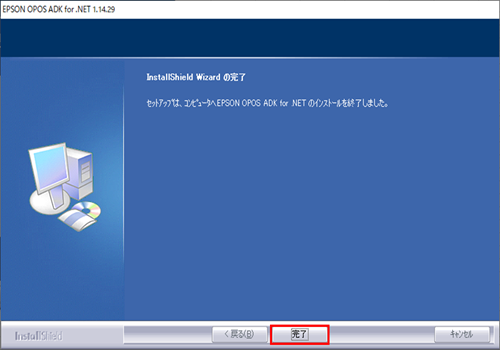
以上でEPSON OPOS for .NETのインストールは完了です。
25
手順4で撮影した内容でデバイスの設定を行ってください。論理デバイス名などの各種設定は撮影した内容で登録してください。
利用する周辺機器の接続設定はこちら→OPOS設定手順
26
MOOVの店舗システムを起動し、周辺機器制御プログラム切替を押下します。
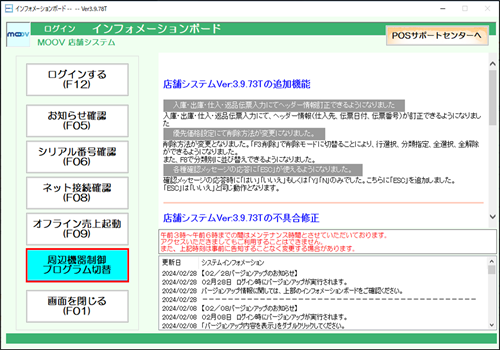
27
「OK」を押下すると、切替が完了します。