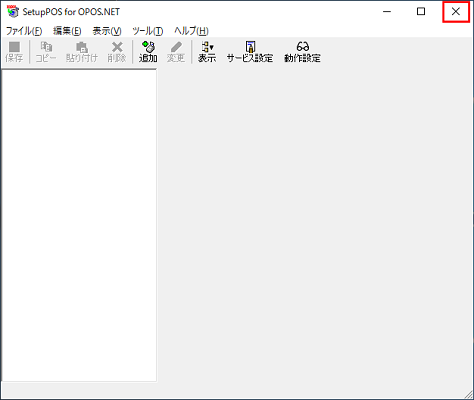OPOS設定手順
このページでは、OPOSの設定(レシートプリンタ、カスタマーディスプレイの設定)について案内します。
注意
周辺機器を接続してからOPOSの設定を行ってください。
接続する端末の型番やOSのバージョンによって、画面や文言が若干変わることがあります。
1
スタートメニューより[EPSON OPOS ADK for .NET SetupPOS]を右クリックし、【管理者として実行】を選択します。
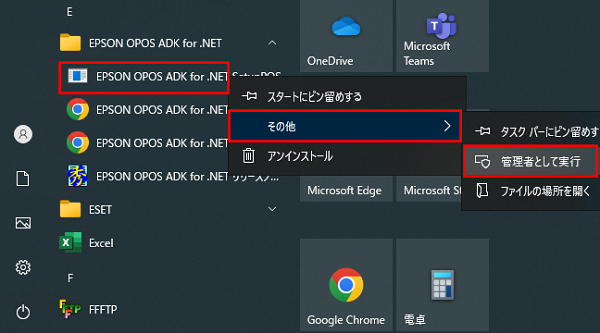
2
【追加】を選択します。
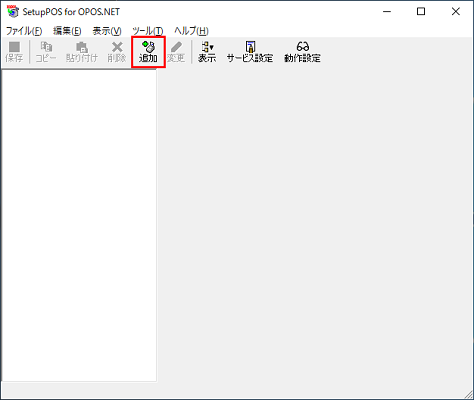
3
レシートプリンタのデバイス名を選択し、デバイス名に[TM-T88MV]と入力して【次へ】を押下します。
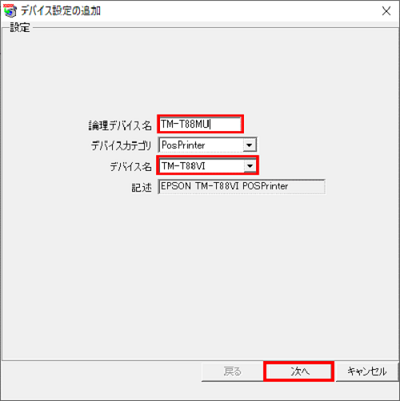
デバイス名はレシートプリンタの型番を選択してください。
4
ポートの種類[USB]を選択します。
接続するポートに該当のレシートプリンターが自動で指定されていることを確認し【次へ】を押下します。
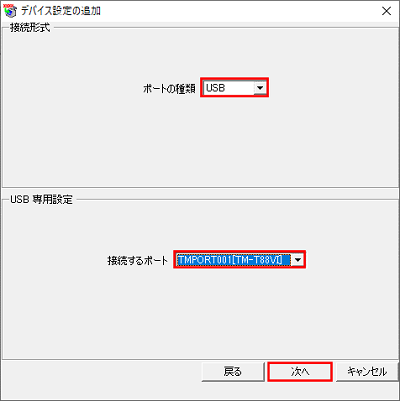
接続するポートは、レシートプリンタが認識されていれば自動的に選択されています。
指定されていない場合は、キャンセルを押下し、レシートプリンタの電源を切り
パソコン本体、レシートプリンタとの接続部分を抜き差しして電源を入れてください。
指定されていない場合は、キャンセルを押下し、レシートプリンタの電源を切り
パソコン本体、レシートプリンタとの接続部分を抜き差しして電源を入れてください。
5
[印字動作の完了をチェックする]のチェックマークを外し、[マルチバイト文字のサポート]で日本語を選択し、
【終了】を押下します。
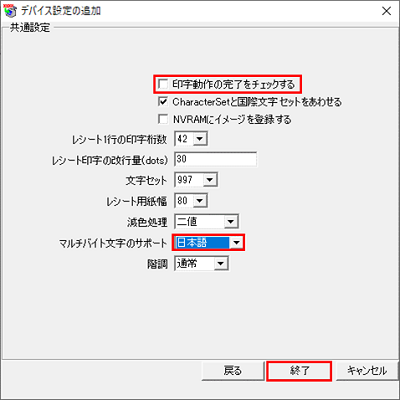
6
【保存】を押下します。
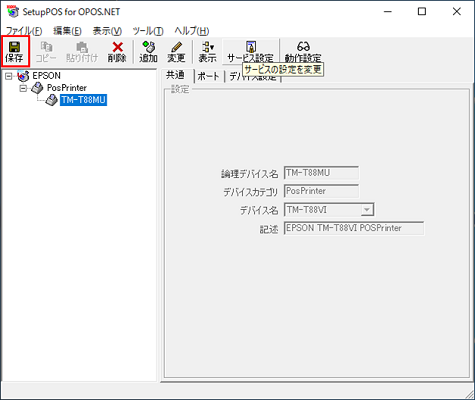
7
デバイス名を右クリックし、[CheckHealth]を選択します。
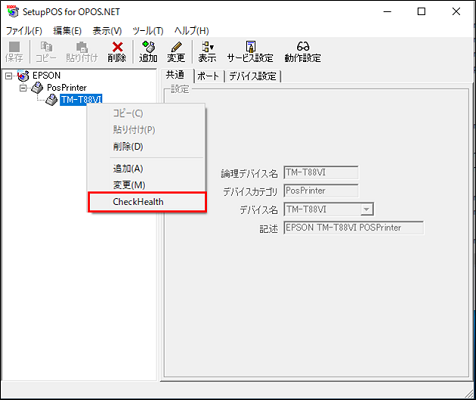
8
[Print]を押下し、Completと表示されるか確認します。
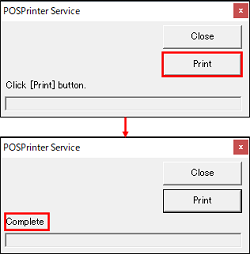
ErrorCord:106 とエラーメッセージが表示されたら
USBケーブルのポートが認識されていません。
レシートプリンタの電源を切り
パソコン本体、レシートプリンタとの接続部分を抜き差しして電源を入れ
手順[2]からやり直してください。
解消されない場合は、サポートセンターへお問合せください。
ErrorCord:111 とエラーメッセージが表示されたら
レシートプリンターのランプを確認してください。
ランプが点滅していたら、点灯を待ってから再度手順[7]をやり直してください。
ErrorCord:108 とエラーメッセージが表示されたら
サポートセンターへお問合せください。
USBケーブルのポートが認識されていません。
レシートプリンタの電源を切り
パソコン本体、レシートプリンタとの接続部分を抜き差しして電源を入れ
手順[2]からやり直してください。
解消されない場合は、サポートセンターへお問合せください。
ErrorCord:111 とエラーメッセージが表示されたら
レシートプリンターのランプを確認してください。
ランプが点滅していたら、点灯を待ってから再度手順[7]をやり直してください。
ErrorCord:108 とエラーメッセージが表示されたら
サポートセンターへお問合せください。
9
【追加】を選択します。
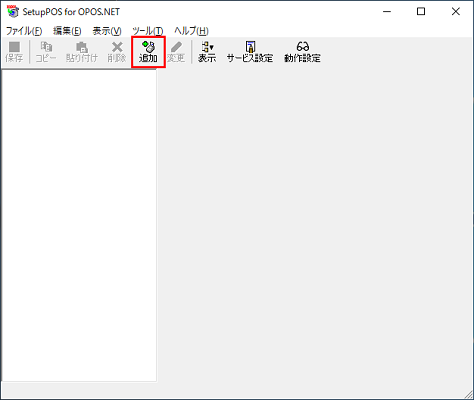
10
デバイスカテゴリは[LineDisplay]を選択し、カスタマディスプレイのデバイス名を選択します。
論理デバイス名に[DM-D30V]or[DM-D110V]と入力し【次へ】を押下します。
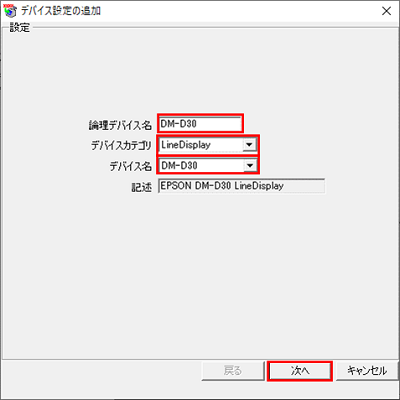
デバイス名、論理デバイス名は、カスタマディスプレイの型番を選択してください。
11
ポートの種類は[USB]を選択し【次へ】を押下します。
接続するポートに該当のレシートプリンターが自動で指定されていることを確認し【次へ】を押下します。
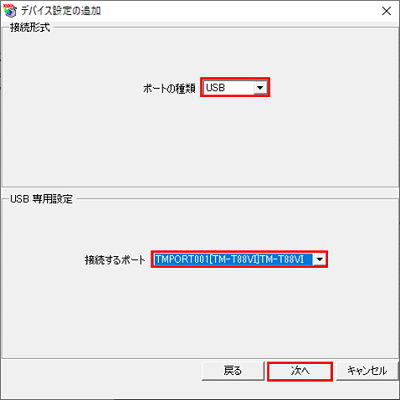
接続するポートは、カスタマディスプレイが認識されていれば自動的に選択されています。
認識されていない場合は、デバイス名で選択したカスタマディスプレイを選択してください。
認識されていない場合は、デバイス名で選択したカスタマディスプレイを選択してください。
12
■DM-D30の場合[マルチバイト文字のサポート]で日本語を選択し、【終了】を押下します。
■DM-D110の場合 接続プリンタに【接続レシートプリンタ】が指定されていることを確認し、【終了】を押下します。
《DM-D30》
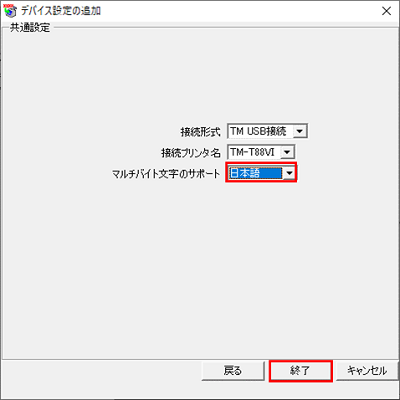
《DM-D110》
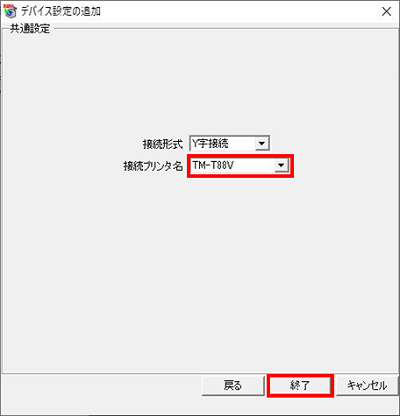
13
【保存】を押下します。
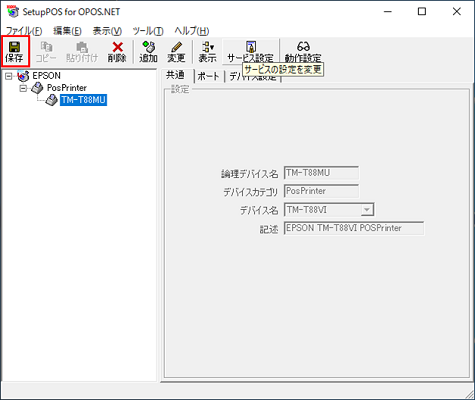
14
カスタマーディスプレイのデバイス名を右クリックし、[CheckHealth]を選択します。
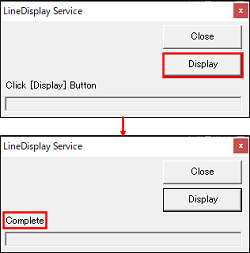
15
[Display]を押下し、Completと表示されるか確認します。
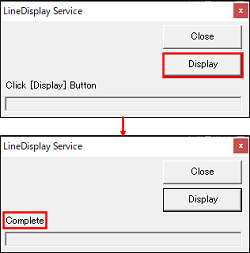
ErrorCord:106 とエラーメッセージが表示されたら
カスタマーディスプレイが認識されていません。
DM-D30の場合:レシートプリンタとの接続部分を抜き差しして
手順[9]からやり直してください。
DM-D110の場合:カスタマーディスプレイの電源を切り、レシートプリンタとの
接続部分を抜き差しして電源を入れ、手順[9]からやり直してください。
こちらを実施しても解消されない場合は、サポートセンターへお問合せください。
ErrorCord:108 とエラーメッセージが表示されたら
サポートセンターへお問合せください。
カスタマーディスプレイが認識されていません。
DM-D30の場合:レシートプリンタとの接続部分を抜き差しして
手順[9]からやり直してください。
DM-D110の場合:カスタマーディスプレイの電源を切り、レシートプリンタとの
接続部分を抜き差しして電源を入れ、手順[9]からやり直してください。
こちらを実施しても解消されない場合は、サポートセンターへお問合せください。
ErrorCord:108 とエラーメッセージが表示されたら
サポートセンターへお問合せください。
16
【追加】を選択します。
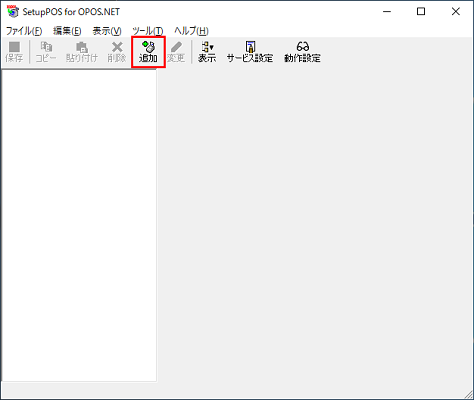
17
デバイスカテゴリは[CashDrawer]を選択し、論理デバイス名に[DM-Z400V]と入力し【次へ】を押下します。
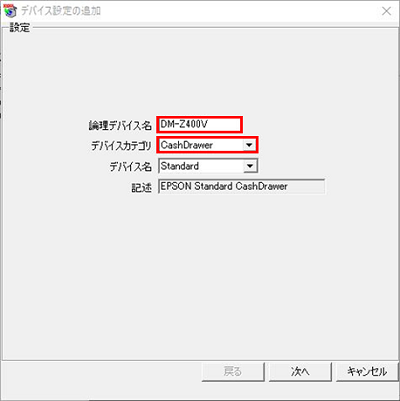
デバイス名はドロアの型番問わず共通です。
18
ポートの種類[USB]を選択します。
接続するポートに【接続レシートプリンタ】を指定し【次へ】を押下します。
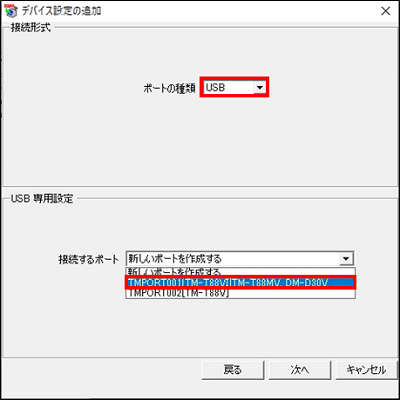
ドロアは、接続するポートを指定する必要があります。
19
接続プリンタに【接続レシートプリンタ】が指定されていることを確認し、【終了】を押下します。
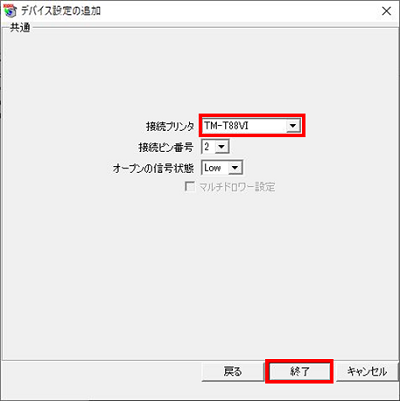
20
【保存】を押下します。
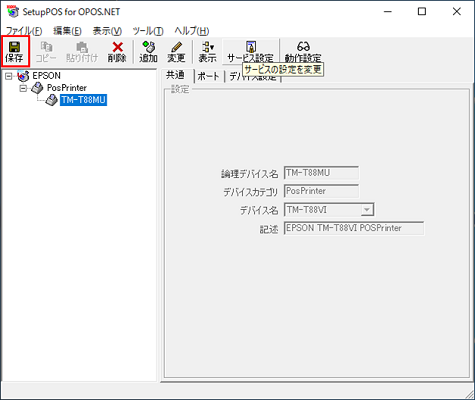
21
ドロアのデバイス名を右クリックし、[CheckHealth]を選択します。
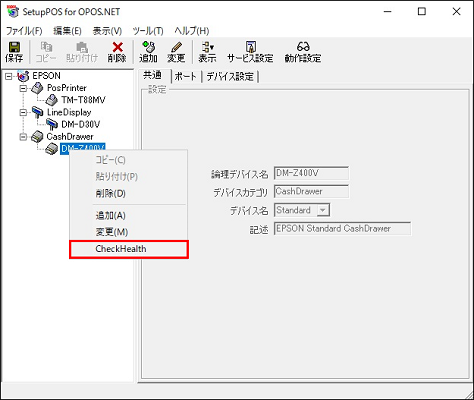
22
[Open Drawer]を押下し、Completeと表示されるか確認します。
注意
ドロアが認識されていれば、この操作をするとドロアが自動的に開きます。
周辺に人や物がないか確認してから操作を実施してください。
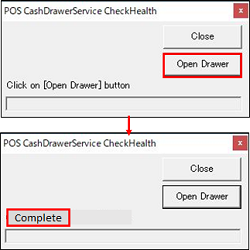
23
EPSON OPOS ADK for .NET SetupPOSを閉じます。
注意
EPSON OPOS ADK for .NET SetupPOS と MOOV を同時に開いて設定をすることは出来ません。
必ず画面を閉じてから、POS周辺機器接続設定手順に進んでください。