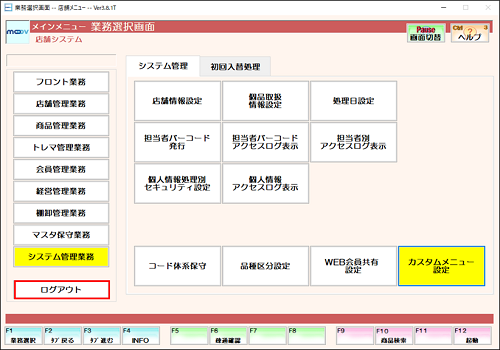カスタムメニュー設定方法
このページでは、カスタムメニュー設定の手順について案内します。
よく使う項目や、新人研修用など好きなように業務メニューボタンを編集することが出来ます。
1
業務選択画面にて【システム管理業務】を選択し、【システム管理】タブ内の【カスタムメニュー設定】を選択します。
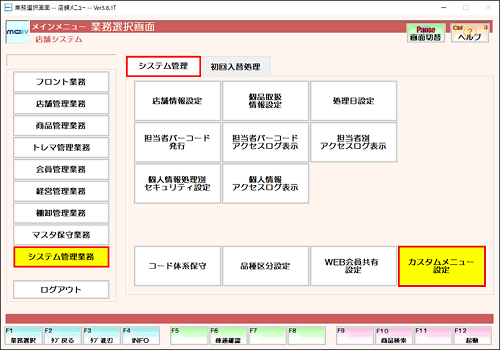
2
メニューボタンを表示させたい空白の部分をクリックします。

3
処理選択の【登録】を選択します。
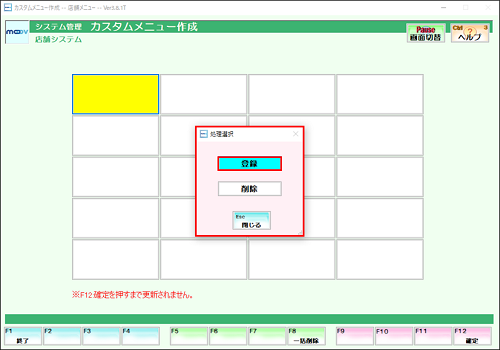
4
追加で表示したい業務メニューボタンを選択し、【F12:確定】を押下します。
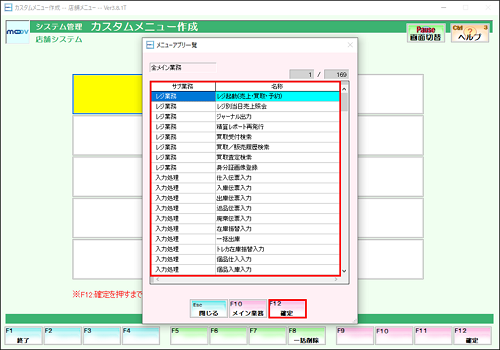
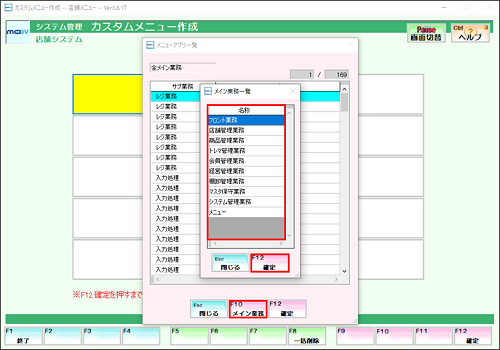
【F10:メイン業務】から、メイン業務の切替が可能です。
5
内容に間違いがなければ表示されるメッセージは【はい(Y)】を押下します。
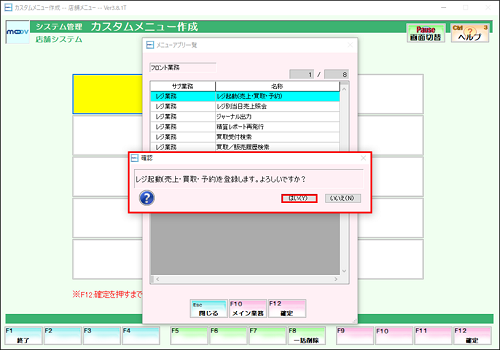
6
好きな位置に配置したメニューボタンが表示されます。
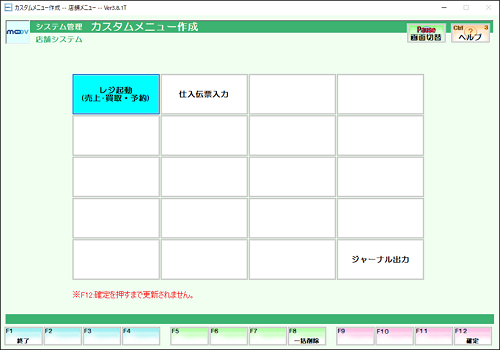
7
配置に問題がなければ、表示されるメッセージは【はい(Y)】を押下します。
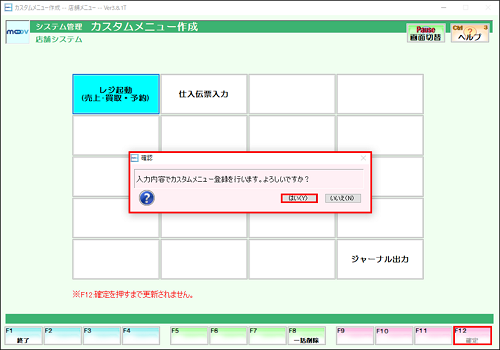
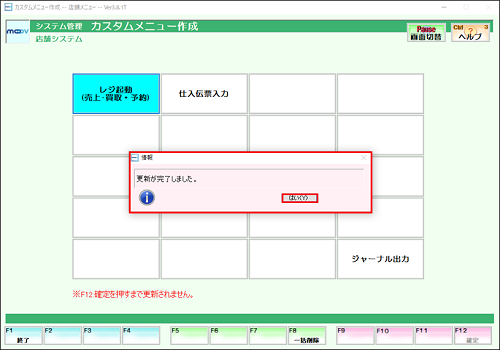
8
再起動メッセージにて【Esc:閉じる】を押下し、【F1:終了】を押下して店舗設定画面を閉じます。
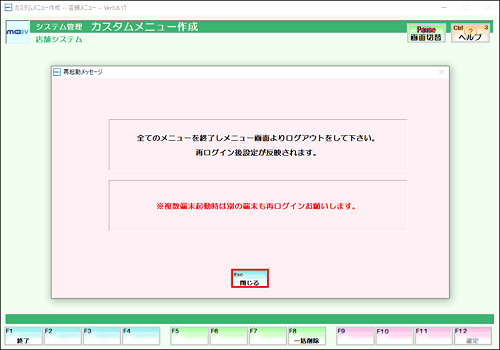
9
全てのメニューを終了し、ログアウト→再ログインを行います。
10
業務選択画面の【フロント業務】内の【レジ業務】タブの隣に【カスタムメニュー】タブが追加されます。
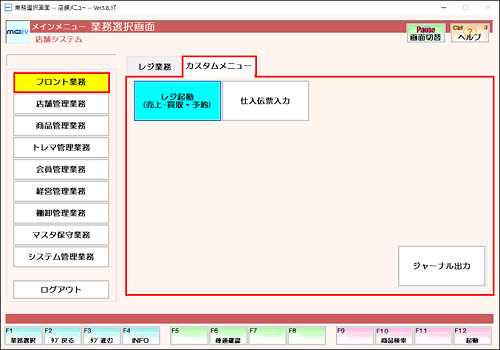
追加したメニューボタンを削除したい場合
ひとつずつ削除することもできますが一括削除することもできます。
登録や削除を行っても編集状態のままです。再ログインし直すまで、編集したメニューは反映されません。
■選択して削除する方法
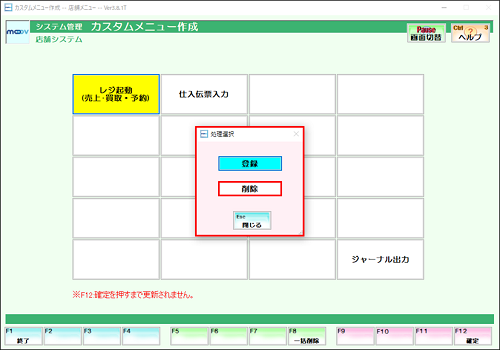
削除したいメニューボタンを押下すると、処理選択が出てくるので
処理選択の【削除】を選択します。
処理選択の【削除】を選択します。
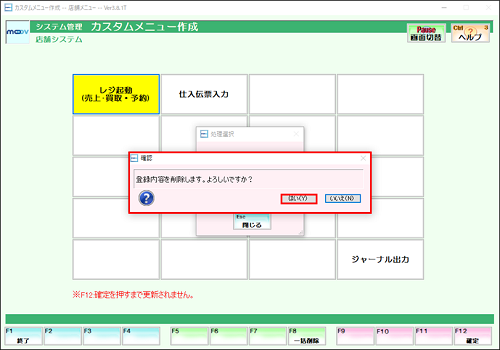
削除して問題がなければ【はい(Y)】を押下します。
登録した手順と同じように【F12:確定】を押下し、再ログインを行ってください。
登録した手順と同じように【F12:確定】を押下し、再ログインを行ってください。
■一括削除する方法
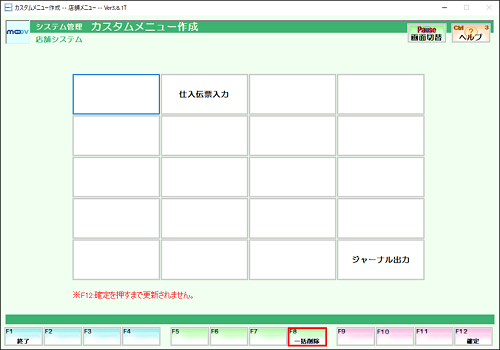
【F8:一括削除】を押下します。
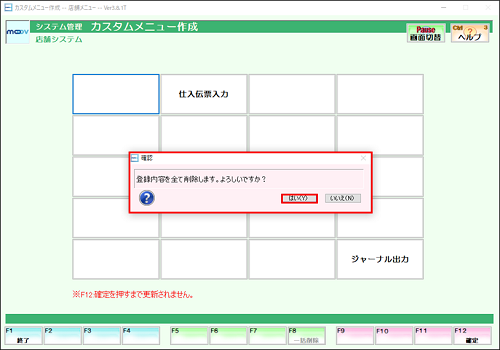
全て削除して問題なければ【はい(Y)】を押下します。
登録した手順と同じように【F12:確定】を押下し、再ログインを行ってください。
登録した手順と同じように【F12:確定】を押下し、再ログインを行ってください。