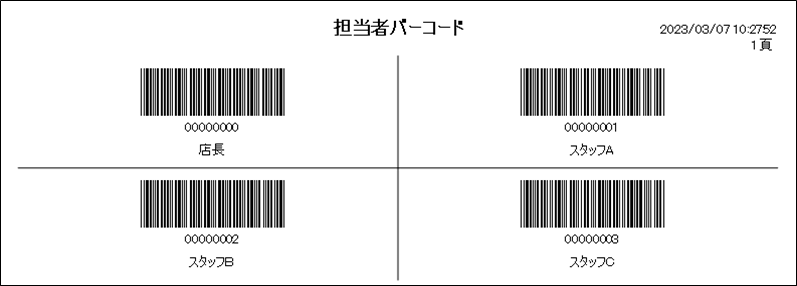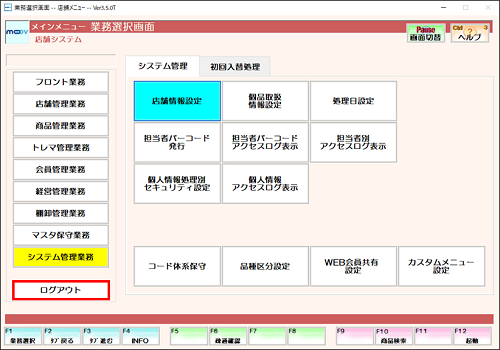担当者バーコード設定
このページでは、担当者バーコード設定の手順について案内します。
担当者バーコードを発行はするには、まずセキュリティ機能の設定をする必要があります。
セキュリティ機能の設定により、担当者バーコード発行が不可能な状態になっている場合があるので
先にこちらの手順に沿い、セキュリティ機能設定の確認をしてください。
セキュリティ機能設定
1
業務選択画面にて【システム管理業務】を選択し、【システム管理】タブ内の【店舗情報設定】を選択します。
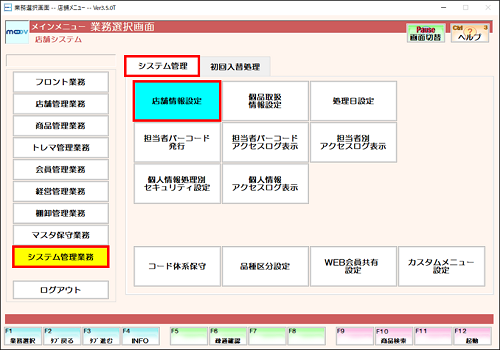
2
【F5:バーコード】を押下します。
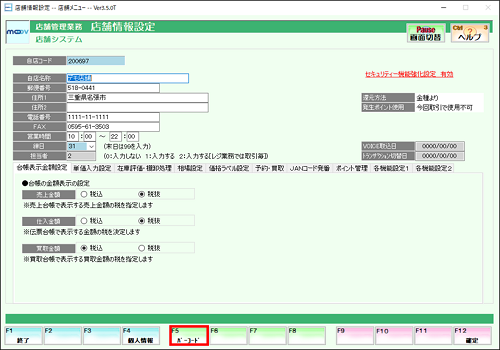
3
パスワードを入力します。
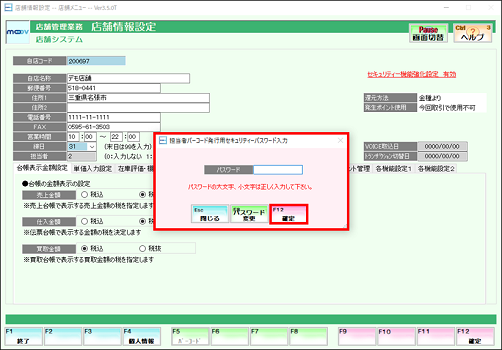
担当者バーコード発行用セキュリティパスワードをお忘れの際はサポートセンター(TEL:06-7777-9517)までご連絡ください。
※個人情報セキュリティパスワードとは別物です。
4
【セキュリティ機能強化】と【担当者パスワード自動発番】の設定を入力します。
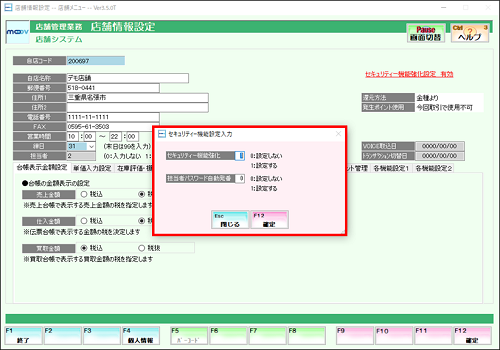
セキュリティの強化設定になります。
この設定により、表示できなくなる項目もあります。
担当者パスワード自動発番について
担当者バーコード発行時に発番印刷をすると
自動的にパスワードが発番されるようになっています。
5
設定が完了したら、【F12:確定】を押下し、表示されるメッセージはすべて【はい(Y)】を選択します。
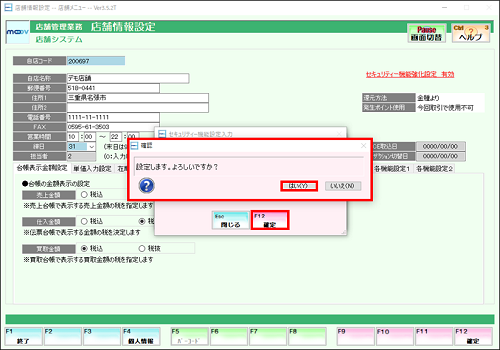
6
再起動メッセージにて【Esc:閉じる】を押下し、【F1:終了】を押下して店舗情報設定画面を閉じます。
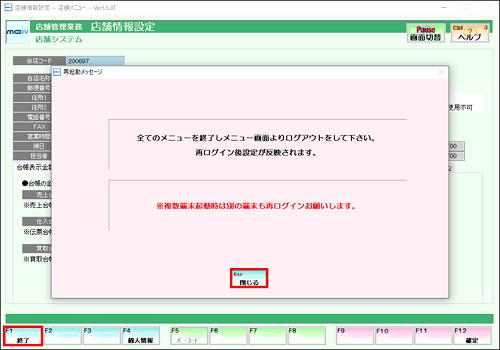
7
全てのメニューを終了し、ログアウト→再ログインを行います。
1
業務選択画面にて【システム管理業務】を選択し、【システム管理】タブ内の【担当者バーコード発行】を選択します。
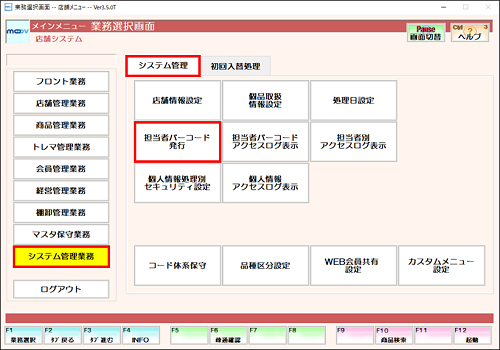
セキュリティ機能設定のセキュリティ機能強化の設定をしていない場合。
【セキュリティ機能強化を行わない設定になっています】となってしまい担当者バーコードが発行できません。
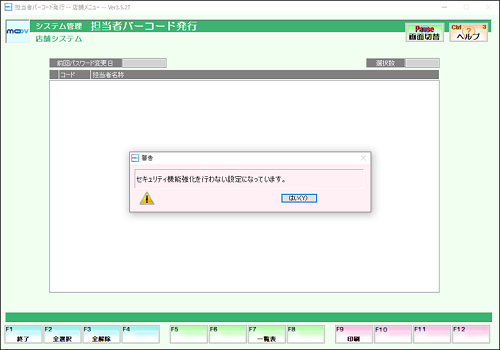
2
印刷したい担当者にチェックを入れます。
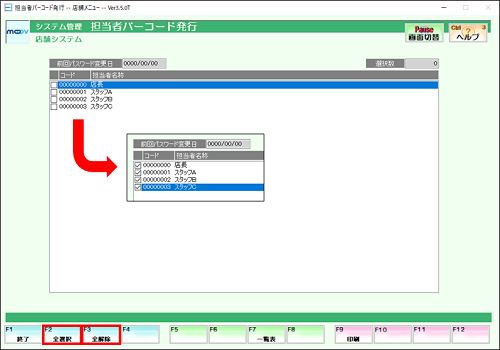
【F3:全解除】
チェックされていないと印刷はできません。
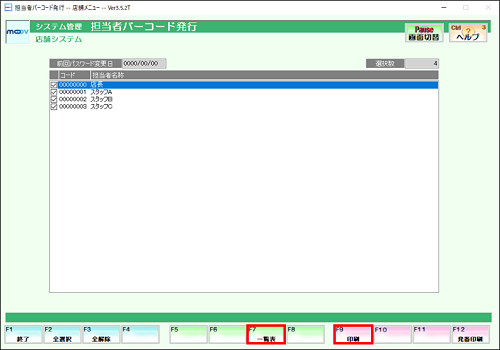
一覧表では担当者コードと担当者パスワードの一覧が印刷されます。
【F7:一覧表】を押下するとパスワード入力を求められます。
パスワードを入力すると印刷プレビュー画面が表示されます。
印刷プレビュー画面で【F9:印刷】を押下すると指定した印刷先に印刷されます。
印刷について
印刷では担当者バーコードが印刷されます。
【F9:印刷】を押下するとパスワード入力を求められます。
パスワードを入力すると印刷プレビュー画面が表示されます。
印刷プレビュー画面で【F9:印刷】を押下すると指定した印刷先に印刷されます。
3
パスワードを入力します。
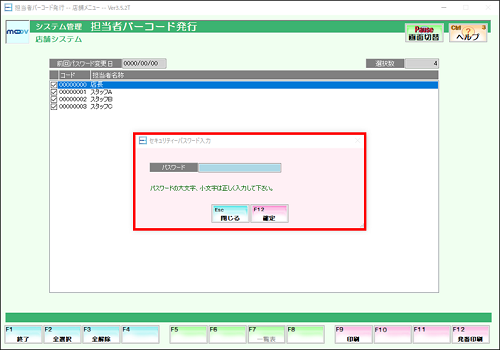
どの項目を選択してもパスワード入力を要求されます。
パスワード入力後印刷プレビュー画面が表示されます。
発番印刷をすると、自動的に担当者パスワードが変わり担当者バーコードが印刷されます。
担当者パスワードを忘れてしまい、バーコードも読み取れない状態になってしまうとレジ業務ができなくなったり各種設定ができなくなります。
発番印刷した際の印刷物は大切に保管してください。
以下の作業は慎重に行ってください。
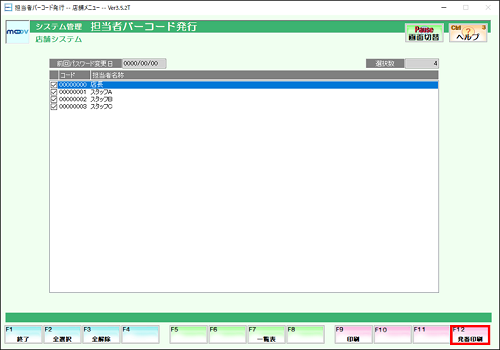
【F12:発番印刷】を押下するとセキュリティパスワード入力を求められます。
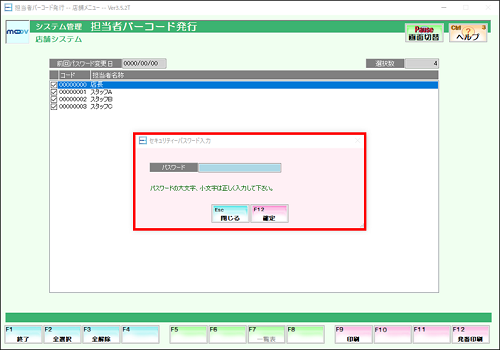
セキュリティパスワードを入力すると【パスワードを自動発番します。よろしいですか?OK or NO】と表示されます。
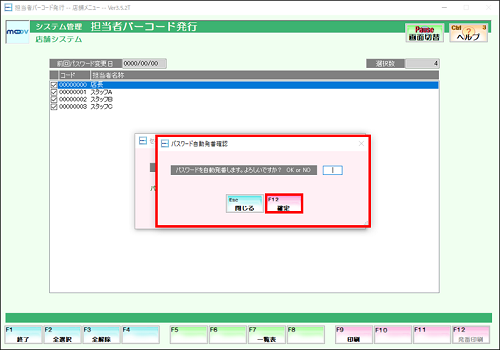
パスワードを自動発番する場合は【OK】と入力し【F12:確定】を押下します。
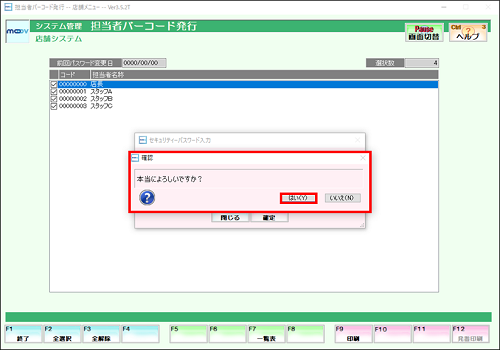
【本当によろしいですか?】と最終確認されるのでよろしければ【はい (Y)】を押下すると
担当者バーコードの印刷プレビュー画面が表示されます。
印刷プレビュー画面で【F9:印刷】を押下すると指定した印刷先に印刷されます。
発番印刷をする度に、担当者パスワードが変更されてしまうので注意してください。
《印刷イメージ》
■一覧表

■一覧表(発番印刷後)

■印刷