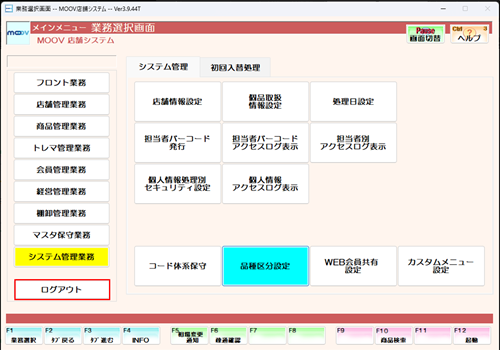品種区分設定
【概要】このページでは、品種区分設定について案内します。
1
業務選択画面にて【システム管理業務】を選択し、【システム管理】タブ内の【品種区分設定】を選択します。
注意
コンディション管理を「しない」に設定していると品種区分「中A」「中B」「中C」「中D」はご利用できません。
個品管理を「しない」に設定していると品種区分「個品」はご利用できません。
コンディション管理/個品管理に関して詳しく知りたい方はこちら
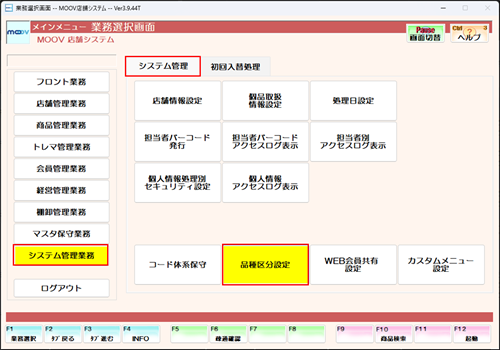
2
各項目の説明を読み、設定を行います。
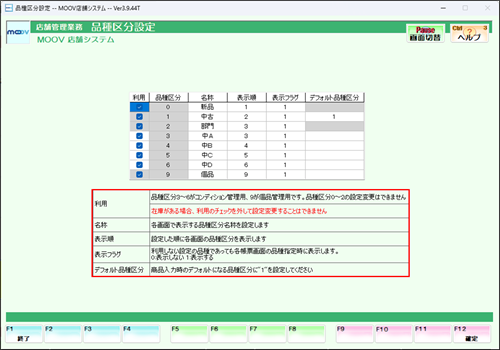
| 項目 | 説明 |
|---|---|
| 利用 | 品種区分3~6がコンディション管理用、9が個品管理用です。品種区分0~2の設定はできません。 在庫がある場合、利用のチェックを外して設定変更することはできません。 |
| 名称 | 各画面で表示する品種区分名称を設定します。 |
| 表示順 | 設定した順に各画面の品種区分を表示します。 |
| 表示フラグ | 利用しない設定の品種であっても各帳票画面の品種指定時に表示します。 0:表示しない 1:表示する |
| デフォルト品種区分 | 商品入力時のデフォルトになる品種区分に”1”を設定してください。 |
表示フラグについて
利用チェックが外されていても、表示フラグが1なら各帳票画面で表示されます
「中B」利用チェックを外して、表示フラグを0で更新した場合。
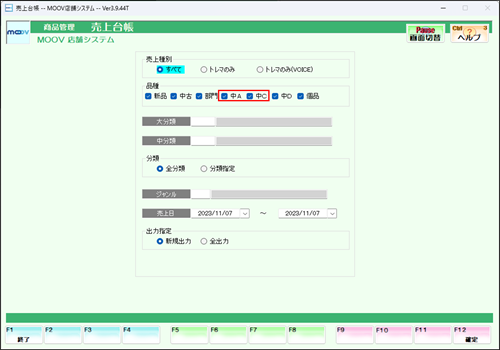
利用チェックを外しているので、品種の欄に表示されません。
「中B」利用チェックを外して、表示フラグを1で更新した場合。
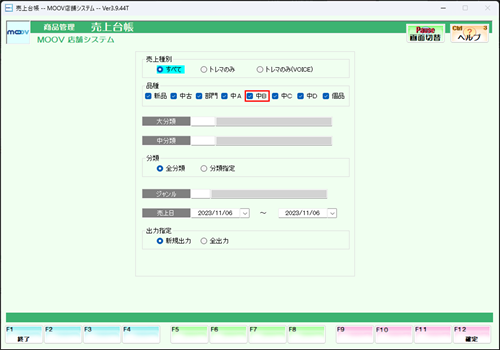
利用チェックを外していても、品種が表示され続けます。
3
設定内容に誤りがないか確認し、【F12:確定】を押下します。表示されるメッセージはすべて【はい(Y)】を選択します。
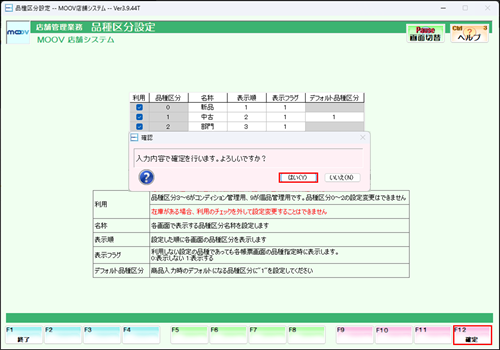
4
再起動メッセージにて【Esc:閉じる】を押下し、【F1:終了】を押下して品種区分設定を閉じます。
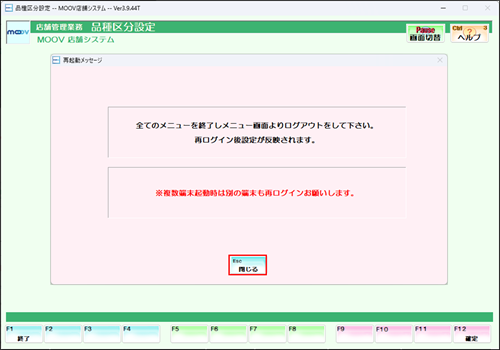
5