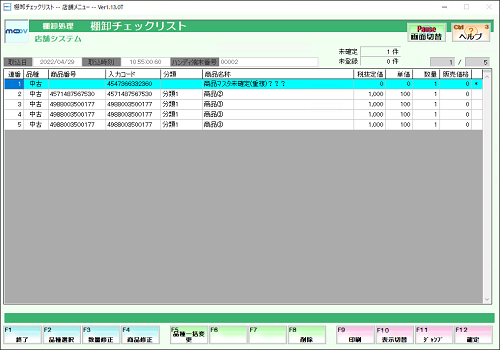棚卸方法
このページでは、棚卸について案内します。
棚卸とは、【POSに登録されている理論在庫(理論在庫)】と【店舗にある実際の在庫(実在庫)】を合わせるための業務です。
- 棚卸事前準備
棚卸入力解除を行い、前回分のデータクリアを行います。 - 棚卸入力指示
棚卸処理を行う分類を指示する処理です。
指示されていない分類は、【棚卸入力】や【ハンディ取込】で入力しても除外され在庫は変動しません。 - 棚卸入力 / ハンディ取込
棚卸指示を行った分類の実在庫を入力します。 - 棚卸チェックリスト(ハンディ取込のみ)
ハンディ取込を行った商品に不備がないかチェックします。
全ての商品の不備が解消されない限り、次の手順に進むことは出来ません。 - 棚卸アンマッチリスト
理論在庫と実在庫を比較し、相違がある商品の一覧(アンマッチリスト)にて、【棚卸入力】【ハンディ取込】で入力した数値と実在庫が一致しているかチェックをします。
誤りがある場合は、【棚卸入力】にて修正します。
【棚卸アンマッチリスト】では、理論在庫と実在庫が一致している商品の一覧(マッチリスト)を印刷することも可能です。 - 棚卸更新
【棚卸入力】【ハンディ取込】で入力した棚卸数を在庫として登録する処理です。
商品数やマシンスペックによりますが処理に時間がかかるので、営業時間外に行って下さい。
棚卸事前準備
前回分のデータが残っている場合があります。
前回分のデータが残っている状態で棚卸を進めると、在庫が意図しない数値に書き換わる可能性があります。
必ず、棚卸指示を行う前に、棚卸入力解除にてデータクリアを行ってください。
1
業務選択画面にて【棚卸管理業務】を選択し、【棚卸管理】タブ内の【棚卸入力指示】を選択します。
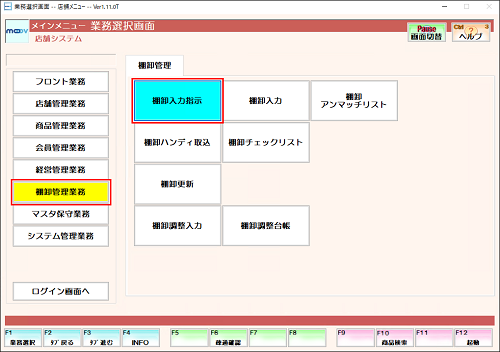
2
[棚卸入力解除]を選択し、[大分類]の項目にて【Enter】を押下、品種選択にて[全部]を選択します。

[大分類]の項目にて【Enter】を押下することで、全分類が選択された状態になります。
3
分類選択枠内に分類名称が表示されていれば解除する必要があります。
【F2:全選択】を押下し、【F12:確定】を押下します。表示されるメッセージにて【はい(Y)】を選択します。
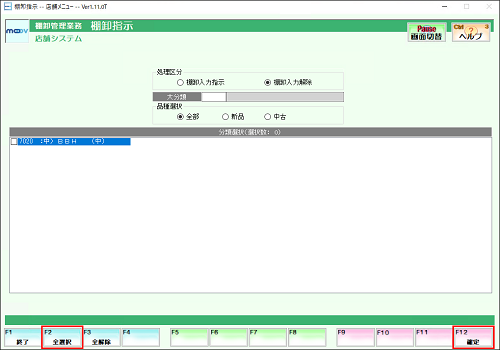
4
「棚卸指示がされていません。」と表示されましたら、前回分のデータがクリアされている状態なので、問題ありません。
表示されるメッセージにて【はい(Y)】を選択します。
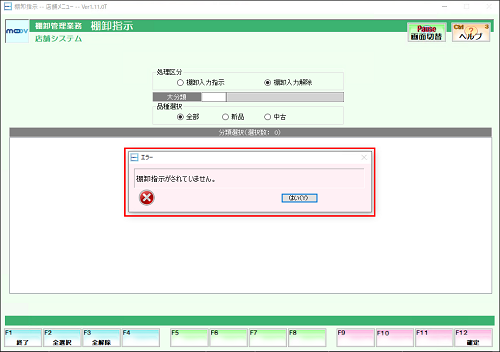
1
業務選択画面にて【棚卸管理業務】を選択し、【棚卸管理】タブ内の【棚卸入力指示】を選択します。
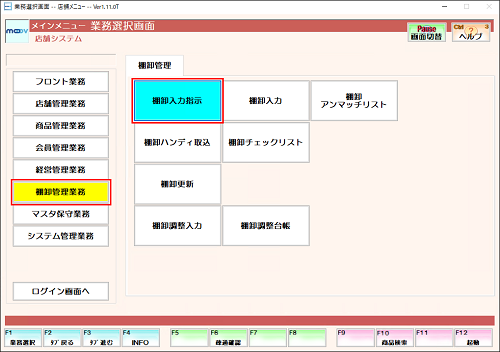
2
[棚卸入力指示]を選択し、[大分類]と[品種選択]を指定します。
指示をかける分類を間違うと、意図しない商品の在庫が変動してしまうことになります。
棚卸更新後の在庫は修正できませんので、ご注意ください。
例)分類Aを棚卸しようとしたが、誤って棚卸入力指示で分類Bを選択していました。
誤りに気づかず、分類Aの商品を棚卸入力後、棚卸更新を実行すると、分類Aの商品は在庫が変わらず、分類Bの商品が全て「在庫数:0」「在庫金額:0円」となります。
新品と中古の在庫は別扱いですので、ご注意ください。
何かしらの原因で、最初から棚卸をやり直すことになった場合、大量の分類に棚卸指示がかかっていると何万件もある棚卸入力を一からやり直すことになり、かなり大変な作業となります。
指示する分類を1~2つに絞り、棚卸を行うことで被害が最小限に抑えられ、効率的に作業が出来ます。

3
分類選択枠内に分類が表示されますので、対象の分類を【Enter】で選択します。
選択したら、【F12:確定】を押下します。表示されるメッセージにて【はい(Y)】を選択します。

分類選択画面を横にスライドさせると、全ての分類が確認できます。
棚卸入力の処理は、下記の2種類の方法があります。
| 棚卸入力 (直接入力) | ■タッチスキャナでPOSに直接入力する方法 |
|---|---|
| 棚卸入力 (CSV取込) | ■作成したCSVデータを取り込む方法 規定の棚卸CSVレイアウトに沿ってCSVデータを作成する必要があります。 |
| ハンディ取込 | ■ハンディに棚卸データを貯め、最後にPOSへデータを転送する方法 初めてハンディ取込をする際、各端末でハンディドライバーのインストールと設定を行う必要があります。 |
棚卸入力を営業時間中に実施することは可能ですが、棚卸入力指示で指定した商品の販売・入出庫等が発生した場合は在庫数が変動するため、棚卸アンマッチリストを出力後、棚卸入力にて調整が必要となります。
レジ前陳列商品のみ棚卸入力で直接入力し、棚に陳列されている商品はハンディ取込で入力するなどの使い分けが出来ます。
▼棚卸入力の処理方法は、こちら
▼CSV取込の処理方法は、こちら
▼ハンディ取込の処理方法は、こちら
- 棚卸入力(直接入力)
- 棚卸入力(CSV取込)
- ハンディ取込
タブ内容を展開する(公開サイトには表示されません)
タブ1(公開サイトには表示されません)
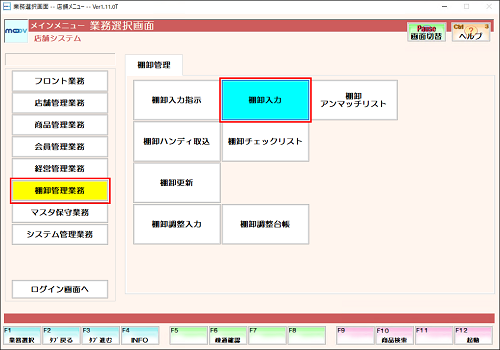
2
[棚番]を入力し、数量入力方法を選択します。
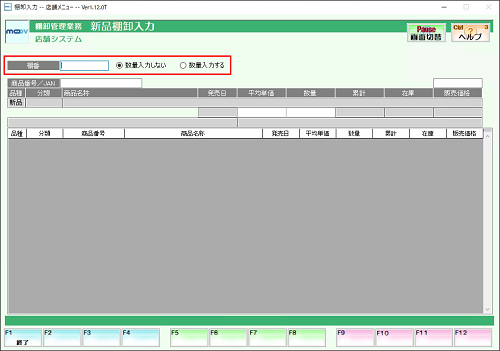
数量入力方法について
数量入力しない:棚卸数量が「1」に固定され、数量変更が出来ません。
数量入力する:棚卸数量を変更できます。
3
[商品番号/JAN]へカーソルが移動しますので、新品・中古の表示に間違いがないか確認し、商品を入力します。
実在庫数量を入力し、【Enter】を押下します。
新品、中古の入力間違いが無いように注意して下さい。

新品/中古の切り替えについて
【F2:品種変更】を押下することで、新中入力モードの変更が出来ます。
商品番号/JAN欄が白色 → 新品入力モード
商品番号/JAN欄が黄色 → 中古入力モード
4
下部へ入力した商品が表示され、棚卸入力が完了します。
[商品番号/JAN]へカーソルが移動しますので、同じ手順で残りの商品を入力します。
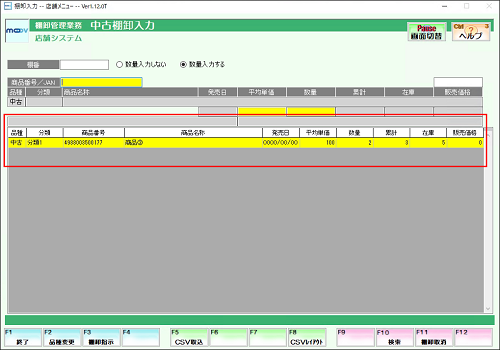
各項目について
・ (最終/平均)単価
仕入単価が表示されます。
在庫金額の評価方法は、「最終仕入単価」と「移動平均単価」から選択出来ます。
※在庫金額の評価方法の変更については、こちら
・ 数量
手順3にて入力した実在庫数量が表示されます。
・ 累計
棚卸入力/ハンディ取込にて入力した実在庫数量の累計数量が表示されます。
・ 在庫
現在庫数(理論在庫数量)が表示されます。
棚卸入力(直接入力)以外の方法で、取込した商品も下記手順で棚卸取消が出来ます。
1
業務選択画面にて【棚卸管理業務】を選択し、【棚卸管理】タブ内の【棚卸入力】を選択します。
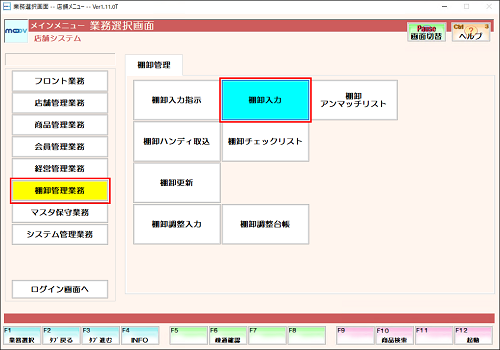
2
[棚番]を入力し、数量入力方法を選択します。
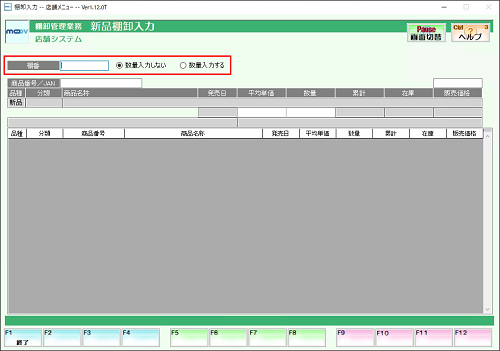
数量入力方法について
・数量入力しない:棚卸数量が「1」に固定され、数量変更が出来ません。
・数量入力する:棚卸数量を変更できます。
3
【F11:棚卸取消】を押下します。
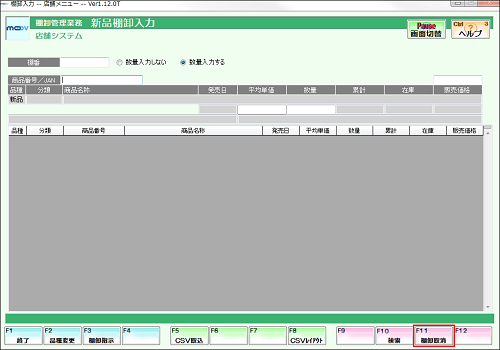
4
新品・中古の表示に間違いがないか確認し、棚卸取消をする商品を入力します。
取消数量を入力し、【Enter】を押下します。
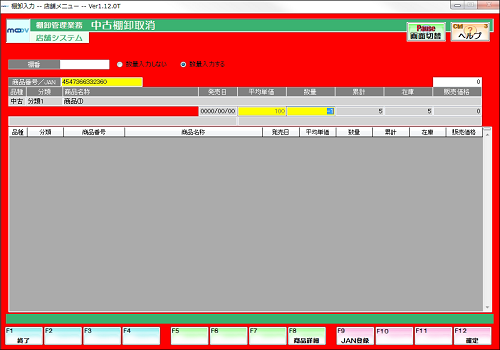
5
下部へ入力した商品が表示され、棚卸取消が完了します。

【F11:棚卸入力】を押下すると、棚卸入力画面に切り替わります。
1
業務選択画面にて【棚卸管理業務】を選択し、【棚卸管理】タブ内の【棚卸アンマッチリスト】を選択します。
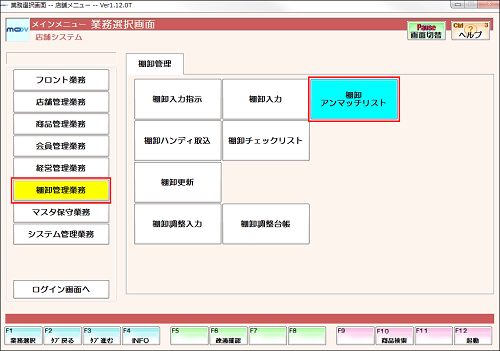
【棚卸入力指示】以外の分類のハンディ取込を行っている可能性がありますので棚卸チェックリストを再確認し、【棚卸入力指示】以外の明細は削除してください。
2
棚卸指示をかけた分類が表示されますので、【F12:確定】を押下します。
表示されるメッセージにて【はい(Y)】を選択します。
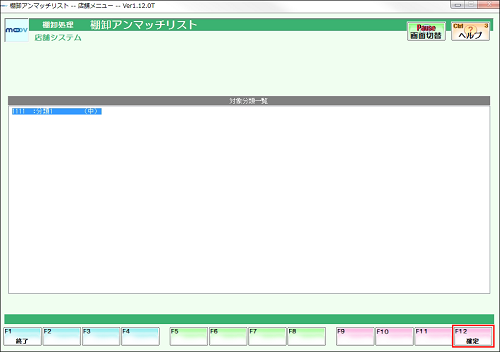
3
[棚卸数]に注目します。本当にこの棚卸数で間違いが無いか、もう一度店舗の実在庫を確認して下さい。
間違いがあった場合は【棚卸入力】にて棚卸数を調整して下さい。

各項目について
・在庫数(上段)
現在庫数(理論在庫数量)が表示されます。
・在庫数(下段)
在庫数と棚卸数の差異が表示されます。
・棚卸数
棚卸入力/ハンディ取込にて入力した実在庫数量が表示されます。
【F6:CSV出力】を押下すると、以下3つの選択が出来ます。
・アンマッチリストをCSV出力:理論在庫と実在庫に差異がある商品の一覧
・マッチリストをCSV出力:理論在庫と実在庫が一致している商品の一覧
・両方をCSV出力
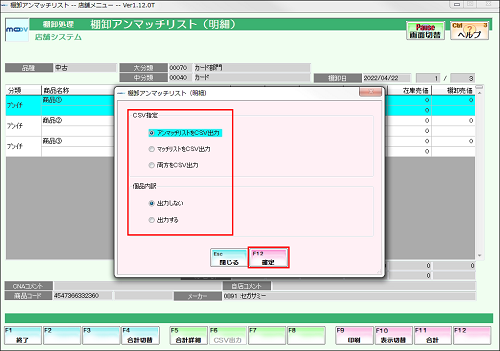
CSV出力について
【F6:CSV出力】を押下し、[CSV指定]と[個品内訳]を選択します。
【F12:確定】を押下すると、[名前を付けて保存]画面が表示されます。
任意の保存場所とファイル名を指定して保存します。
CSVファイルで保存した資料は、加工可能です。
《印刷イメージ》
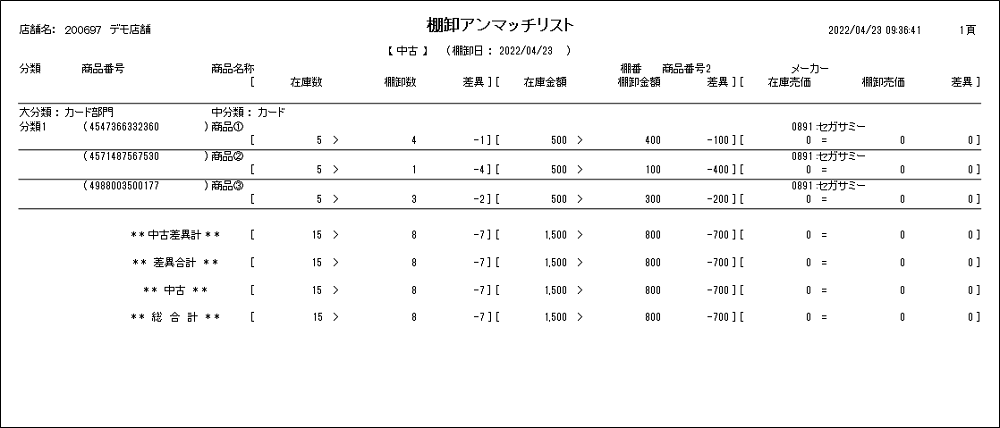
棚卸更新中は、全台POSの操作を行わないでください。
棚卸更新処理中は在庫を再計算しております。再計算している最中に売上や買取、仕入等の在庫が変動する処理を行った場合、正しく在庫が更新出来ない可能性があります。
棚卸更新処理は時間を要する処理ですので、営業終了後に行うことをオススメします。
また、一度棚卸更新したものは更新前に戻すことはできません。ご注意ください。
1
業務選択画面にて【棚卸管理業務】を選択し、【棚卸管理】タブ内の【棚卸入力指示】を選択します。

2
表示されるメッセージにて【はい(Y)】を選択します。
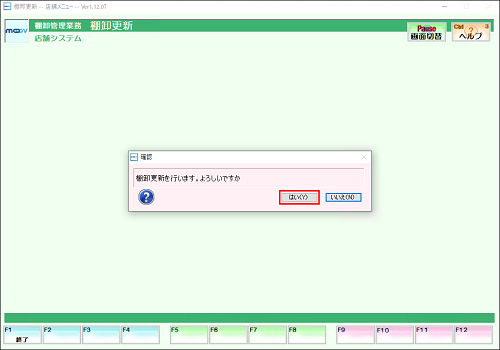
3
棚卸が完了したらメッセージが表示されますので、表示されるメッセージにて【はい(Y)】を選択します。
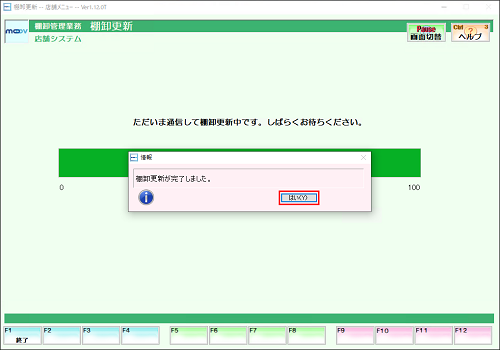
棚卸更新後の修正については、こちら
■商品履歴台帳
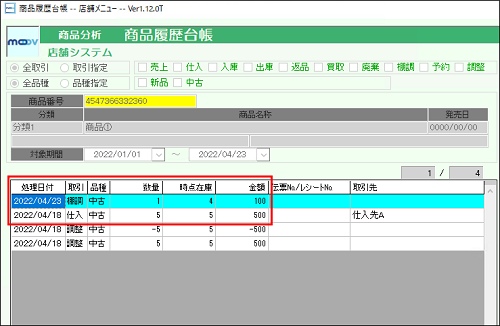
棚卸数量は、出庫と同じ意味合いになります。
・棚卸数が理論在庫よりも1個少ない場合:棚卸数量に「1」と表記されます。
・棚卸数が理論在庫よりも1個多かった場合:棚卸数量に「-1」と表記されます。
■総取引管理表
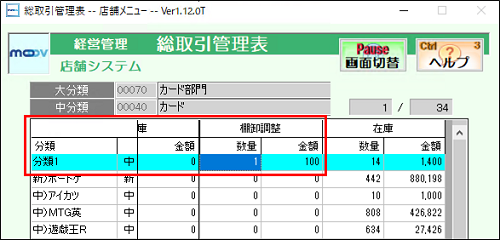
棚卸数量は、出庫と同じ意味合いになります。
分類後の表記となるため、各商品の棚卸入力値を加減した数量/金額が表記されます。
・棚卸数が理論在庫よりも1個少ない場合:棚卸数量に「1」と表記されます。
・棚卸数が理論在庫よりも1個多かった場合:棚卸数量に「-1」と表記されます。
タブ1 終わり(公開サイトには表示されません)
タブ2(公開サイトには表示されません)
- 棚卸CSVレイアウトを出力。
- 出力したCSVに棚卸情報を入力。
- 棚卸入力にて、作成したCSVを取り込む。
棚卸CSVレイアウト
1
業務選択画面にて【棚卸管理業務】を選択し、【棚卸管理】タブ内の【棚卸入力】を選択します。
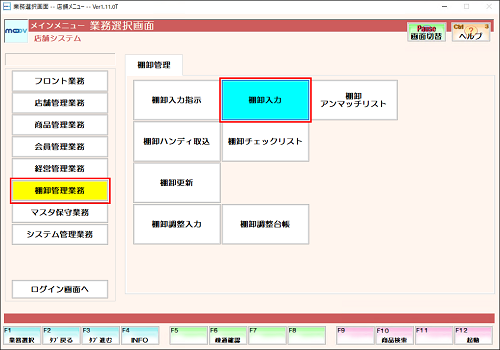
2
[棚番]を入力し、数量入力方法を選択します。
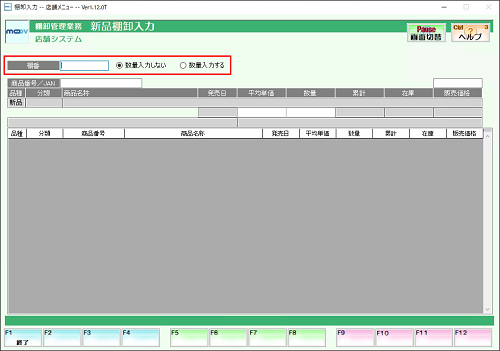
数量入力方法について
・数量入力しない:棚卸数量が「1」に固定され、数量変更が出来ません。
・数量入力する:棚卸数量を変更できます。
3
商品入力画面にて【F8:CSVレイアウト】を押下し、棚卸CSVレイアウト画面にて【F6:CSV出力】を押下します。
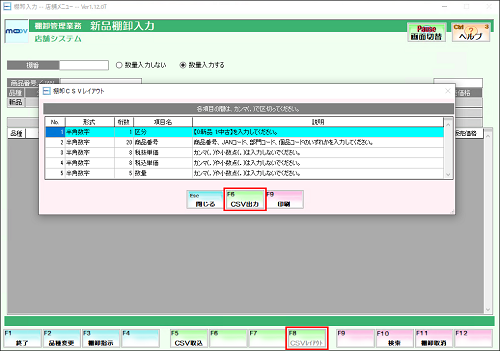
4
名前を付けて保存画面が表示されますので、ファイル名を入力し任意の場所に保存します。
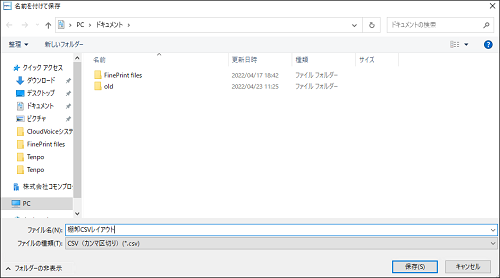
1
任意の場所に保存したCSVファイルを開きます。
棚卸CSVレイアウトに沿って仕入情報を入力します。
POS端末にExcelがインストールされていない場合は、Excelがインストールされている端末にメールで転送するか、USBメモリで移動させてください。
《棚卸CSVレイアウト》
| No. | 形式 | 桁数 | 項目名 | 説明 |
|---|---|---|---|---|
| 1 | 半角数字 | 1 | 区分 | 【0:新品 1:中古】を入力してください。 |
| 2 | 半角数字 | 20 | 商品番号 | 商品番号、JANコード、部門コード、個品コードのいずれかを入力してください。 |
| 3 | 半角数字 | 8 | 税抜単価 | カンマ(,)や小数点(.)は入力しないでください。 |
| 4 | 半角数字 | 8 | 税込単価 | カンマ(,)や小数点(.)は入力しないでください。 |
| 5 | 半角数字 | 5 | 数量 | カンマ(,)や小数点(.)は入力しないでください。 |
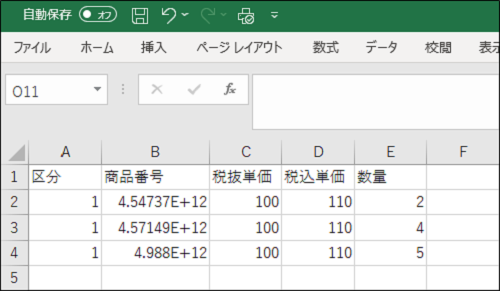
2
B列を選択し、表示形式を【数値】に変更します。
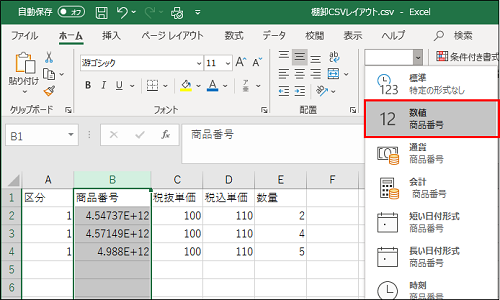
3
棚卸情報の入力が完了したら、1行目(項目名)を削除します。

1行目に項目名が残った状態だと、CSV取込時にエラーが発生し取込出来ません。
4
保存形式をCSV(コンマ区切り)で任意の場所に保存します。
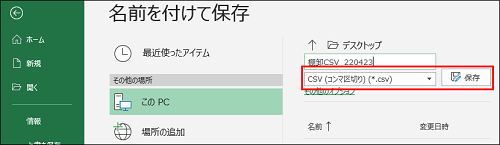
1
業務選択画面にて【棚卸管理業務】を選択し、【棚卸管理】タブ内の【棚卸入力】を選択します。
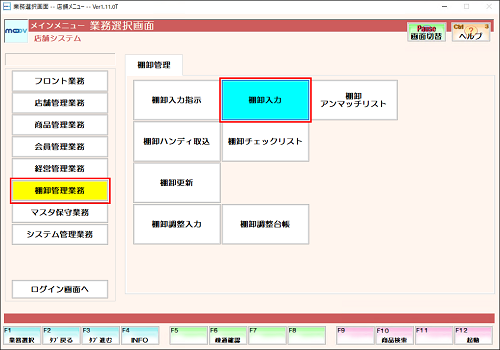
2
[棚番]を入力し、数量入力方法を選択します。
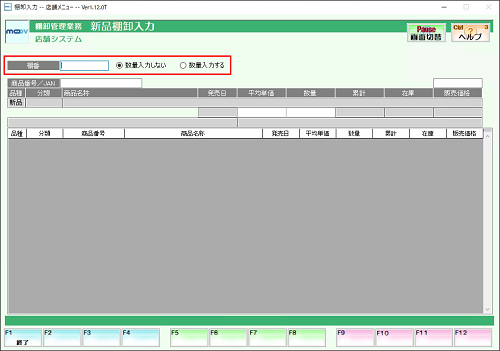
数量入力方法について
・数量入力しない:棚卸数量が「1」に固定され、数量変更が出来ません。
・数量入力する:棚卸数量を変更できます。
3
【F5:CSV取込】を押下します。
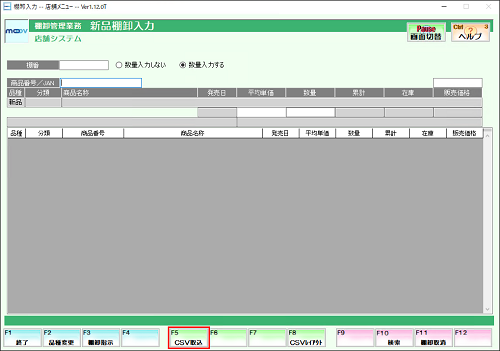
4
作成した棚卸情報CSVファイルを選択し、【開く】を押下します。
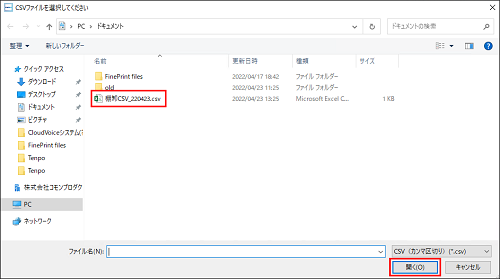
5
CSVデータが一覧で表示されます。
取込データに問題がないか確認するため、【F5:エラー検索】を押下します。
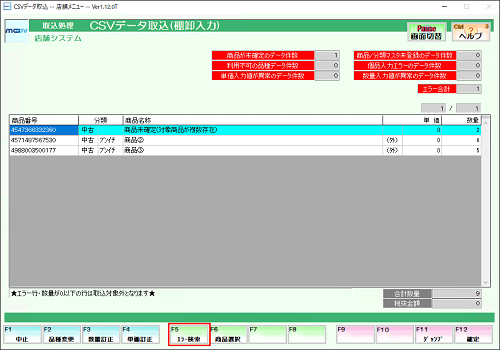
6
エラーがあれば一覧に表示されるので、明細を選択し【F12:確定】を押下します。
エラーがなければ、手順.9の確認作業に進みます。

7
エラーになっている明細が選択されるので、エラー内容を確認します。
一覧表右上の行数を確認し、CSVファイルの同じ行数の明細を修正します。
エラーとなっているすべての明細でこの作業を行います。
商品マスタのJANコードが重複しているときに発生するエラーです。
商品未確定データに関しては、CSVファイルで訂正することが出来ないため、下記処理で商品を確定させます。
[訂正方法]:エラーが発生している明細が選択されている状態で【F6:商品選択】を押下し、商品を選択します。


8
CSVファイルの修正が完了したら、【F1:中止】を押下し、手順.3に戻ります。

9
表示されている内容で問題ないことを確認し、【F12:確定】を押下します。
表示されるメッセージにて【はい(Y)】を選択します。
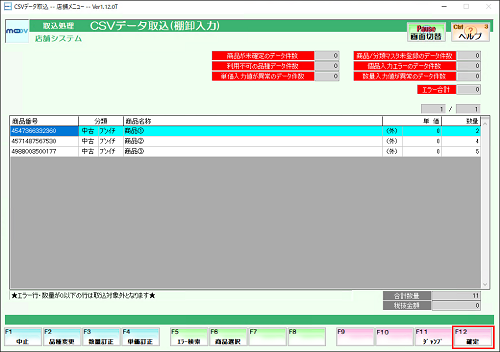
10
下部へ入力した商品が表示され、棚卸入力が完了します。

1
業務選択画面にて【棚卸管理業務】を選択し、【棚卸管理】タブ内の【棚卸アンマッチリスト】を選択します。
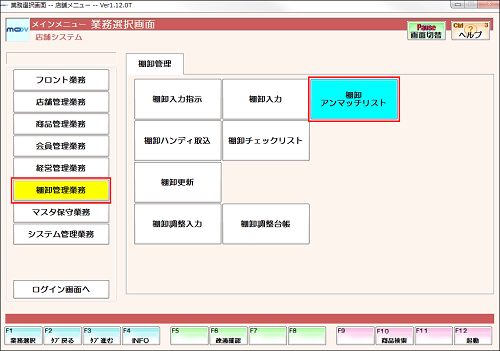
2
棚卸指示をかけた分類が表示されますので、【F12:確定】を押下します。
表示されるメッセージにて【はい(Y)】を選択します。
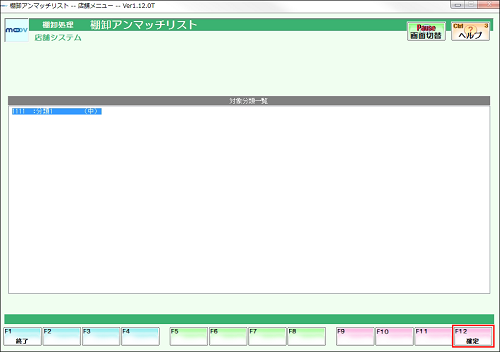
3
[棚卸数]に注目します。本当にこの棚卸数で間違いが無いか、もう一度店舗の実在庫を確認して下さい。
間違いがあった場合は【棚卸入力】にて棚卸数を調整してください。

各項目について
・在庫数(上段)
現在庫数(理論在庫数量)が表示されます。
・在庫数(下段)
在庫数と棚卸数の差異が表示されます。
・棚卸数
棚卸入力/ハンディ取込にて入力した実在庫数量が表示されます。
【F6:CSV出力】を押下すると、以下3つの選択が出来ます。
・アンマッチリストをCSV出力:理論在庫と実在庫に差異がある商品の一覧
・マッチリストをCSV出力:理論在庫と実在庫が一致している商品の一覧
・両方をCSV出力
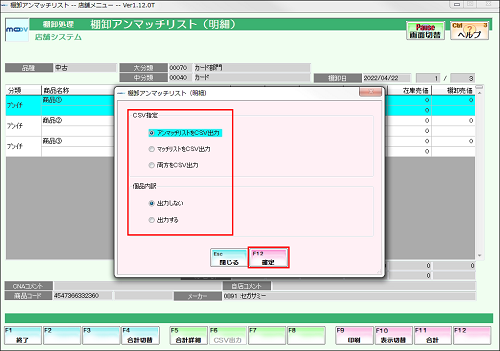
CSV出力について
【F6:CSV出力】を押下し、[CSV指定]と[個品内訳]を選択します。
【F12:確定】を押下すると、[名前を付けて保存]画面が表示されます。
任意の保存場所とファイル名を指定して保存します。
CSVファイルで保存した資料は、加工可能です。
《印刷イメージ》
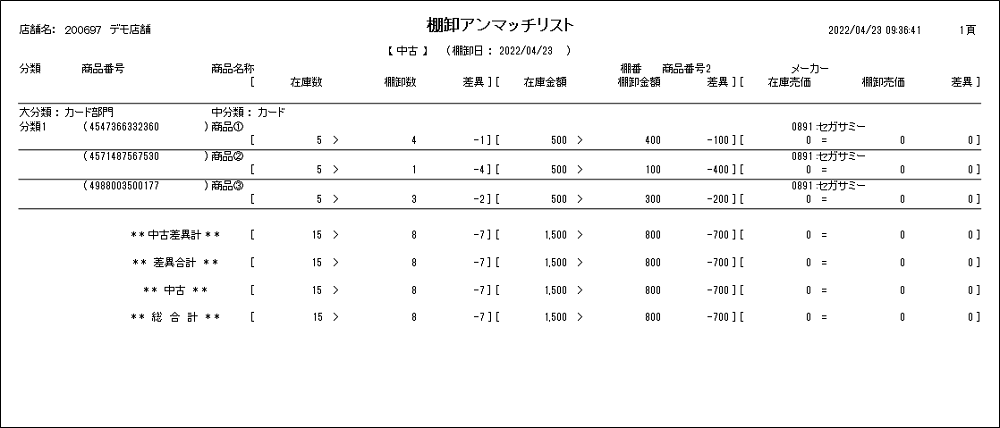
棚卸更新中は、全台POSの操作を行わないでください。
棚卸更新処理中は在庫を再計算しております。再計算している最中に売上や買取、仕入等の在庫が変動する処理を行った場合、正しく在庫が更新出来ない可能性があります。
棚卸更新処理はかなりの時間を要する処理ですので、営業終了後に行うことをオススメします。
1
業務選択画面にて【棚卸管理業務】を選択し、【棚卸管理】タブ内の【棚卸更新】を選択します。

2
表示されるメッセージにて【はい(Y)】を選択します。
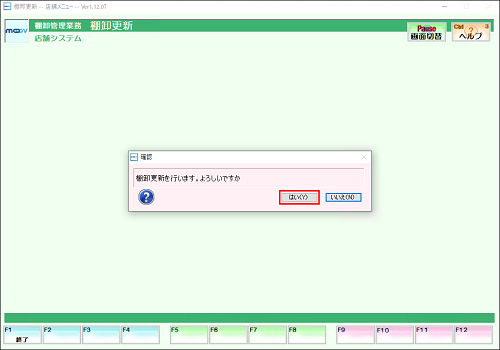
3
棚卸が完了したらメッセージが表示されますので、表示されるメッセージにて【はい(Y)】を選択します。
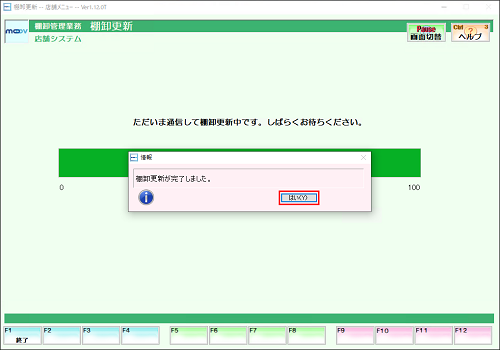
棚卸更新後の修正については、こちら
■商品履歴台帳
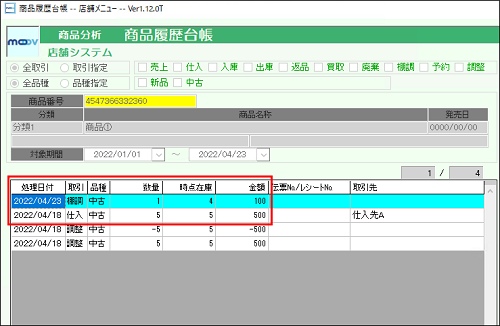
棚卸数量は、出庫と同じ意味合いになります。
・棚卸数が理論在庫よりも1個少ない場合:棚卸数量に「1」と表記されます。
・棚卸数が理論在庫よりも1個多かった場合:棚卸数量に「-1」と表記されます。
■総取引管理表
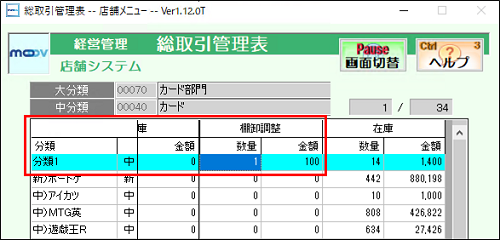
棚卸数量は、出庫と同じ意味合いになります。
分類後の表記となるため、各商品の棚卸入力値を加減した数量/金額が表記されます。
・棚卸数が理論在庫よりも1個少ない場合:棚卸数量に「1」と表記されます。
・棚卸数が理論在庫よりも1個多かった場合:棚卸数量に「-1」と表記されます。
タブ2 終わり(公開サイトには表示されません)
タブ3(公開サイトには表示されません)
初めてハンディ取込をする際、各端末でハンディドライバーのインストールと設定を行う必要があります。
※ハンディ設定手順については、こちら
- ハンディ取込事前準備
MOOV側の設定に不備がないか確認します。
ハンディを接続する際、ポート番号が変わる可能性があるので、前回設定していたとしても必ず確認を行ってください。 - ハンディ入力
ハンディターミナルに商品を入力しデータを貯めます。
※ハンディターミナルの操作方法については、こちら - 棚卸ハンディ取込
ハンディターミナルからMOOVへ棚卸データを転送します - 棚卸チェックリスト
ハンディ取込を行った商品に不備がないかチェックします。
全ての商品の不備が解消されない限り、次の手順に進むことは出来ません。
ハンディ取込事前準備
POSが複数台ある場合、端末ごとに設定する必要があります。
1
「ハンディ通信ユニット」と「MOOV端末」がUSBケーブルで接続されている状態にします。
※必ず通信ユニットに電源ケーブルを接続してください。

2
Windowsキー を押しながら「X」を押下します。

3
表示されたメニューの中から[デバイスマネージャー]を選択します。
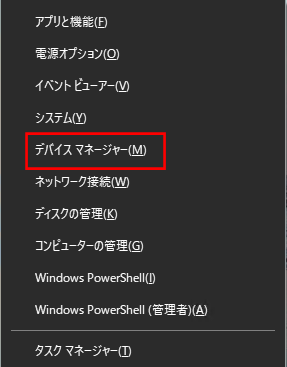
4
[ポート(COMとLPT)]を選択し、[KEYENCE BT-UC6U(COM●)]があることを確認します。
COMの後ろの数字を控えてください。(下図の例だと、「COM3」の部分)
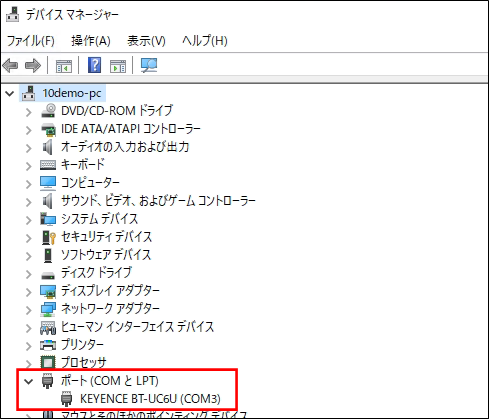
USBケーブルを再接続するとCOM番号が変更される可能性があります。
5
業務選択画面にて【マスタ保守業務】を選択し、【システム設定2】タブ内の【端末情報設定】を選択します。

6
【周辺機器接続設定】を選択します。
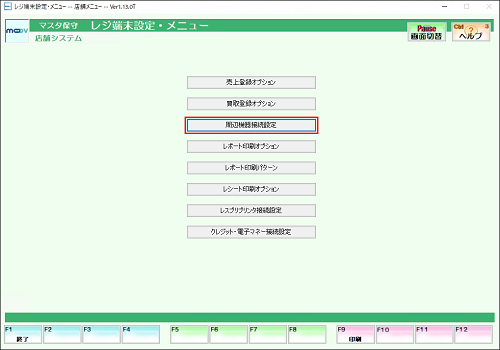
7
[ハンディ接続]にて[接続[KEYENCE]]を選択し、[ポート番号]に手順.4で控えた番号を入力します。
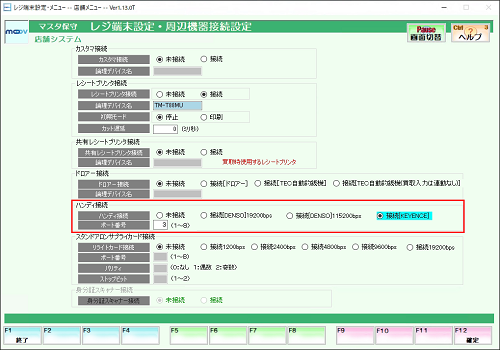
8
設定が完了したら、【F12:確定】を押下します。
表示されるメッセージにてすべて【はい(Y)】を選択します。
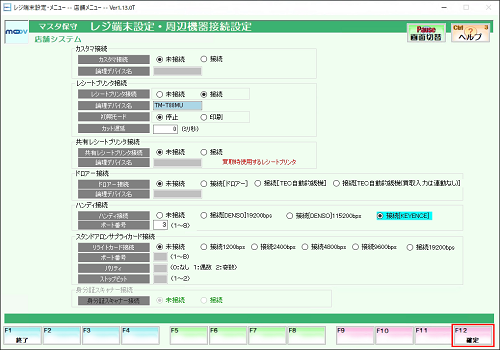
棚卸ハンディ取込
1
業務選択画面にて【棚卸管理業務】を選択し、【棚卸管理】タブ内の【棚卸ハンディ取込】を選択します。
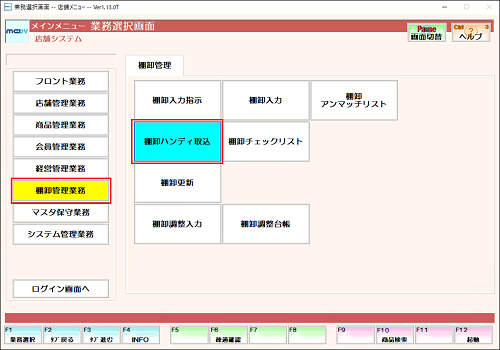
2
処理選択にて、[ハンディ取込]を選択し【Enter】を押下します。

3
ハンディメニュー画面にて[3.データ転送]を選択し、【ENT】を押下します。
「転送しますか?」とメッセージが表示されますので、ハンディターミナルを光通信ユニットへセットし、【はい】を選択します

転送が完了すると「削除しますか?」とメッセージが表示されますので、【はい】を選択してください。
4
表示されるメッセージにてすべて【はい(Y)】を選択します。
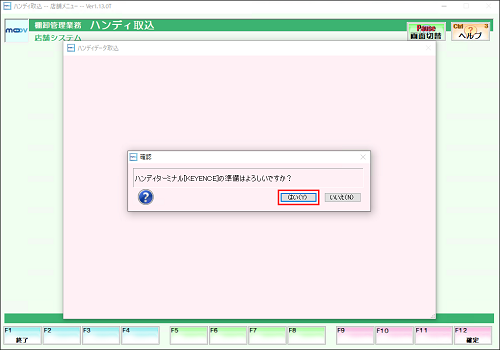
5
ハンディ取込が完了すると、棚卸データ更新件数が表示されます。
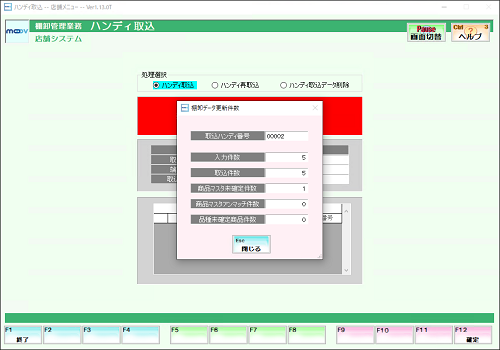
取り込んだハンディデータは、再取込や削除が可能です。
ハンディデータは、削除しない限り棚卸更新を行った後も残り続けます。
棚卸チェックリストに出力されるのは「ハンディ取込で入力された商品」のみです。
POSに直接入力した商品は対象外ですのでご注意ください。
1
業務選択画面にて【棚卸管理業務】を選択し、【棚卸管理】タブ内の【棚卸チェックリスト】を選択します。
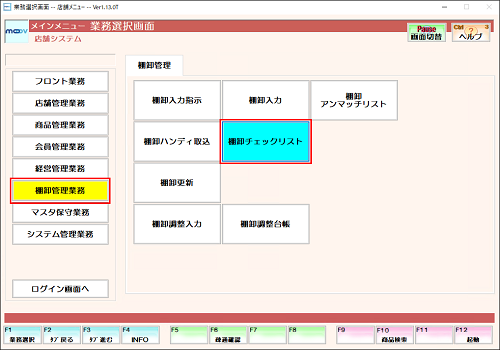
2
処理選択にて、チェックしたい項目を選択し、【F12:確定】を押下します。
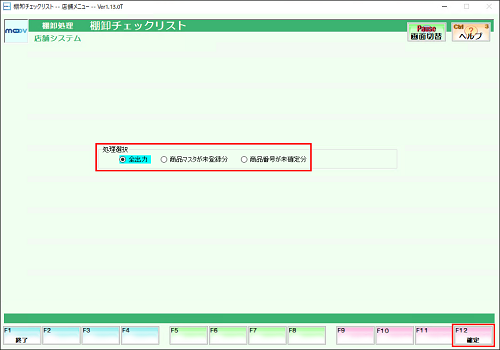
各項目について
・全出力
取り込んだデータを全て表示します。
一括で確認、修正を行う時に使用します。
・商品マスタが未登録分
取込んだJANコードに該当する商品マスタが存在しない状態です。
ハンディでJANコードを正しく読取れずに誤読している可能性もあります。
正しい商品番号を確認する必要があります。
・商品番号が未確定分
取込んだJANコードに該当する商品マスタが複数存在する状態です。
どの商品かを特定する必要があります。
全出力
3
取り込んだデータが全て表示されます。
【商品マスタ未登録】【商品マスタ未確定】も表示されますので、一括で確認・修正が出来ます。
棚卸チェックリストは、取り込みを行ったデータごとに表示されます。
ハンディ取込を複数回行った場合は、【F10:表示切替】にて画面を切り替えてチェックを行ってください。
4
全てのチェックが完了したら、【F12:確定】を押下します。
表示されるメッセージにてすべて【はい(Y)】を選択します。

商品マスタが未登録分
3
商品マスタ未登録データが表示されますので、【F4:商品修正】を押下し、正しい商品番号を入力します。
棚卸チェックリストは、取り込みを行ったデータごとに表示されます。
ハンディ取込を複数回行った場合は、【F10:表示切替】にて画面を切り替えてチェックを行ってください。
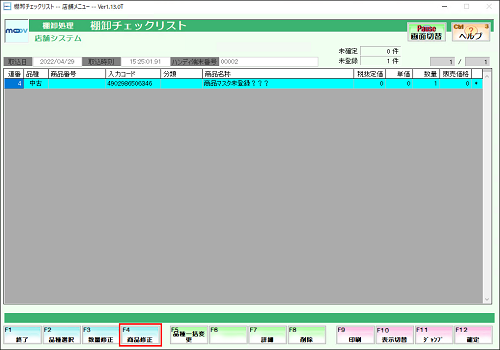
どの商品か判断できない場合
【F7:詳細】を押下すると、前後にスキャンされた商品を表示出来ます。
商品特定にご活用ください。
4
全てのチェックが完了したら、【F12:確定】を押下します。
表示されるメッセージにてすべて【はい(Y)】を選択します。
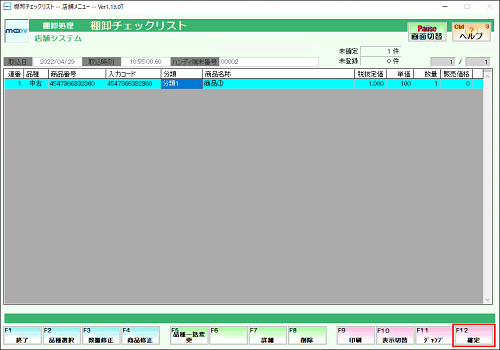
商品番号が未確定分
3
商品情報未確定データが表示されますので、【Enter】を押下します。
棚卸チェックリストは、取り込みを行ったデータごとに表示されます。
ハンディ取込を複数回行った場合は、【F10:表示切替】にて画面を切り替えてチェックを行ってください。

4
商品選択画面が表示されますので、棚卸対象商品を選択し、【F12:確定】を押下します。

5
全てのチェックが完了したら、【F12:確定】を押下します。
表示されるメッセージにてすべて【はい(Y)】を選択します。
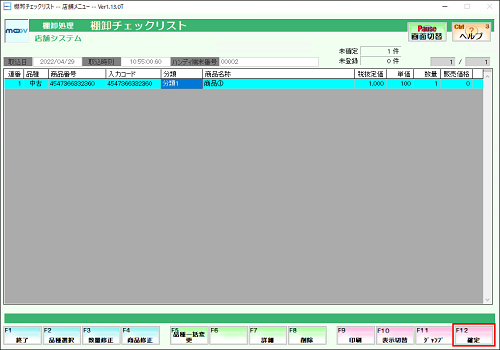
1
業務選択画面にて【棚卸管理業務】を選択し、【棚卸管理】タブ内の【棚卸アンマッチリスト】を選択します。
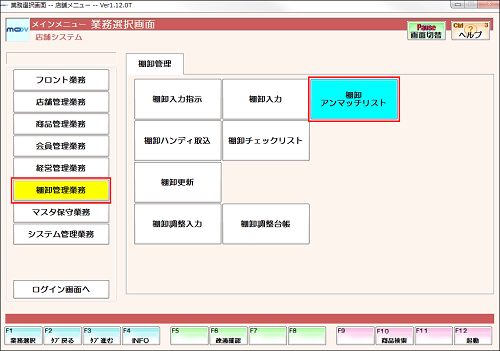
2
棚卸指示をかけた分類が表示されますので、【F12:確定】を押下します。
表示されるメッセージにて【はい(Y)】を選択します。
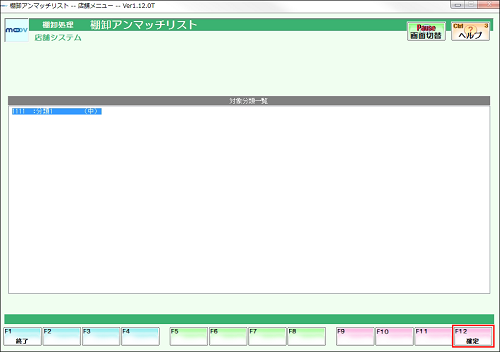
3
[棚卸数]に注目します。本当にこの棚卸数で間違いが無いか、もう一度店舗の実在庫を確認して下さい。
間違いがあった場合は【棚卸入力】にて棚卸数を調整して下さい。

各項目について
・在庫数(上段)
現在庫数(理論在庫数量)が表示されます。
・在庫数(下段)
在庫数と棚卸数の差異が表示されます。
・棚卸数
棚卸入力/ハンディ取込にて入力した実在庫数量が表示されます。
【F6:CSV出力】を押下すると、以下3つの選択が出来ます。
・アンマッチリストをCSV出力:理論在庫と実在庫に差異がある商品の一覧
・マッチリストをCSV出力:理論在庫と実在庫が一致している商品の一覧
・両方をCSV出力
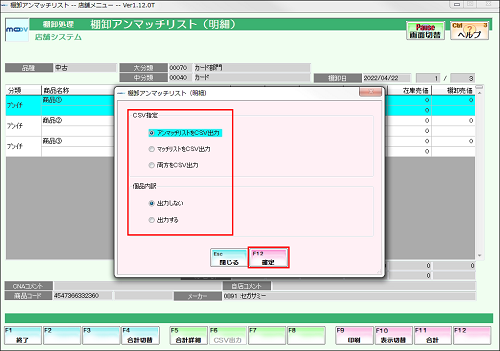
CSV出力について
【F6:CSV出力】を押下し、[CSV指定]と[個品内訳]を選択します。
【F12:確定】を押下すると、[名前を付けて保存]画面が表示されます。
任意の保存場所とファイル名を指定して保存します。
CSVファイルで保存した資料は、加工可能です。
《印刷イメージ》
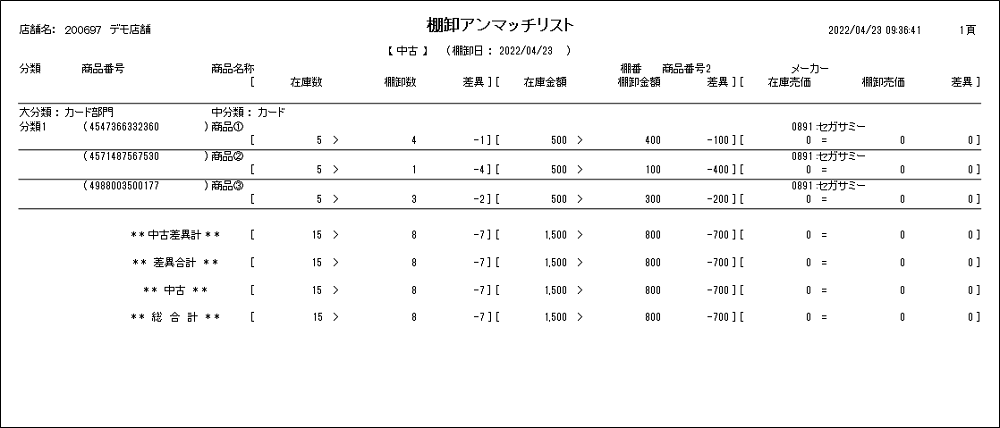
棚卸更新中は、全台POSの操作を行わないでください。
棚卸更新処理中は在庫を再計算しております。再計算している最中に売上や買取、仕入等の在庫が変動する処理を行った場合、正しく在庫が更新出来ない可能性があります。
棚卸更新処理はかなりの時間を要する処理ですので、営業終了後に行うことをオススメします。
1
業務選択画面にて【棚卸管理業務】を選択し、【棚卸管理】タブ内の【棚卸更新】を選択します。

2
表示されるメッセージにて【はい(Y)】を選択します。
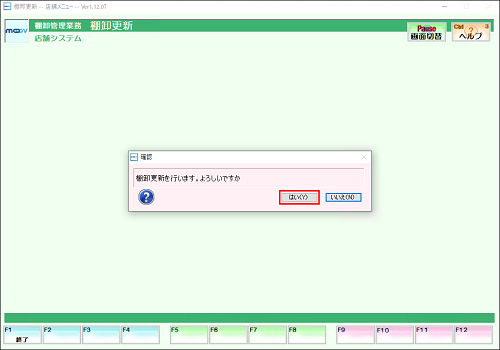
3
棚卸が完了したらメッセージが表示されますので、表示されるメッセージにて【はい(Y)】を選択します。
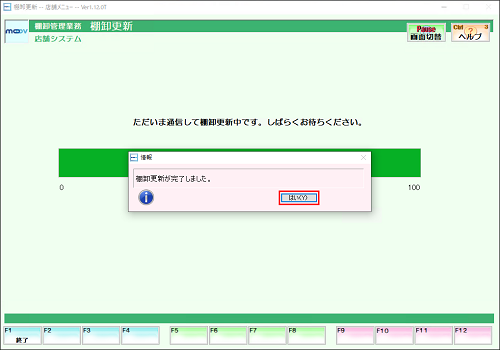
棚卸更新後の修正については、こちら
■商品履歴台帳
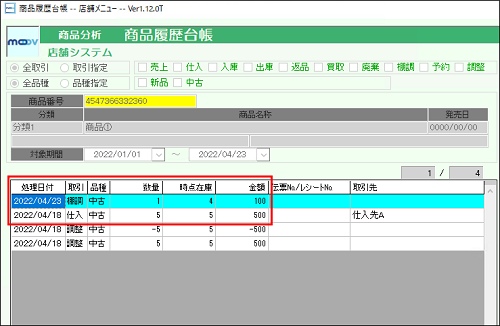
棚卸数量は、出庫と同じ意味合いになります。
・棚卸数が理論在庫よりも1個少ない場合:棚卸数量に「1」と表記されます。
・棚卸数が理論在庫よりも1個多かった場合:棚卸数量に「-1」と表記されます。
■総取引管理表
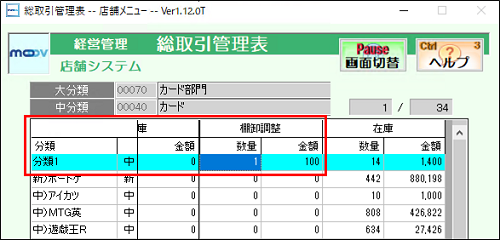
棚卸数量は、出庫と同じ意味合いになります。
分類後の表記となるため、各商品の棚卸入力値を加減した数量/金額が表記されます。
・棚卸数が理論在庫よりも1個少ない場合:棚卸数量に「1」と表記されます。
・棚卸数が理論在庫よりも1個多かった場合:棚卸数量に「-1」と表記されます。
タブ3 終わり(公開サイトには表示されません)
ここまで
(公開サイトには表示されません)