棚卸修正方法
このページでは、棚卸修正方法について案内します。
棚卸調整入力
1
業務選択画面にて【棚卸管理業務】を選択し、【棚卸管理】タブ内の【棚卸調整入力】を選択します。
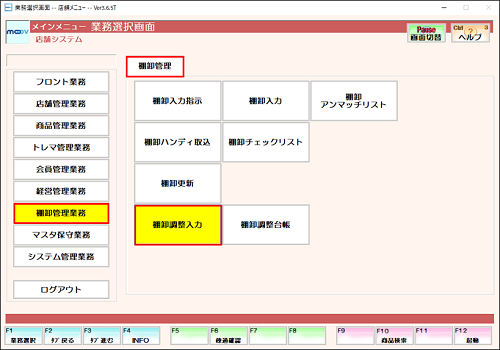
2
数量入力方法を指定します。
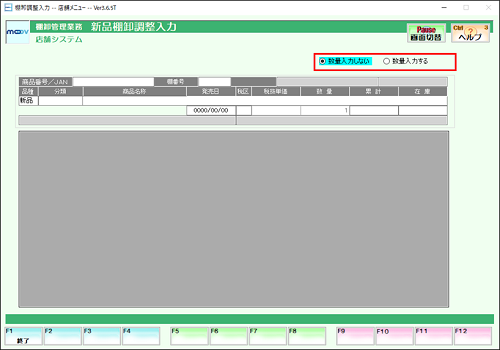
| 項目 | 説明 |
|---|---|
| 数量入力する | 棚卸調整数量の入力ができます。 |
| 数量入力しない | 棚卸調整数量が「1」に固定表示されます。 |
3
棚卸調整入力を行う商品を入力します。
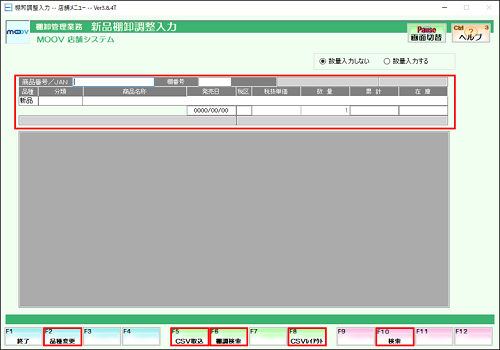
| 項目 | 説明 |
|---|---|
| 【F2:品種変更】 | 「商品番号」「単価」「数量」が中古に品種切替します。 再度【F2:品種変更】を押すことで新品に品種切替します。 |
| 【F5:CSV取込】 | CSVファイルから棚卸調整入力を行います。 |
| 【F6:棚調検索】 | 棚卸調整履歴を日付毎に選択し表示します。 |
| 【F8:CSVレイアウト】 | 取り込み時に使用するCSVファイルのレイアウトを表示します。 |
| 【F10:検索】 | 商品検索画面を表示します。 |
4
単価・数量を入力し内容に間違いがなければ【F12:確定】を押下します。
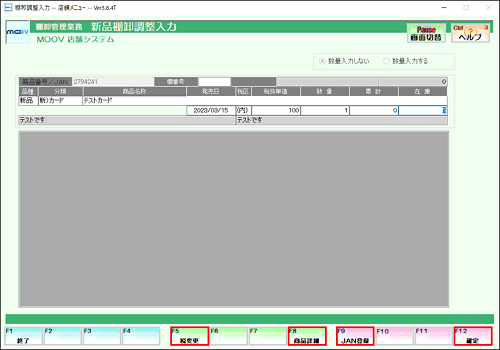
| 項目 | 説明 |
|---|---|
| 【F5:税変更】 | 「単価」を税込・税抜に表示切替します。 |
| 【F8:商品詳細】 | 単価、数量入力中の商品の詳細画面を表示します。 |
| 【F9:JAN登録】 | 自店商品のJANを登録します。 |
5
表示されるメッセージは【はい(Y)】を押下します。
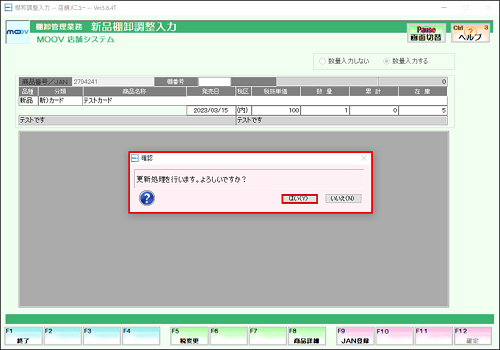
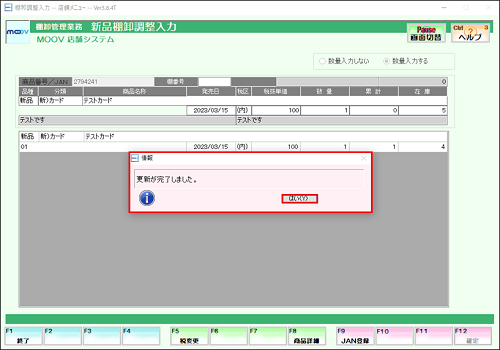
機能キー【F4:CSV取込】からCSVファイルを取り込みした場合。
CSVデータを作成する場合はこちらを参考にして作成してください。
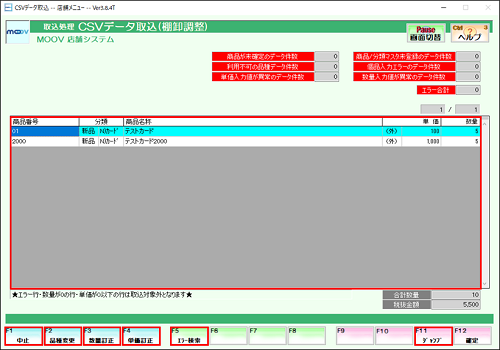
入力が完了し内容に問題がなければ、【F12:確定】を押下します。
| 項目 | 説明 |
|---|---|
| 【F1:中止】 | CSV取込を中止し「棚卸入力」画面まで戻ります。 |
| 【F2:品種変更】 | 「商品番号」「単価」「数量」が中古に品種切替します。 再度【F2:品種変更】を押すことで新品に品種切替します。 |
| 【F3:数量訂正】 | 数量変更を行います。 |
| 【F4:単価訂正】 | 単価訂正を行います。 |
| 【F5:エラー検索】 | CSV取込エラーを検索します。 |
| 【F11:ジャンプ】 | 指定行数までカーソルが移動します。 |
出庫と同じような動きになっています。
数量を+1にすると現在庫数量が-1になります。
数量を-1にすると現在庫数量が+1になります。
1
業務選択画面にて【棚卸管理業務】を選択し、【棚卸管理】タブ内の【棚卸調整台帳】を選択します。
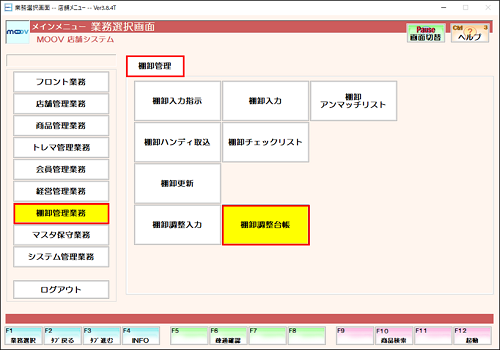
2
抽出したい条件を選択します。
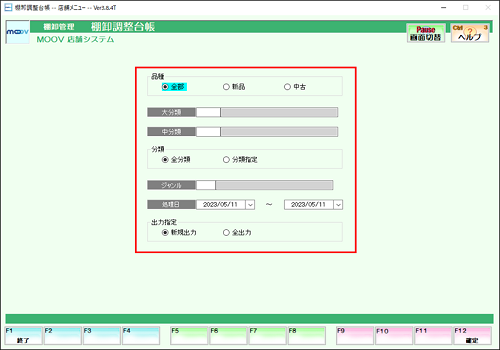
| 項目 | 説明 |
|---|---|
| 品種 | 品種を指定します。 |
| 大分類 | 大分類コードを入力します。 指定がなければ、全大分類が対象になります。 |
| 中分類 | 中分類コードを入力します。 指定がなければ、全中分類が対象になります。 |
| 分類 | 全分類・分類指定を指定します。 |
| ジャンル | ジャンルコードを指定します。 指定がなければ、全ジャンルが対象になります。 |
| 処理日 | 抽出したい期間を指定します。 |
| 出力指定 | 新規出力・全出力を指定します。 新規出力を選択した場合は前回分より未出力データを抽出します。 |
3
抽出条件に問題がなければ【F12:確定】を押下します。
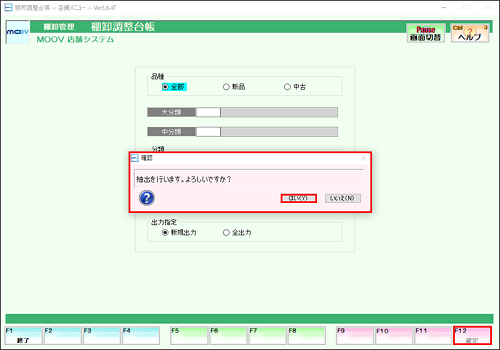
4
抽出された棚卸調整台帳が日別毎に表示されます。
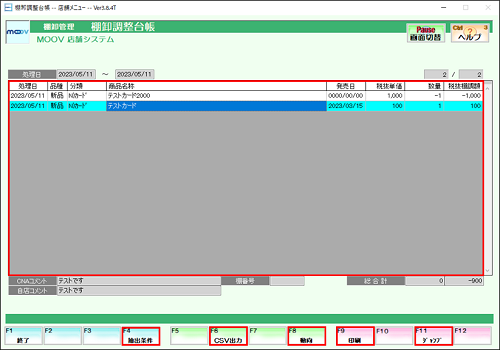
| 項目 | 説明 |
|---|---|
| 【F4:抽出条件】 | 選択した抽出条件を表示します。 |
| 【F6:CSV出力】 | CSVファイルへの出力を行います。 |
| 【F8:動向】 | カーソル位置の商品の過去の棚卸修正動向を表示します。 |
| 【F9:印刷】 | 抽出した商品の棚卸調整台帳を印刷します。 |
| 【F11:ジャンプ】 | 選択した処理日の明細までカーソルを移動します。 |
5
【F6:CSV出力】と【F9:印刷】を押下した際は、個別明細を出力するかしないかを選択します。
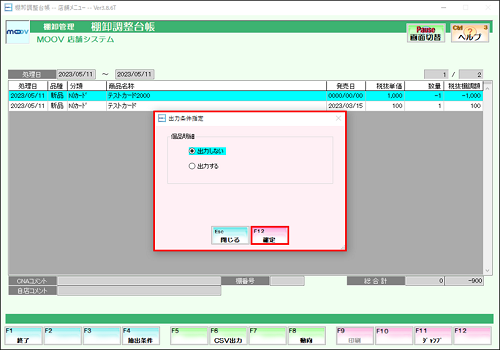
《印刷イメージ》
■個別明細なし

■個別明細あり
