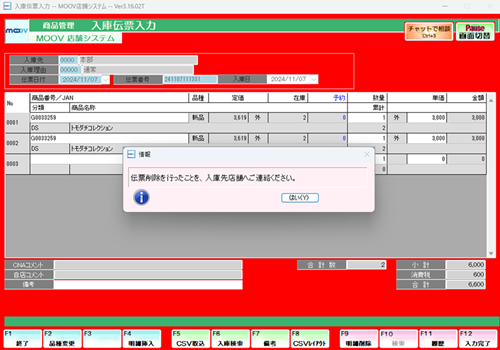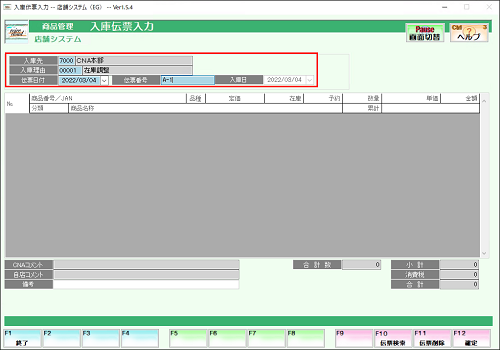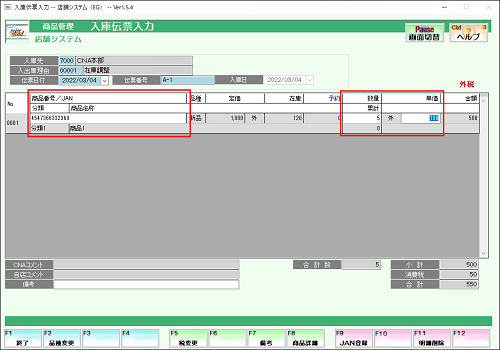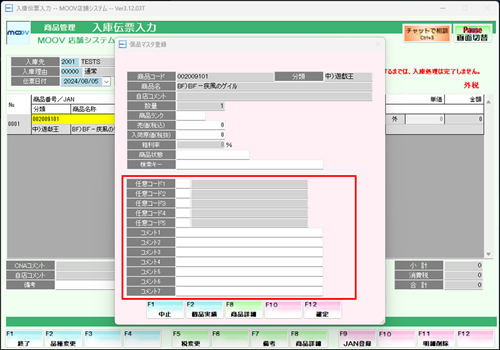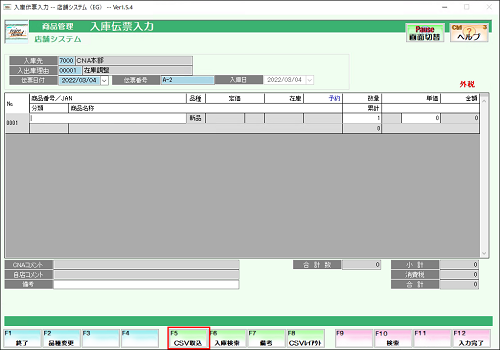入庫入力方法(自店入出庫)
このページでは、入庫入力方法について案内します。
入庫伝票入力
入庫伝票入力は、下記の2種類の方法があります。
入庫伝票入力(直接入力)
1
業務選択画面にて【店舗管理業務】を選択し、【入力処理】タブ内の【入庫伝票入力】を選択します。
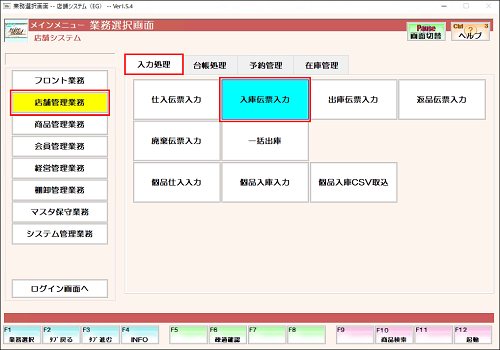
2
[入庫先][入庫理由][伝票日付][伝票番号]を入力します。
3
入庫商品を読込み、数量と単価を入力します。
《個品の場合》
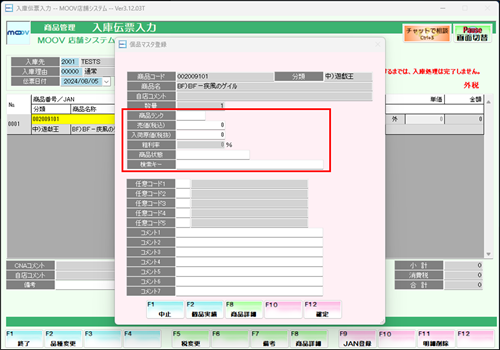
個品マスタ登録画面について
個品を買い取るときに個品マスタ登録画面を表示するかしないかを
変更することができます。変更についてはこちら
検索キー
商品検索で個品を検索する際に使用します。
商品状態
商品状態を入力します。
商品ランク
商品ランクを入力します。『S・A・B・C』のいずれかを入力できます。
4
入力が完了したら、【F12:確定】を押下します。表示されるメッセージにてすべて【はい(Y)】を選択します。
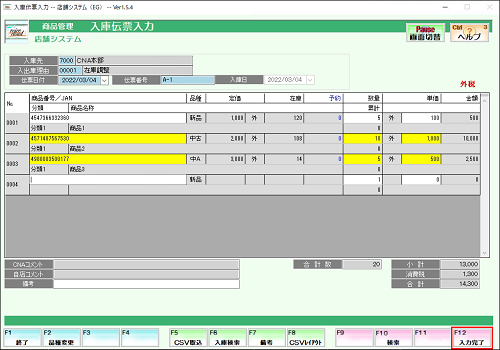
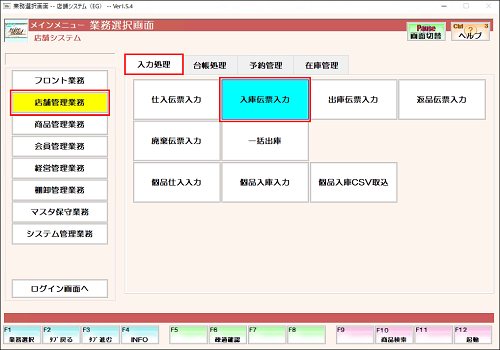
2
[入庫先][入出庫理由][伝票日付][伝票番号]を入力します。
3
商品入力画面にて【F8:CSVレイアウト】を押下し、入庫CSVレイアウト画面にて【F6:CSV出力】を押下します。
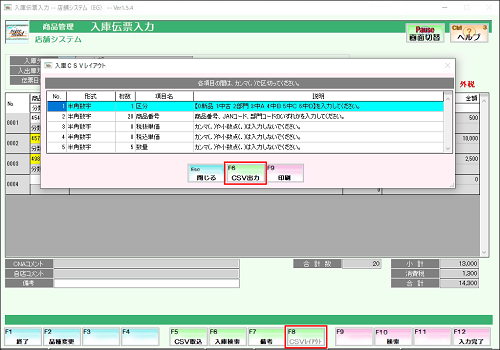
4
名前を付けて保存画面が表示されますので、ファイル名を入力し任意の場所に保存します。
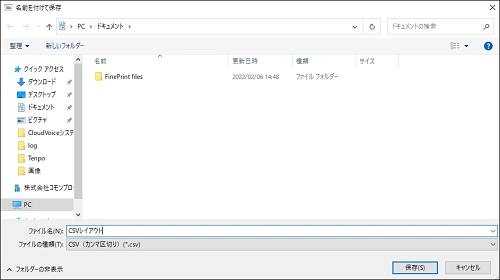
POS端末にExcelがインストールされていない場合は、Excelがインストールされている端末にメールで転送するか、USBメモリで移動させてください。
≪入庫CSVレイアウト≫
| No. | 形式 | 桁数 | 項目名 | 説明 |
|---|---|---|---|---|
| 1 | 半角数字 | 1 | 区分 | 【0:新品 1:中古 2:部門 3:中A 4:中B 5:中C 6:中D】を入力してください。 |
| 2 | 半角数字 | 20 | 商品番号 | 商品番号、JANコード、部門コードのいずれかを入力してください。 |
| 3 | 半角数字 | 8 | 税抜単価 | カンマ(,)や小数点(.)は入力しないでください。 |
| 4 | 半角数字 | 8 | 税込単価 | カンマ(,)や小数点(.)は入力しないでください。 |
| 5 | 半角数字 | 5 | 数量 | カンマ(,)や小数点(.)は入力しないでください。 |

6
B列を選択し、表示形式を【数値】に変更します。

7
入庫情報の入力が完了したら、1行目(項目名)を削除します。
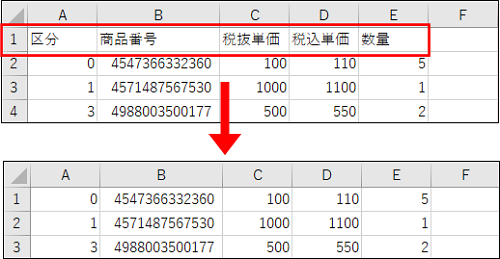
1行目に項目名が残った状態だと、CSV取込時にエラーが発生し取込出来ません。
8
保存形式をCSV(コンマ区切り)で任意の場所に保存します。
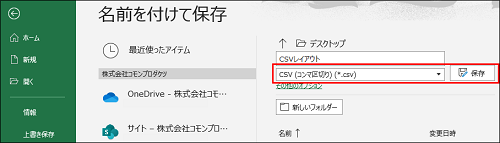
10
取込方法選択が表示されますので、取込方法にて[CSVファイル]を選択します。
商品の選択方法は、手順.5で入力した商品情報の種類によって異なります。
選択が完了したら【F12:確定】を押下します。
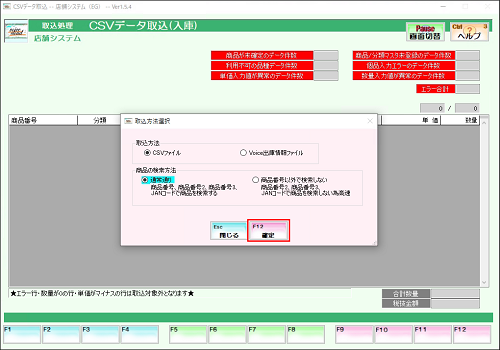
11
手順.8で保存したCSVファイルを選択し、【開く】を押下します。
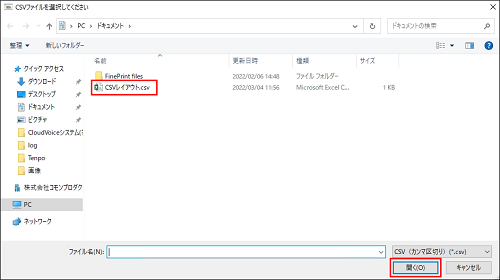
12
取込データに問題がないか確認するため、【F5:エラー検索】を押下します。
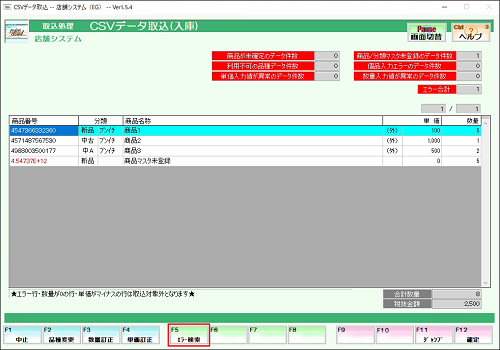
13
エラーがあれば一覧に表示されるので、明細を選択し【F12:確定】を押下します。
エラーがなければ、手順.16の確認作業に進みます。
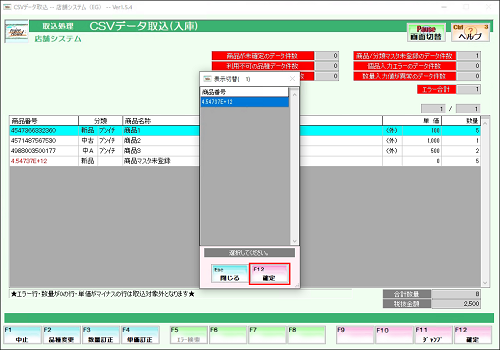
14
エラーになっている明細が選択されるので、エラー内容を確認します。
一覧表右上の行数を確認し、CSVファイルの同じ行数の明細を修正します。
エラーとなっているすべての明細でこの作業を行います。

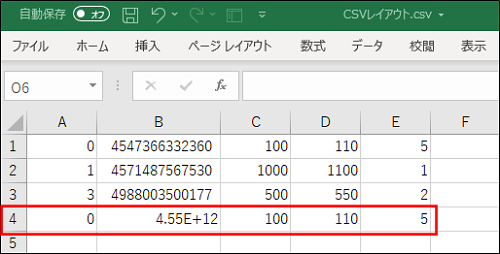
15
CSVファイルの修正が完了したら、【F1:中止】を押下し、手順.9に戻ります。

16
表示されている内容で問題ないことを確認し、【F12:確定】を押下します。
表示されるメッセージにて【はい(Y)】を選択します。
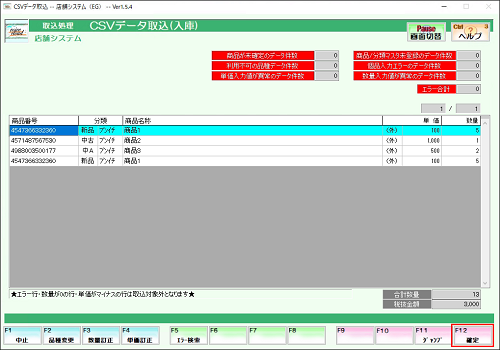
17
入力されている内容で問題ないか確認し、【F12:入力完了】を押下します。
表示されるメッセージにて【はい(Y)】を選択します。
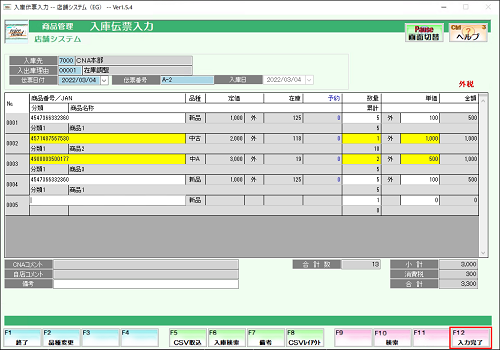
入庫日は、入庫伝票入力を行ったときの処理日付が自動的に設定されます。
過去日付の入庫伝票を修正したい場合は、こちらをご確認ください。
1
業務選択画面にて【店舗管理業務】を選択し、【入力処理】タブ内の【入庫伝票入力】を選択します。
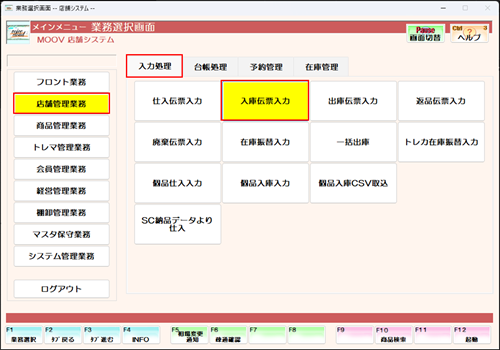
2
【F6:ヘッダー訂正】を押下します。
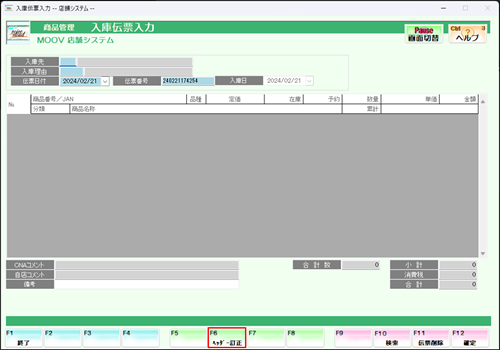
3
訂正したい伝票の入庫先・入庫理由・伝票日付・伝票番号を入力して、【F12:確定】を押下します。
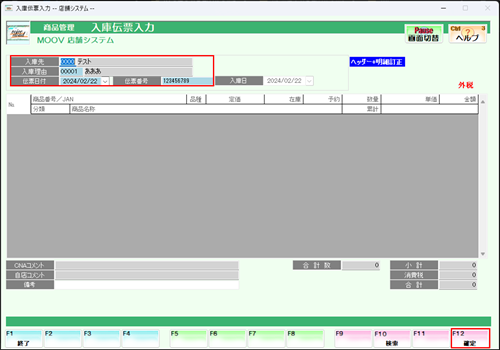
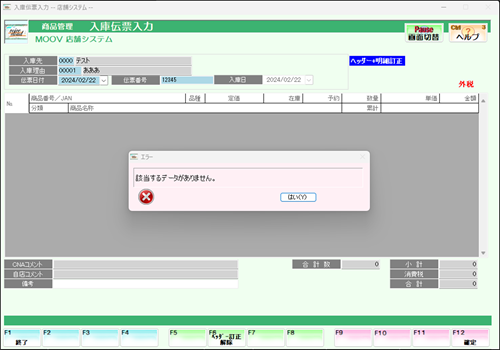
4
入庫先・入庫理由・伝票日付・伝票番号が変更できるので、任意の項目を変更してください。
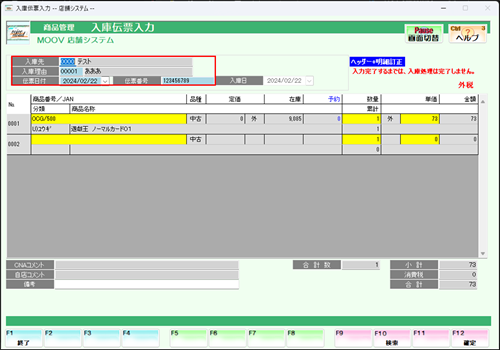
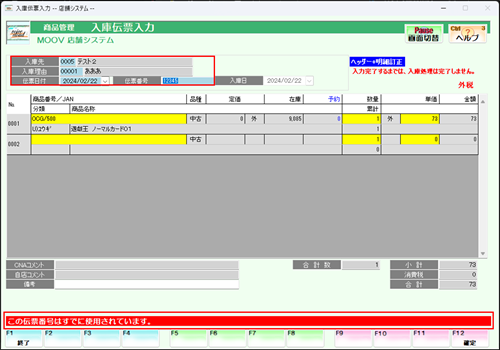
5
ヘッダー情報/明細の修正が完了したら【F12:入力完了】を押下します。表示されるメッセージはすべて【はい(Y)】を選択します。
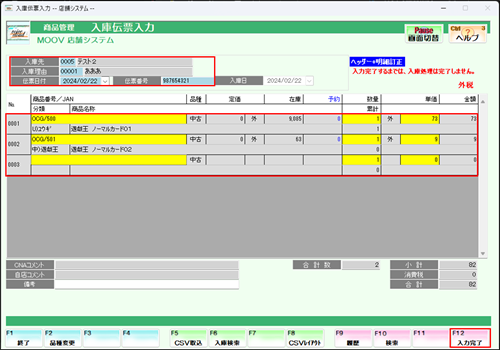
入庫日は、入庫伝票入力を行ったときの処理日付が自動的に設定されます。
過去日付の入庫伝票を修正したい場合は、こちらをご確認ください。
入庫取消は、下記の2種類の方法があります。
入庫取消(明細取消)
1
業務選択画面にて【店舗管理業務】を選択し、【入力処理】タブ内の【入庫伝票入力】を選択します。
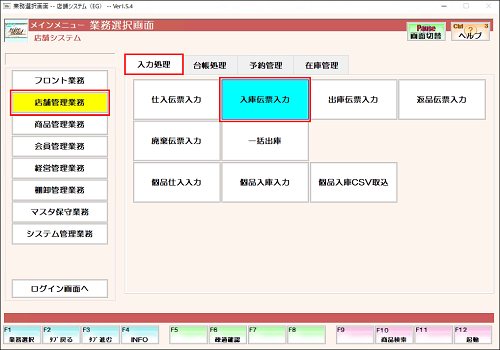
2
[入庫先]と[入出庫理由]を入力した後、【F10:伝票検索】にて対象の入庫伝票を選択し、【F12:確定】を押下します。
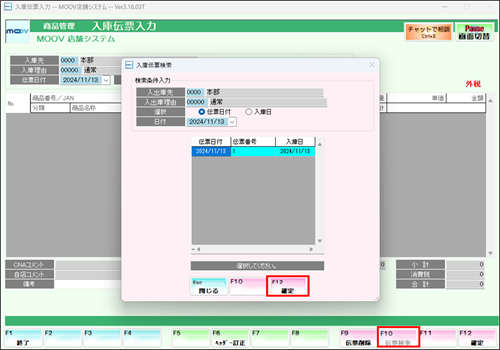
3
取消したい商品明細が選択された状態で【F9:明細削除】を押下し、表示されるメッセージにて【はい(Y)】を選択します。
商品明細が1行の場合は「伝票削除」にて処理を行います。
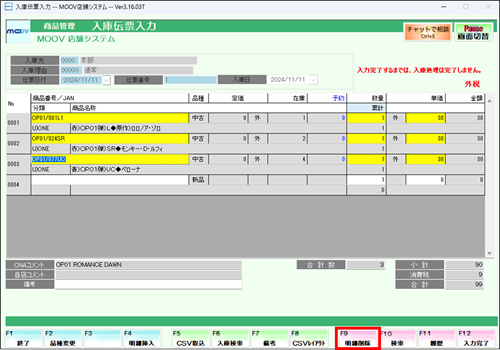
4
全ての入力が完了したら、【F12:入力完了】を押下し、表示されるメッセージにて【はい(Y)】を選択します。
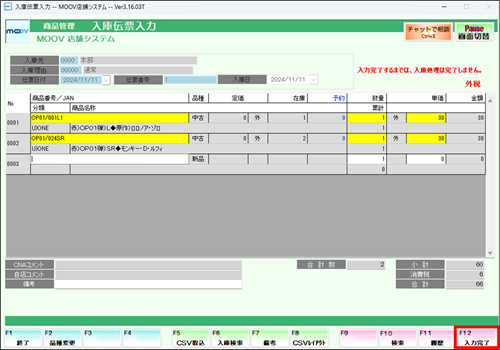
伝票日付のみを過去の日付に設定しても「該当するデータがありません」となります。
処理日より処理日を変更し【F9:伝票削除】を押下し取消をしたい【入庫先・入庫理由・伝票日付・伝票番号】を入力して取消します。
※処理日を変更すると、すべてのPOSの処理日が変更されてしまいます。
処理日を変更して処理を行う際は、一度POS全台止めていただくか営業終了後に行ってください。
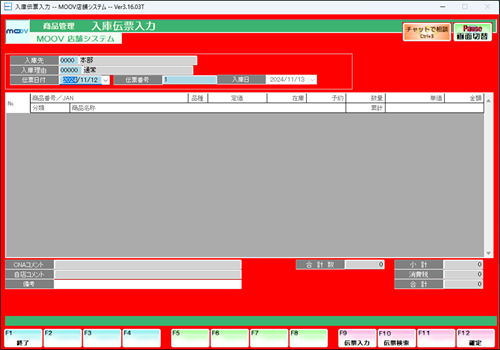
1
業務選択画面にて【店舗管理業務】を選択し、【入力処理】タブ内の【入庫伝票入力】を選択します。
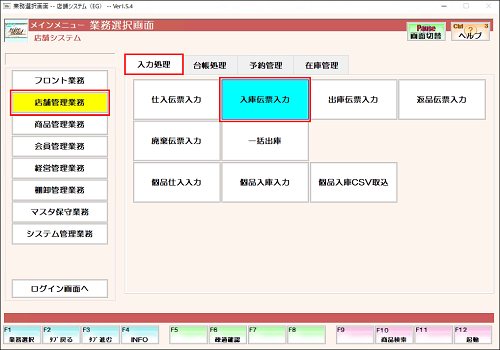
2
【F9:伝票削除】を押下します。
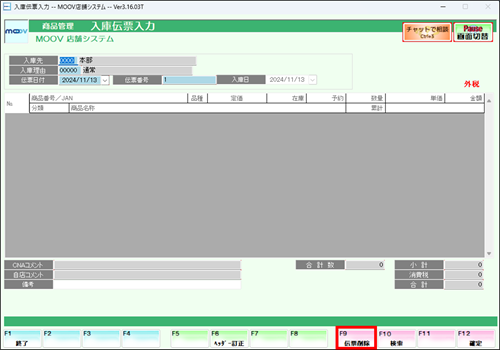
3
[入庫先]と[入出庫理由]を入力した後、【F10:伝票検索】にて対象の入庫伝票を選択し、【F12:確定】を押下します。
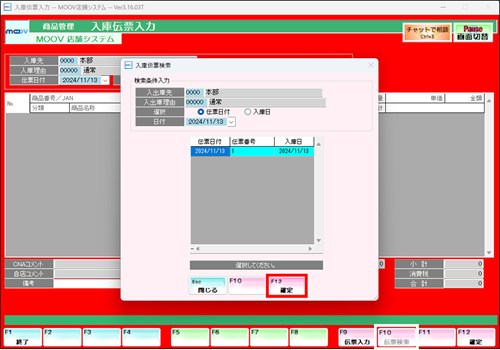
他店からの伝票(入庫予定リストから作成された伝票)も削除できます。
他店からの伝票を削除した際は、伝票削除を行ったことを入庫先店舗へご連絡ください。
4
表示されるメッセージにて【はい(Y)】を選択します。
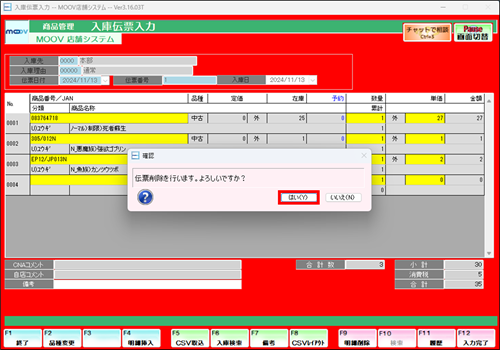
他店からの伝票(入庫予定リストから作成された伝票)も削除できます。
5
他店からの入庫伝票を削除した場合は、伝票削除を行ったことを入庫先店舗へご連絡ください。