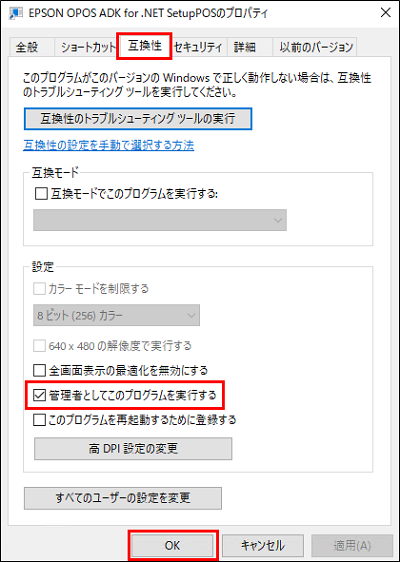OPOSインストール手順
このページでは、OPOSのインストールについて案内します。
注意
パソコン側の設定操作になるため、指示がない限り行わないでください。
OPOSのインストールと設定が完了するまで、周辺機器(レシート/カスタマ/ドロア)はパソコンに接続しないでください。
先に接続をした場合は正常に動作をしない場合があります。
1
OPOS.zipを開きます。
2
[OPOS.zip]を右クリックし、ダウンロードします。
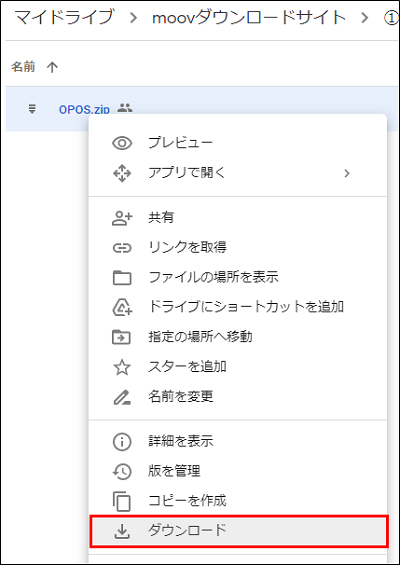
3
ダウンロードした[OPOS.zip]を右クリックし、解凍します。
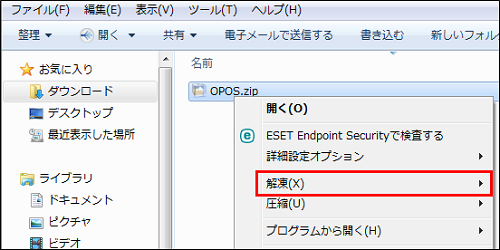
4
[02_OPOS.bat]を右クリックし、【管理者として実行】を選択します。
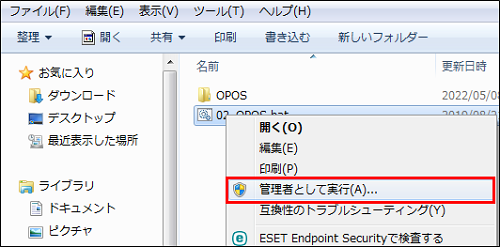
5
注意メッセージが表示された場合は、【詳細情報】を選択し、【実行】を押下します。
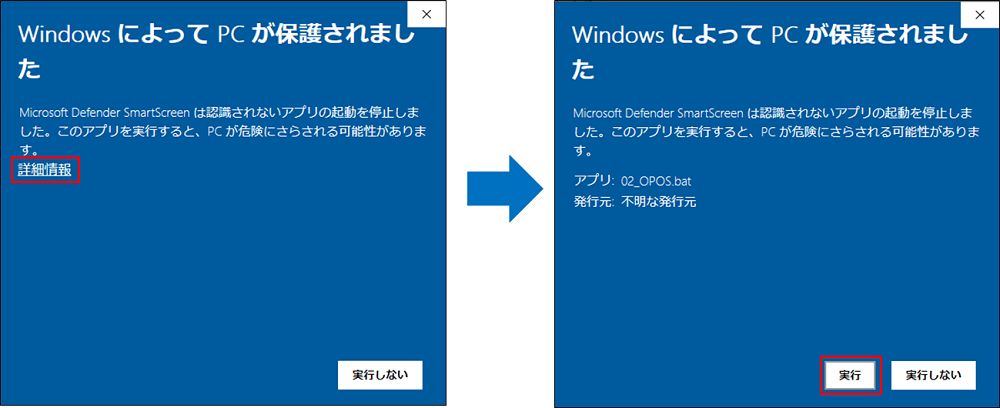
6
OPOSのインストール画面が表示されますので、【Y】 + 【Enter】を押下します。
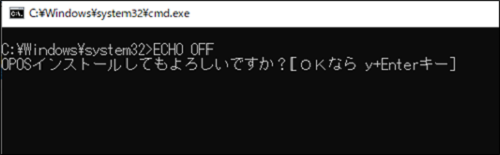
7
Microsoft POS for .NETのインストール画面が表示されますので、【Install】を選択します。
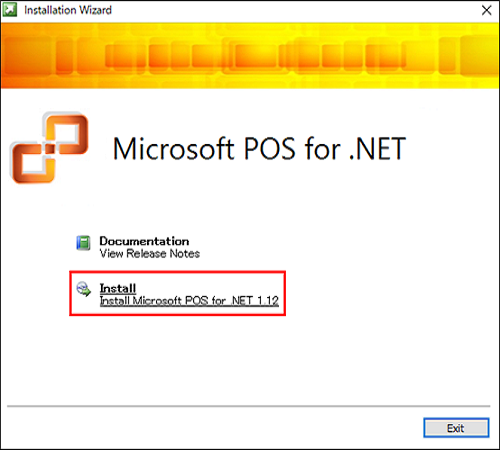
8
何も変更せずに、【Next】を選択します。
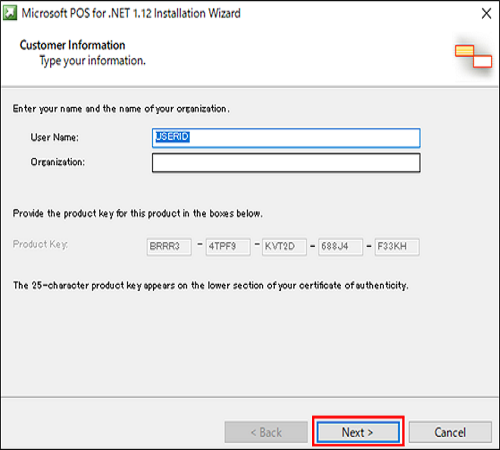
9
何も変更せずに、【Next】を選択します。
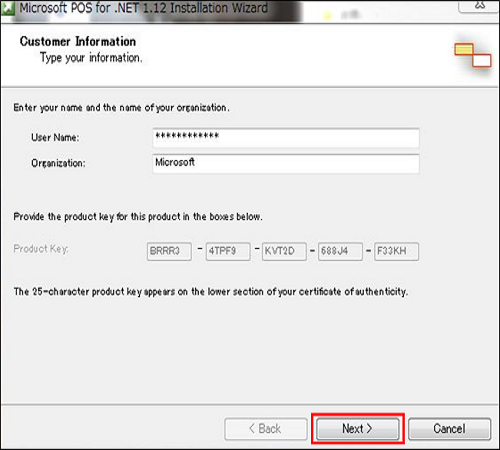
10
【Accept】を選択します。
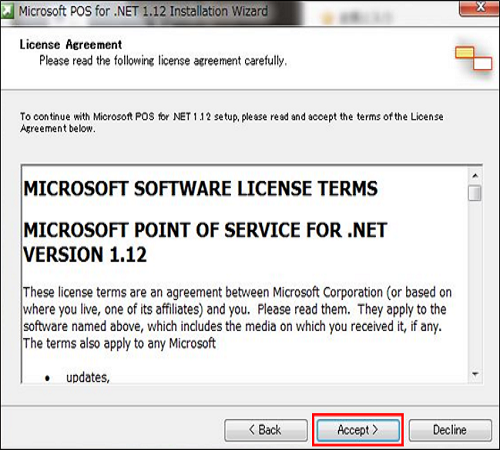
11
[Complete]を選択してから、【Next】を選択します。
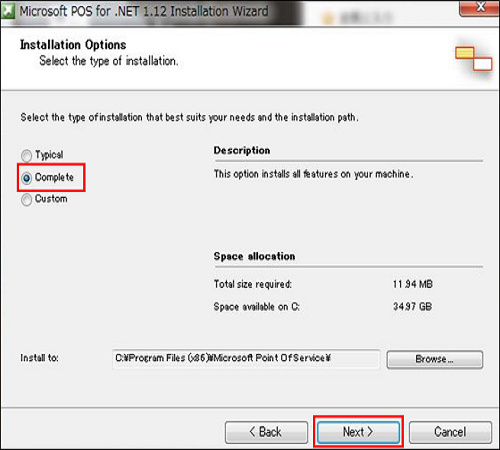
12
【Install】を選択します。
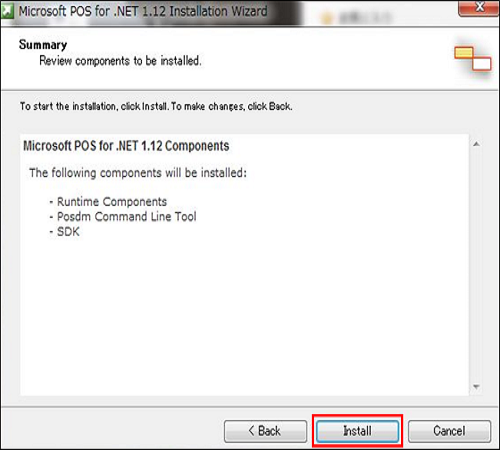
13
【Finish】を選択します。
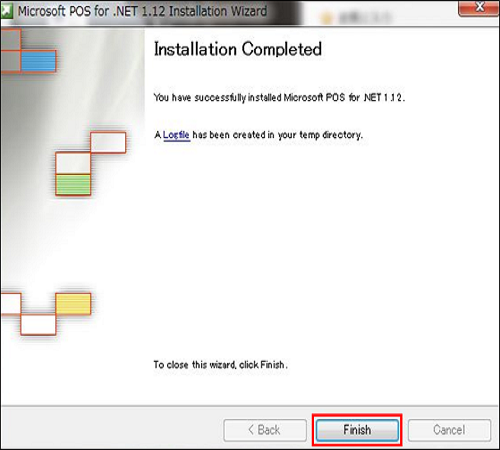
14
EPSON OPOS For.NETのインストールを行います。[日本語]を選択して、【 次へ 】を選択します。
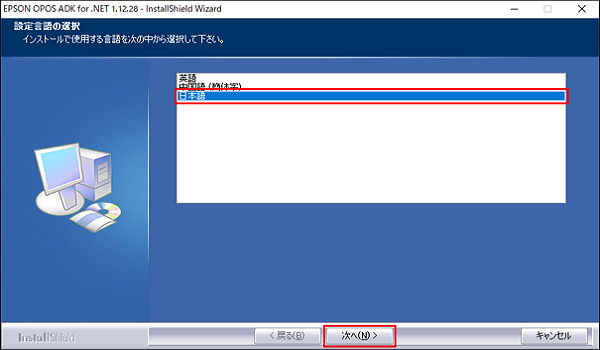
15
【 次へ 】を選択します。
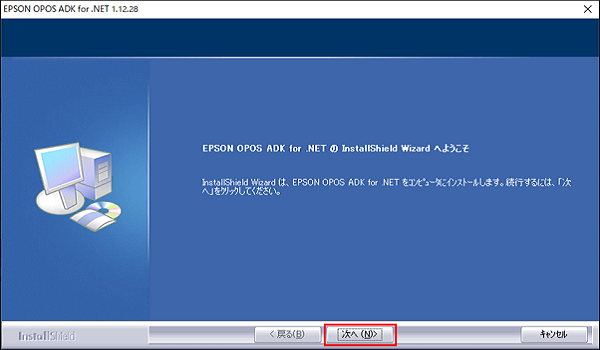
16
[使用許諾契約の全項目に同意します]を選択し、【 次へ 】を選択します。
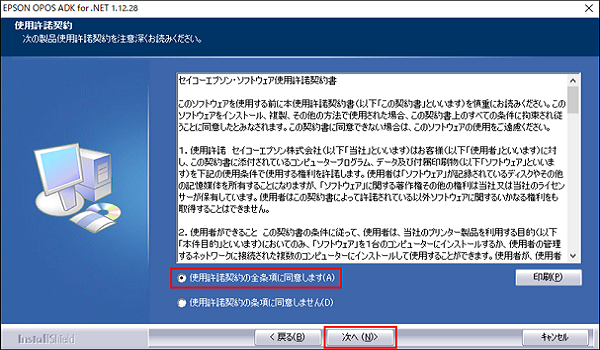
17
[開発者標準]を選択し、【 次へ 】を選択します。
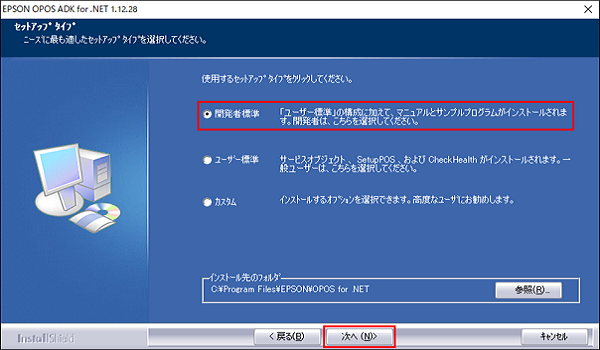
18
[USB]にチェックマークをつけ、【 次へ 】を選択します。
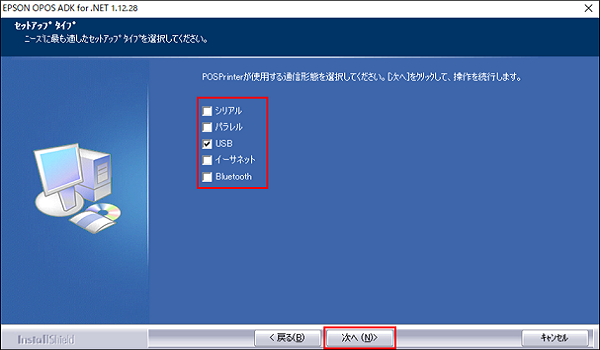
19
【 次へ 】を選択します。
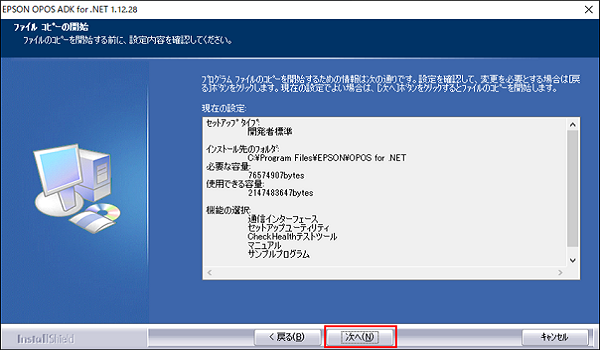
20
インストールが始まります。
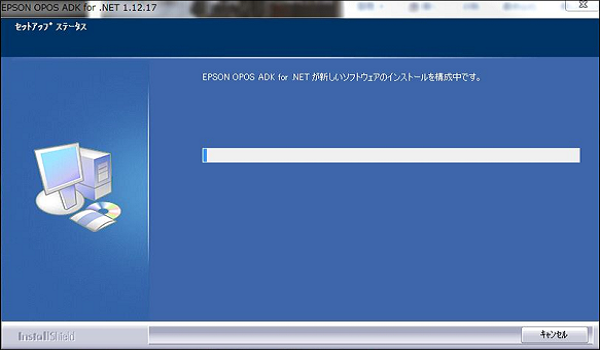
21
インストールが終了しましたら、【 完了 】を選択してください。
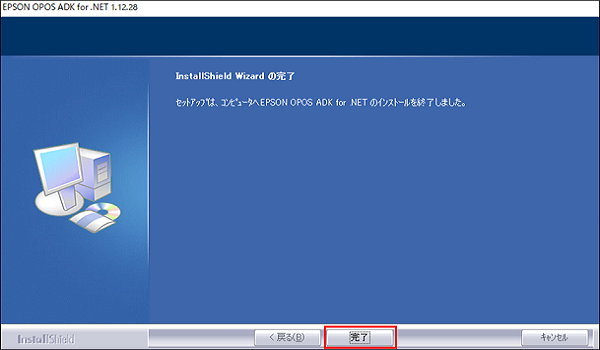
22
デスクトップ画面の状態で、【Alt】キーを押しながら【F4】キーを押下します。
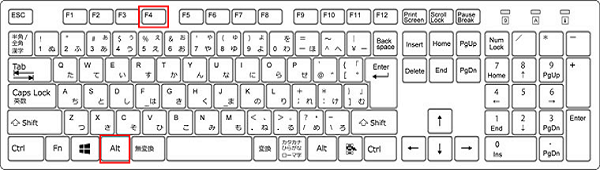
23
Windowsのシャットダウン画面が起動するので、[再起動]を選択し【OK】を押下します。
インストールを完了するには、パソコンの再起動が必要です。
パソコンの再起動を行わないと、OPOSが正常に動作しません。
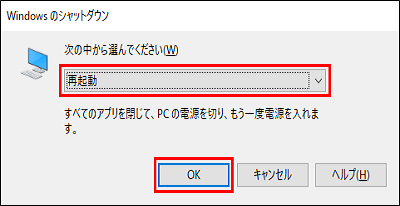
24
パソコン再起動が完了したら、【Windows】キーを押下します。
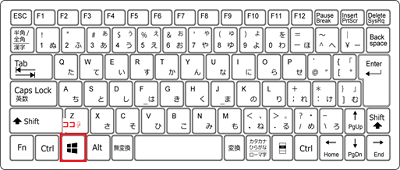
25
スタートメニューより[EPSON OPOS ADK for .NET SetupPOS]を右クリックし、[その他]→[ファイルの場所を開く]を選択します。
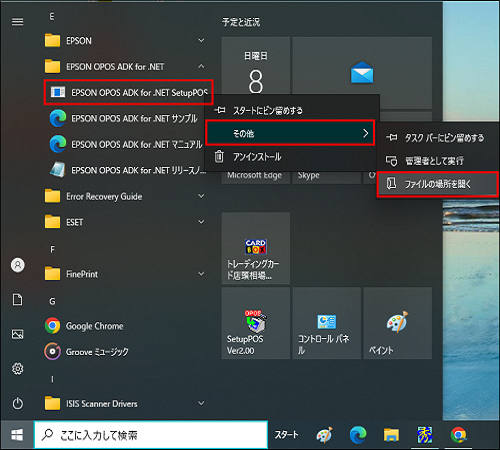
26
[EPSON OPOS ADK for .NET SetupPOS]を右クリックし、[プロパティ]を選択します。
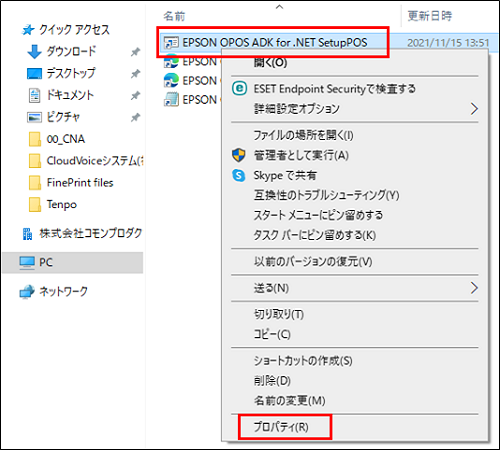
27
[互換性]タブを選択し、[管理者としてこのプログラムを実行する]にチェックマークをつけ、【OK】を押下します。