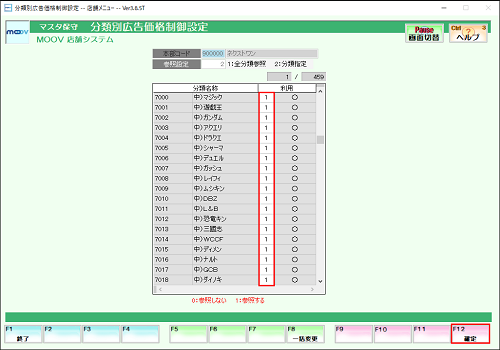広告価格設定方法
このページでは、広告価格設定方法について案内します。
他の広告期間と重複している期間がある場合、期間の短い方が優先されます。
広告価格期間中に価格を変更したい場合、広告価格よりも優先順位の高い優先価格を使用してください。
優先価格の設定方法はこちら。
広告期間およびコメント(見出し)の設定を行います。
2.広告価格データ抽出(個別)
広告を行う商品を指定し、広告コメント(見出し)を設定することで、広告価格設定ファイル(セーブデータ)を作成します。
3.広告価格設定(単品)
【広告価格データ抽出(個別)】で作成したセーブデータを選択し、各商品の価格の設定を行います。
広告期限設定
1
業務選択画面にて【商品管理業務】を選択し、【価格設定】タブ内の【広告期限設定】を選択します。
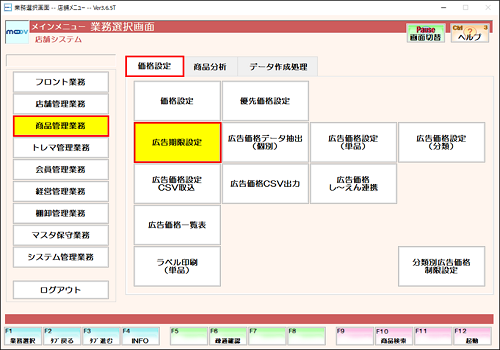
2
【処理選択】と【適用範囲】を選択します。
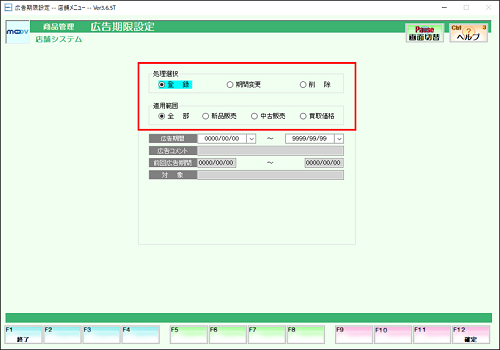
3
【広告期間】を設定し【広告コメント】を入力します。
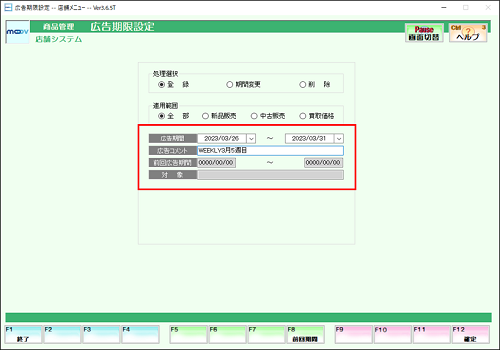
4
設定に問題がなければ、【F12:確認】を押下します。
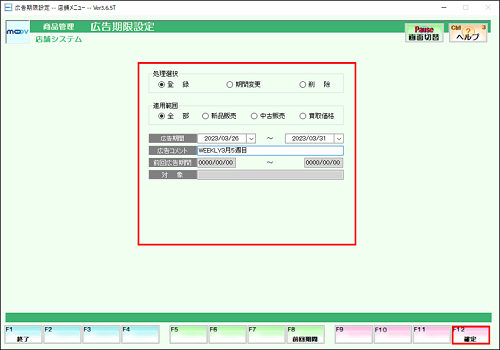
5
表示されるメッセージはすべて【はい(Y)】を選択します。
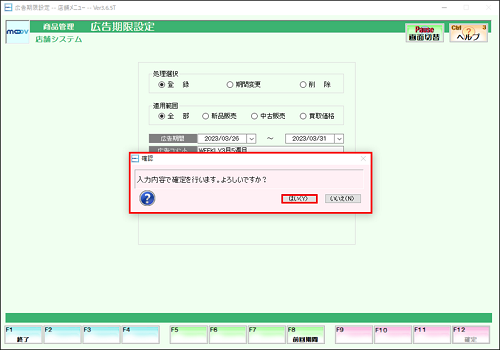
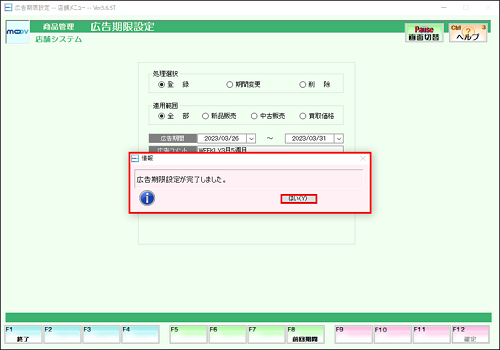
1
業務選択画面にて【商品管理業務】を選択し、【価格設定】タブ内の【広告期限設定】を選択します。
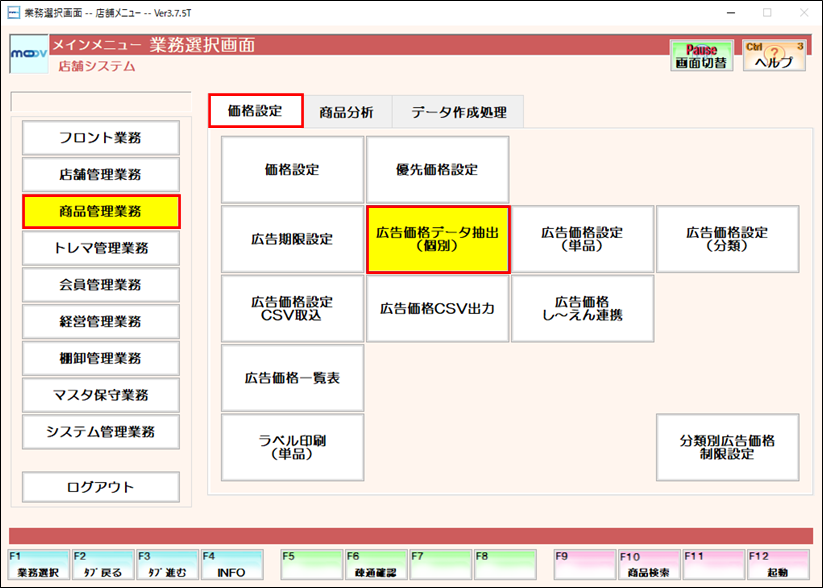
2
広告価格設定を行う商品の商品番号/JANコードを入力します。
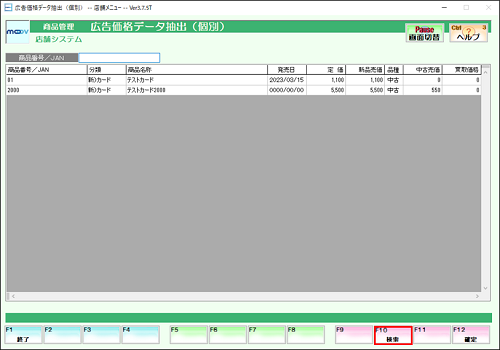
3
商品の選択が完了したら、【F12:確定】を押下します。
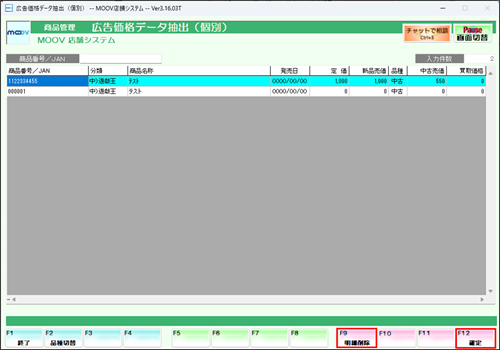
【F9:明細削除】で指定した商品を明細から削除できます。
4
広告コメントを入力します。
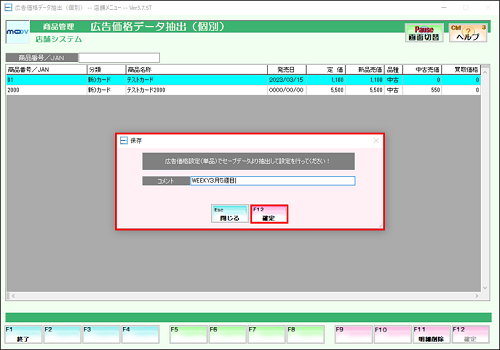
5
表示されるメッセージはすべて【はい(Y)】を選択します。
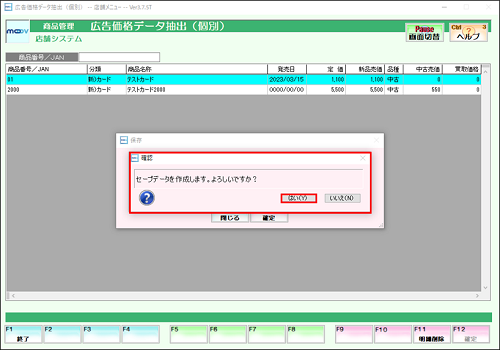
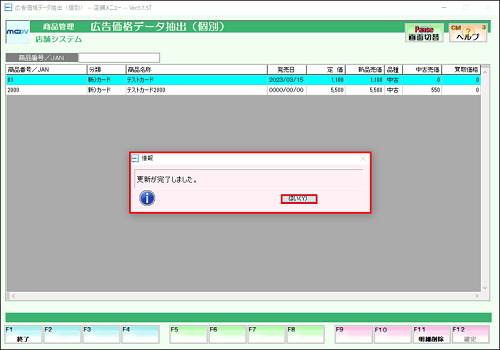
1
業務選択画面にて【商品管理業務】を選択し、【価格設定】タブ内の【広告価格設定(単品)】を選択します。
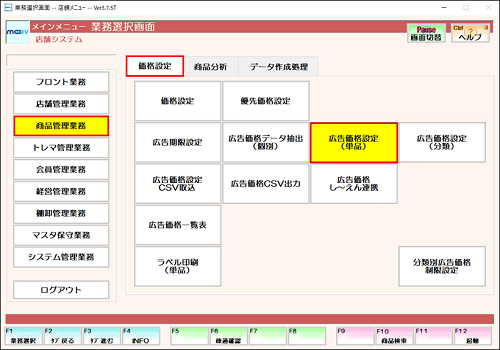
2
【処理選択】を指定し、【F12:確定】を押下します。
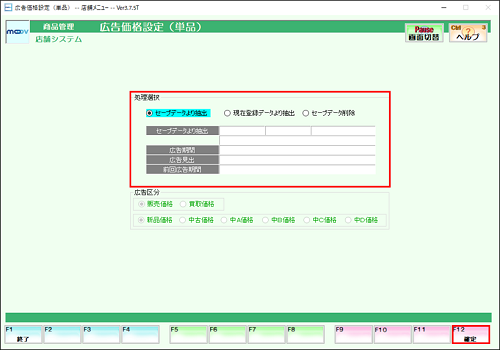
処理メニュー「広告価格データ抽出」から作成したセーブデータを用いて
広告価格を設定します。
【現在登録データより抽出】
広告価格登録済の広告期間を選択し、その広告商品を抽出します。
【セーブデータ削除】
リストの左端に《削》マークが表示されたセーブデータを削除します。
※削除したいセーブデータをダブルクリックもしくは【Enter】を押すと
《削》マークが付与されます。
3
対象のセーブデータを選択し【F12:確定】を押下します。
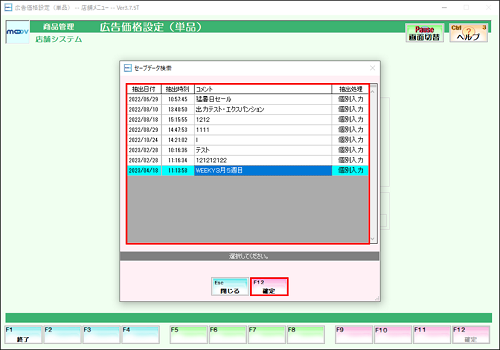
4
設定した広告期間を選択します。
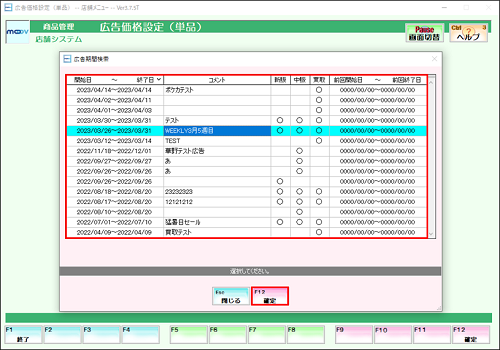
5
広告区分を設定し、【F12:確定】を押下し抽出を行います。
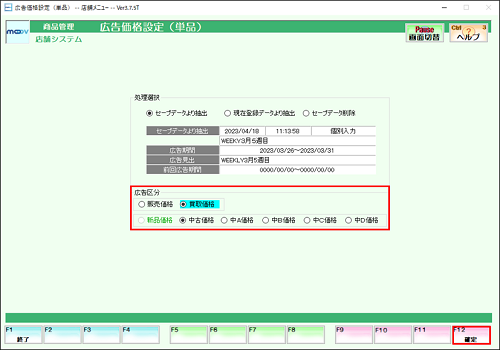
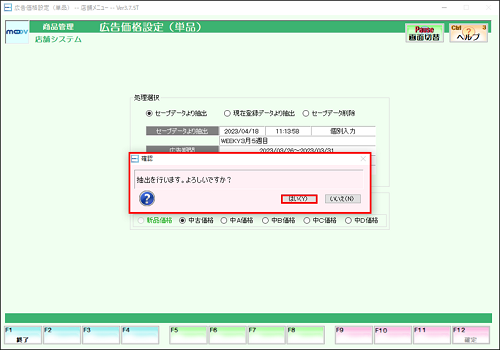
6
価格を設定し【F12:確定】を押下します。
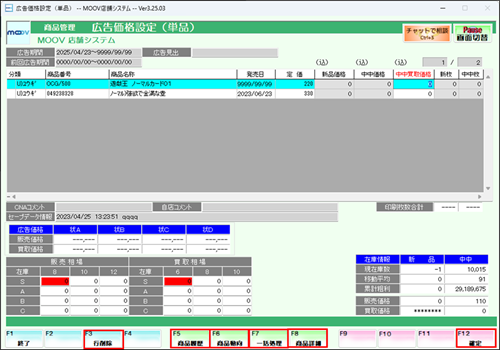
一括処理には、2種類の設定方法があります。
① 一括設定
元の価格から設定する割合を入力し、価格を一括設定します。
② 一括相場設定
在庫数から決められた相場価格を一括設定します。
相場価格は「在庫1の相場」「現在庫の対応した相場」のどちらかを選択できます。
一括相場設定を変更する場合こちら
《① 一括設定》
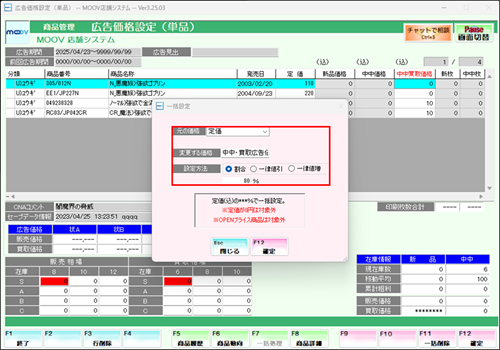
例1:
中古価格を、新品価格の70%引きで一括設定したい場合、設定内容は以下のようになります。
仮に新品価格が1000円だとしたら、一括設定をすると中古価格は300円となります。
[設定内容]
・元の価格 → 新品・販売価格
・割合 → 30%
例2:
中古価格を、買取価格の2倍に一括設定した場合、設定内容は以下のようになります。
仮に買取価格が100円だとしたら、一括設定をすると中古価格は200円となります。
[設定内容]
・元の価格 → 中古・買取価格
・割合 → 200%
| 項目 | 説明 |
|---|---|
| 【F3:行削除】 | カーソルが選択された商品を一覧から削除します。 (一覧の左端に《削》マークがつきます) |
| 【F5:商品履歴】 | カーソルが選択された商品の商品番号入力済の【商品履歴台帳】メニューが起動します。 |
| 【F6:商品動向】 | カーソルが選択された商品の過去動向画面が起動します。 |
| 【F7:一括設定】 | 表示されている商品の価格を一括で設定できます。 |
| 【F8:商品詳細】 | カーソルが選択された商品の詳細画面が起動します。 |
7
内容に間違いがなければ表示されるメッセージは【はい(Y)】を押下します。
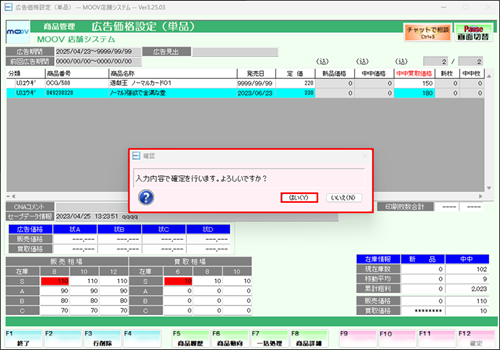
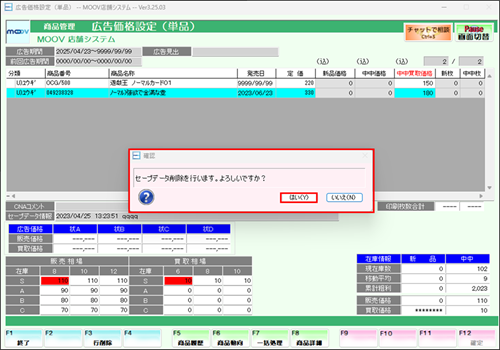
【いいえ】を選択すると、価格設定の確定ができません。
【はい】を選択するとセーブデータが削除されてしまうので
内容を確認してから選択してください。
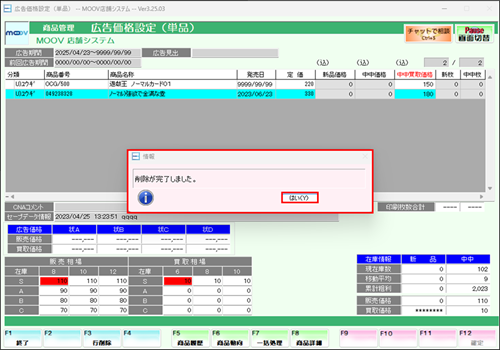
設定済の該当商品をレジ画面でスキャンすると、広告価格が赤色で表示されます。
商品マスタ保守からも、広告期間と金額の確認ができます。

1
業務選択画面にて【商品管理業務】を選択し、【価格設定】タブ内の【分類別広告価格制限設定】を選択します。
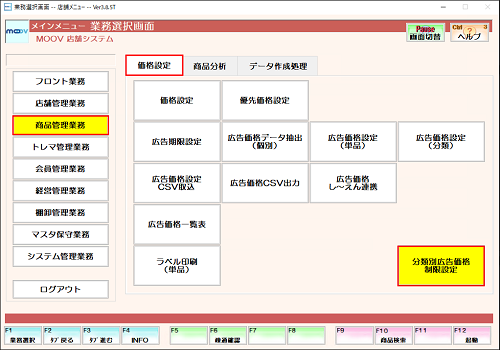
2
本部コードを入力します。
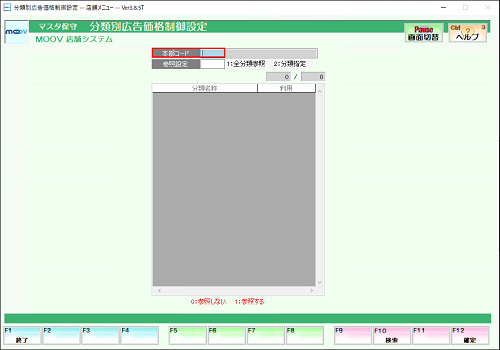
3
【参照設定】に 2:分類指定 と入力します。
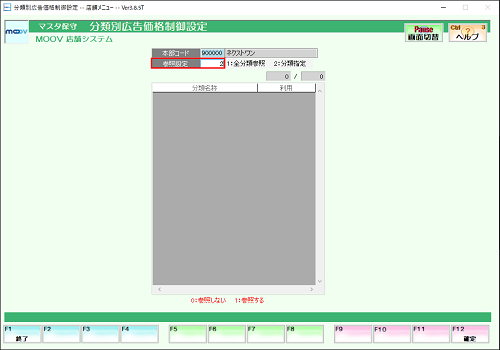
4
受け取らない広告データの分類に 0:参照しない と入力し、【F12:確認】を押下します。
表示されるメッセージはすべて【はい(Y)】を選択します