価格設定方法
このページでは、価格設定方法について案内します。
価格設定の商品抽出には、以下9種類の方法があります。
| 個別商品入力(中古) | 個別で中古商品を入力し、価格設定を行います。 |
|---|---|
| 個別商品入力(新品) | 個別で新品商品を入力し、価格設定を行います。 |
| 仕入商品より抽出 | 指定した条件で仕入した商品を抽出し、価格設定を行います。 |
| 買取商品より抽出 | 指定した条件で買取した商品を抽出し、価格設定を行います。 |
| 入庫商品より抽出 | 指定した条件で入庫した商品を抽出し、価格設定を行います。 |
| 商品マスタより抽出 | 指定した条件の商品を抽出し、価格設定を行います。 |
| 価格変更より抽出 | 指定した条件で価格変更を行った商品を抽出し、価格設定を行います。 |
| 個品入力 | 個別で個品商品を入力し、価格設定を行います。 |
| 個品・入荷日より抽出 | 指定した条件で入荷(仕入・入庫・買取)した個品を抽出し、価格設定を行います。 |
| 個別商品入力CSV取込 | 作成したCSVデータを取り込み、価格設定を行います。 |
価格設定方法【個別商品入力(中古)】
1
業務選択画面にて【商品管理業務】を選択し、【価格設定】タブ内の【価格設定】を選択します。

2
【個別商品入力(中古)】を選択します。

3
[個別入力]を選択し、数量入力方法を選択します。

数量入力方法について
・数量入力しない:数量が「1」に固定され、数量変更が出来ません。
・数量入力する:数量を変更できます。
4
[商品番号/JAN]へカーソルが移動しますので、中古商品を入力し、【Enter】を押下します。

5
下部へ入力した商品が表示されます。
[商品番号/JAN]へカーソルが移動しますので、同じ手順で残りの商品を入力します。

6
全ての商品の入力が完了したら、【F12:確定】を押下します。
表示されるメッセージにてすべて【はい(Y)】を選択します。

7
入力した商品が呼び出されますので、中古価格・中古買取価格を変更します。

新品価格や予約価格を変更したい場合
【F4:入力切替】にて、カーソルを移動することが出来ます。
税表示を変更したい場合
【F6:売価切替】にて、税込⇔税抜の表示を切り替えることが出来ます。
中古買取価格
相場価格を設定している場合、入力出来ません。
一括処理には、2種類の設定方法があります。
① 一括設定
元の価格から設定する割合を入力し、価格を一括設定します。
② 一括相場設定
在庫数から決められた相場価格を一括設定します。
相場価格は「在庫1の相場」「現在庫の対応した相場」のどちらかを選択できます。
一括相場設定を変更する場合こちら
《① 一括設定》

例1:
中古価格を、新品価格の70%引きで一括設定した場合、設定内容は以下のようになります。
仮に新品価格が1000円だとしたら、一括設定をすると中古価格は300円となります。
[設定内容]
・元の価格 → 新品・販売価格
・割合 → 30%
例2:
中古価格を、買取価格の2倍に一括設定した場合、設定内容は以下のようになります。
仮に買取価格が100円だとしたら、一括設定をすると中古価格は200円となります。
[設定内容]
・元の価格 → 中古・買取価格
・割合 → 200%
8
設定が完了したら、【F12:確定】を押下します。
表示されるメッセージにてすべて【はい(Y)】を選択します。

プライスラベル印刷方法については、こちら
1
業務選択画面にて【商品管理業務】を選択し、【価格設定】タブ内の【価格設定】を選択します。

2
【個別商品入力(新品)】を選択します。

3
[個別入力]を選択し、数量入力方法を選択します。

数量入力方法について
数量入力しない:数量が「1」に固定され、数量変更が出来ません。
数量入力する:数量を変更できます。
4
[商品番号/JAN]へカーソルが移動しますので、新品商品を入力し、【Enter】を押下します。

5
下部へ入力した商品が表示されます。
[商品番号/JAN]へカーソルが移動しますので、同じ手順で残りの商品を入力します。

6
全ての商品の入力が完了したら、【F12:確定】を押下します。
表示されるメッセージにてすべて【はい(Y)】を選択します。

7
入力した商品が呼び出されますので、新品価格を変更します。

中古・買取価格/予約価格を変更したい場合
【F4:入力切替】にて、カーソルを移動することが出来ます。
税表示を変更したい場合
【F6:売価切替】にて、税込⇔税抜の表示を切り替えることが出来ます。
一括処理には、2種類の設定方法があります。
① 一括設定
元の価格から設定する割合を入力し、価格を一括設定します。
② 一括相場設定
在庫数から決められた相場価格を一括設定します。
相場価格は「在庫1の相場」「現在庫の対応した相場」のどちらかを選択できます。
一括相場設定を変更する場合こちら
《① 一括設定》

例1:
新品売価を、定価の10%引きで一括設定した場合、設定内容は以下のようになります。
仮に定価が1000円だとしたら、一括設定をすると新品価格は900円となります。
[設定内容]
・元の価格 → 定価
・割合 → 90%
例2:
新品価格を、中古価格の2倍に一括設定した場合、設定内容は以下のようになります。
仮に中古価格が500円だとしたら、一括設定をすると新品価格は1000円となります。
[設定内容]
・元の価格 → 中古・販売価格
・割合 → 200%
8
設定が完了したら、【F12:確定】を押下します。
表示されるメッセージにてすべて【はい(Y)】を選択します。

プライスラベル印刷方法については、こちら
1
業務選択画面にて【商品管理業務】を選択し、【価格設定】タブ内の【価格設定】を選択します。

2
【仕入商品より抽出】を選択します。

3
抽出したい条件を入力して、【F12:確定】を押下します。

分類
全分類・分類指定を指定します。
《伝票検索を利用する場合》

仕入先
仕入先を指定します。
4
抽出した商品が呼び出されますので、価格を変更します。

中古・買取価格/予約価格を変更したい場合
【F4:入力切替】にて、カーソルを移動することが出来ます。
税表示を変更したい場合
【F6:売価切替】にて、税込⇔税抜の表示を切り替えることが出来ます。
中古買取価格
相場価格を設定している場合、入力出来ません。
一括処理には、2種類の設定方法があります。
① 一括設定
元の価格から設定する割合を入力し、価格を一括設定します。
② 一括相場設定
在庫数から決められた相場価格を一括設定します。
相場価格は「在庫1の相場」「現在庫の対応した相場」のどちらかを選択できます。
一括相場設定を変更する場合こちら
《① 一括設定》

例1:
新品売価を、定価の10%引きで一括設定した場合、設定内容は以下のようになります。
仮に定価が1000円だとしたら、一括設定をすると新品価格は900円となります。
[設定内容]
・元の価格 → 定価
・割合 → 90%
例2:
新品価格を、中古価格の2倍に一括設定した場合、設定内容は以下のようになります。
仮に中古価格が500円だとしたら、一括設定をすると新品価格は1000円となります。
[設定内容]
・元の価格 → 中古・販売価格
・割合 → 200%
5
設定が完了したら、【F12:確定】を押下します。
表示されるメッセージにてすべて【はい(Y)】を選択します。

プライスラベル印刷方法については、こちら
1
業務選択画面にて【商品管理業務】を選択し、【価格設定】タブ内の【価格設定】を選択します。

2
【買取商品より抽出】を選択します。

3
抽出したい条件を入力して、【F12:確定】を押下します。

[条件指定より抽出]を選択した場合
出力指定について
①新規出力
該当する条件から前回抽出以降のものを出力します。
同じ条件で再度抽出した場合、前回抽出されたものは表示されません。
②全出力
該当する条件を全て出力します。
4
抽出した商品が呼び出されますので、価格を変更します。

新品価格や予約価格を変更したい場合
【F4:入力切替】にて、カーソルを移動することが出来ます。
税表示を変更したい場合
【F6:売価切替】にて、税込⇔税抜の表示を切り替えることが出来ます。
中古買取価格
相場価格を設定している場合、入力出来ません。
一括処理には、2種類の設定方法があります。
① 一括設定
元の価格から設定する割合を入力し、価格を一括設定します。
② 一括相場設定
在庫数から決められた相場価格を一括設定します。
相場価格は「在庫1の相場」「現在庫の対応した相場」のどちらかを選択できます。
一括相場設定を変更する場合こちら
《① 一括設定》

例1:
中古価格を、新品価格の70%引きで一括設定した場合、設定内容は以下のようになります。
仮に新品価格が1000円だとしたら、一括設定をすると中古価格は300円となります。
[設定内容]
・元の価格 → 新品・販売価格
・割合 → 30%
例2:
中古価格を、買取価格の2倍に一括設定した場合、設定内容は以下のようになります。
仮に買取価格が100円だとしたら、一括設定をすると中古価格は200円となります。
[設定内容]
・元の価格 → 中古・買取価格
・割合 → 200%
5
設定が完了したら、【F12:確定】を押下します。
表示されるメッセージにてすべて【はい(Y)】を選択します。

プライスラベル印刷方法については、こちら
1
業務選択画面にて【商品管理業務】を選択し、【価格設定】タブ内の【価格設定】を選択します。

2
【入庫商品より抽出】を選択します。

3
抽出したい条件を入力して、【F12:確定】を押下します。

分類
全分類・分類指定を指定します。
《伝票検索を利用する場合》

入出庫先
入出庫先を指定します。
入出庫理由
入出庫理由を指定します。
4
抽出した商品が呼び出されますので、価格を変更します。

中古・買取価格/予約価格を変更したい場合
【F4:入力切替】にて、カーソルを移動することが出来ます。
税表示を変更したい場合
【F6:売価切替】にて、税込⇔税抜の表示を切り替えることが出来ます。
中古買取価格
相場価格を設定している場合、入力出来ません。
一括処理には、2種類の設定方法があります。
① 一括設定
元の価格から設定する割合を入力し、価格を一括設定します。
② 一括相場設定
在庫数から決められた相場価格を一括設定します。
相場価格は「在庫1の相場」「現在庫の対応した相場」のどちらかを選択できます。
一括相場設定を変更する場合こちら
《① 一括設定》

例1:
新品売価を、定価の10%引きで一括設定した場合、設定内容は以下のようになります。
仮に定価が1000円だとしたら、一括設定をすると新品価格は900円となります。
[設定内容]
・元の価格 → 定価
・割合 → 90%
例2:
新品価格を、中古価格の2倍に一括設定した場合、設定内容は以下のようになります。
仮に中古価格が500円だとしたら、一括設定をすると新品価格は1000円となります。
[設定内容]
・元の価格 → 中古・販売価格
・割合 → 200%
5
設定が完了したら、【F12:確定】を押下します。
表示されるメッセージにてすべて【はい(Y)】を選択します。

プライスラベル印刷方法については、こちら
1
業務選択画面にて【商品管理業務】を選択し、【価格設定】タブ内の【価格設定】を選択します。

2
【商品マスタより抽出】を選択します。

3
抽出したい条件を入力して、【F12:確定】を押下します。

4
抽出した商品が呼び出されますので、価格を変更します。

中古・買取価格/予約価格を変更したい場合
【F4:入力切替】にて、カーソルを移動することが出来ます。
税表示を変更したい場合
【F6:売価切替】にて、税込⇔税抜の表示を切り替えることが出来ます。
中古買取価格
相場価格を設定している場合、入力出来ません。
一括処理には、2種類の設定方法があります。
① 一括設定
元の価格から設定する割合を入力し、価格を一括設定します。
② 一括相場設定
在庫数から決められた相場価格を一括設定します。
相場価格は「在庫1の相場」「現在庫の対応した相場」のどちらかを選択できます。
一括相場設定を変更する場合こちら
《① 一括設定》

例1:
新品売価を、定価の10%引きで一括設定した場合、設定内容は以下のようになります。
仮に定価が1000円だとしたら、一括設定をすると新品価格は900円となります。
[設定内容]
・元の価格 → 定価
・割合 → 90%
例2:
新品価格を、中古価格の2倍に一括設定した場合、設定内容は以下のようになります。
仮に中古価格が500円だとしたら、一括設定をすると新品価格は1000円となります。
[設定内容]
・元の価格 → 中古・販売価格
・割合 → 200%
5
設定が完了したら、【F12:確定】を押下します。
表示されるメッセージにてすべて【はい(Y)】を選択します。

プライスラベル印刷方法については、こちら
1
業務選択画面にて【商品管理業務】を選択し、【価格設定】タブ内の【価格設定】を選択します。

2
【価格変更より抽出】を選択します。

3
抽出したい条件を入力して、【F12:確定】を押下します。

4
抽出した商品が呼び出されますので、価格を変更します。

中古・買取価格/予約価格を変更したい場合
【F4:入力切替】にて、カーソルを移動することが出来ます。
税表示を変更したい場合
【F6:売価切替】にて、税込⇔税抜の表示を切り替えることが出来ます。
中古買取価格
相場価格を設定している場合、入力出来ません。
一括処理には、2種類の設定方法があります。
① 一括設定
元の価格から設定する割合を入力し、価格を一括設定します。
② 一括相場設定
在庫数から決められた相場価格を一括設定します。
相場価格は「在庫1の相場」「現在庫の対応した相場」のどちらかを選択できます。
一括相場設定を変更する場合こちら
《① 一括設定》

例1:
新品売価を、定価の10%引きで一括設定した場合、設定内容は以下のようになります。
仮に定価が1000円だとしたら、一括設定をすると新品価格は900円となります。
[設定内容]
・元の価格 → 定価
・割合 → 90%
例2:
新品価格を、中古価格の2倍に一括設定した場合、設定内容は以下のようになります。
仮に中古価格が500円だとしたら、一括設定をすると新品価格は1000円となります。
[設定内容]
・元の価格 → 中古・販売価格
・割合 → 200%
5
設定が完了したら、【F12:確定】を押下します。
表示されるメッセージにてすべて【はい(Y)】を選択します。

プライスラベル印刷方法については、こちら
1
業務選択画面にて【商品管理業務】を選択し、【価格設定】タブ内の【価格設定】を選択します。

2
【個品入力】を選択します。

3
[個別入力]を選択し、個品コードを入力します。

4
下部へ入力した商品が表示されます。
[商品番号/JAN]へカーソルが移動しますので、同じ手順で残りの商品を入力します。

5
全ての商品の入力が完了したら、【F12:確定】を押下します。
表示されるメッセージにてすべて【はい(Y)】を選択します。

6
入力した商品が呼び出されますので、販売価格を変更します。

税表示を変更したい場合
【F6:売価切替】にて、税込⇔税抜の表示を切り替えることが出来ます。
7
設定が完了したら、【F12:確定】を押下します。
表示されるメッセージにてすべて【はい(Y)】を選択します。

プライスラベル印刷方法については、こちら
1
業務選択画面にて【商品管理業務】を選択し、【価格設定】タブ内の【価格設定】を選択します。

2
【個品・入荷日より抽出】を選択します。

3
抽出したい条件を入力して、【F12:確定】を押下します。

[条件指定より抽出]を選択した場合
出力指定について
①新規出力
該当する条件から前回抽出以降のものを出力します。
同じ条件で再度抽出した場合、前回抽出されたものは表示されません。
②全出力
該当する条件を全て出力します。
[買取レシート番号より抽出]を選択した場合
レシート番号を「00-0000」すると、全指定となります。
4
抽出した商品が呼び出されますので、価格を変更します。

税表示を変更したい場合
【F6:売価切替】にて、税込⇔税抜の表示を切り替えることが出来ます。
5
設定が完了したら、【F12:確定】を押下します。
表示されるメッセージにてすべて【はい(Y)】を選択します。

プライスラベル印刷方法については、こちら

2
【個別商品入力(中古)】を選択します。

3
[個別入力]を選択し、数量入力方法を選択します。
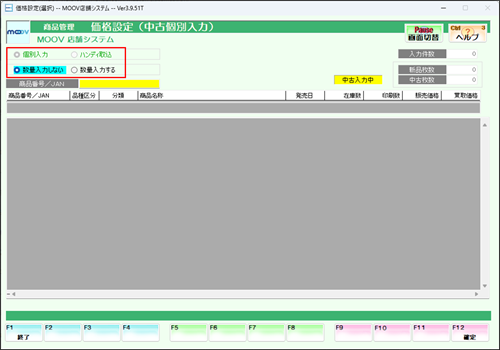
数量入力方法について
・数量入力しない:棚卸数量が「1」に固定され、数量変更が出来ません。
・数量入力する:棚卸数量を変更できます。
4
[商品番号/JAN]の入力時に【F8:CSVレイアウト】を押下し、仕入CSVレイアウト画面にて【F6:CSV出力】を押下します。
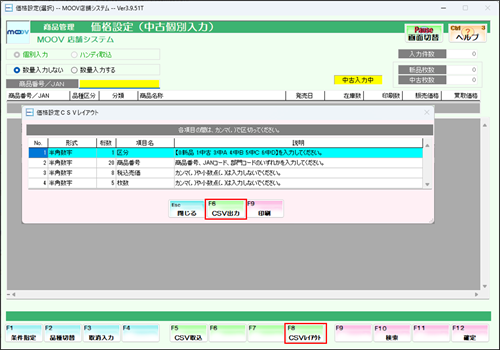
5
名前を付けて保存画面が表示されますので、ファイル名を入力し任意の場所に保存します。
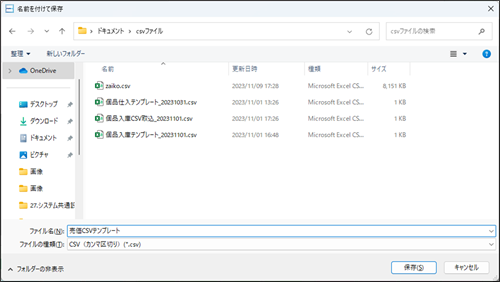
POS端末にExcelがインストールされていない場合は、Excelがインストールされている端末にメールで転送するか、
USBメモリで移動させてください。
価格設定CSVレイアウト
| No. | 形式 | 桁数 | 項目 | 名説明 |
|---|---|---|---|---|
| 1 | 半角数字 | 1 | 区分 | 【0:新品 1:中古 3:中A 4:中B 5:中C 6:中D】を入力してください。 |
| 2 | 半角数字 | 20 | 商品番号 | 商品番号、JANコード、部門コードのいずれかを入力してください。 |
| 3 | 半角数字 | 8 | 税込売価 | カンマ(,)や小数点(.)は入力しないでください。 |
| 4 | 半角数字 | 5 | 枚数 | カンマ(,)や小数点(.)は入力しないでください。 |
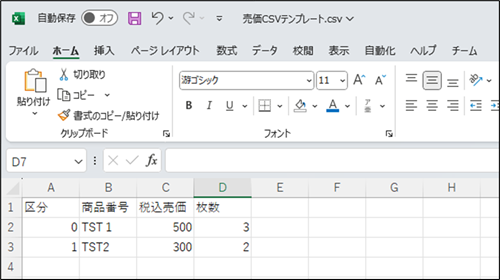
7
B列を選択し、表示形式を【数値】に変更します。
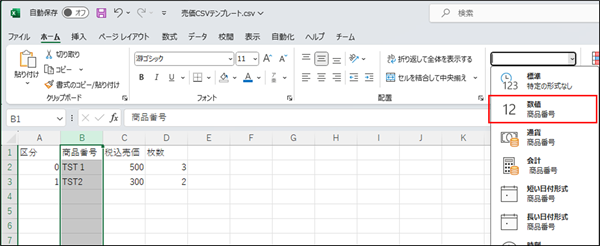
8
仕入情報の入力が完了したら、1行目(項目名)を削除します。
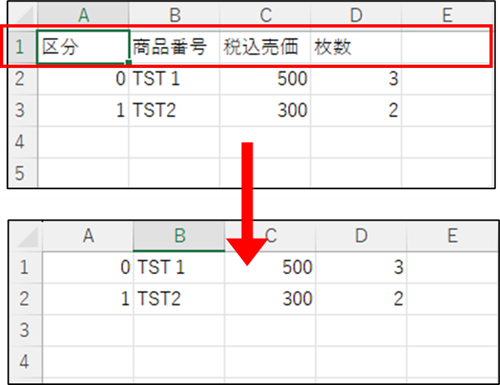
1行目に項目名が残った状態だと、CSV取込時にエラーが発生し取込出来ません。
9
保存形式をCSV(コンマ区切り)で任意の場所に保存します。
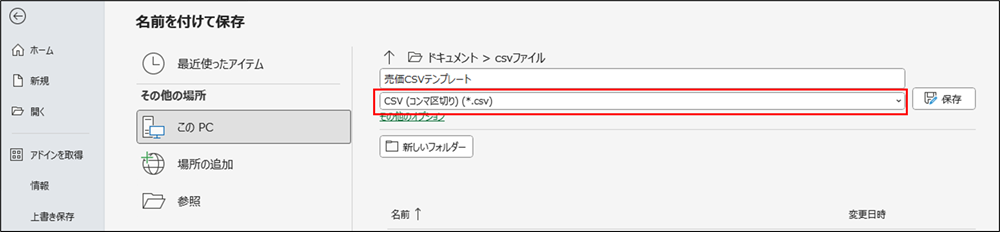
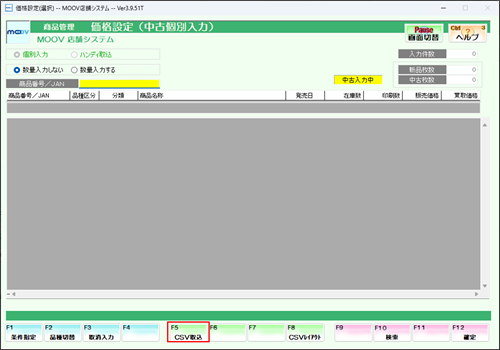
11
手順.8で保存したCSVファイルを選択し、【開く】を押下します。
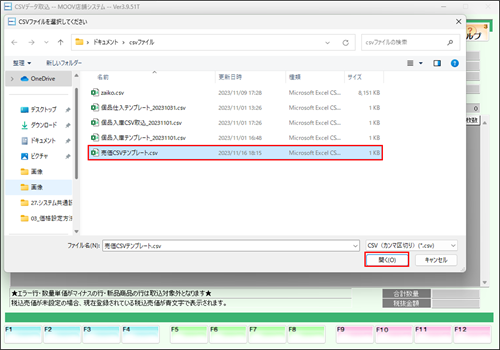
12
CSVデータが一覧で表示されます。取込データに問題がないか確認するため、【F5:エラー検索】を押下します。
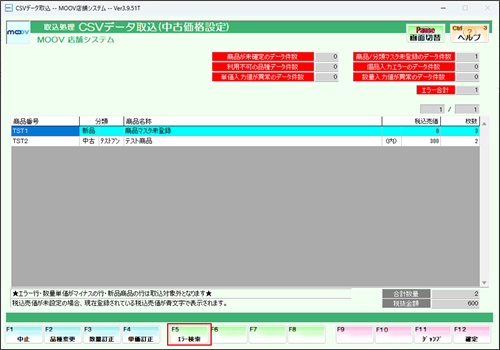
13
エラーがあれば一覧に表示されるので、明細を選択し【F12:確定】を押下します。
エラーがなければ、手順.16の確認作業に進みます。
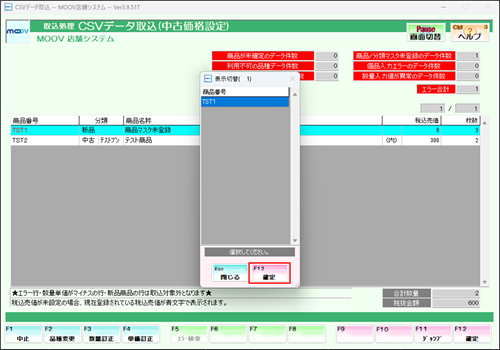
14
エラーになっている明細が選択されるので、エラー内容を確認します。
一覧表右上の行数を確認し、CSVファイルの同じ行数の明細を修正します。エラーとなっているすべての明細でこの作業を行います。
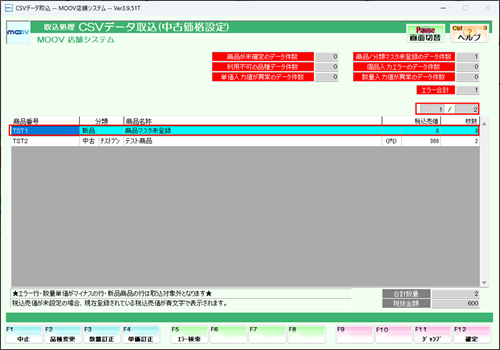
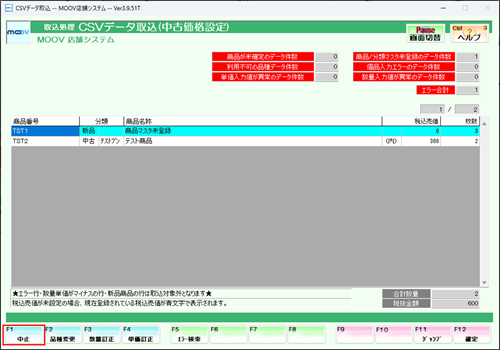
15
CSVファイルの修正が完了したら、【F1:中止】を押下し、手順.10に戻ります。
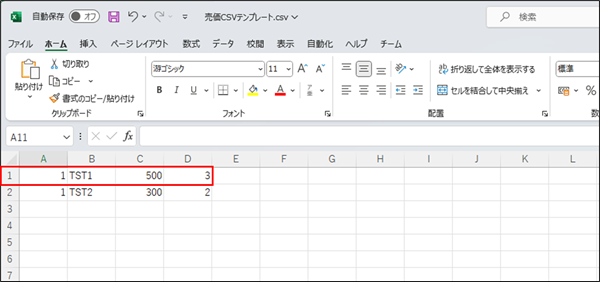
16
表示されている内容で問題ないことを確認し、【F12:確定】を押下します。表示されるメッセージにて【はい(Y)】を選択します。
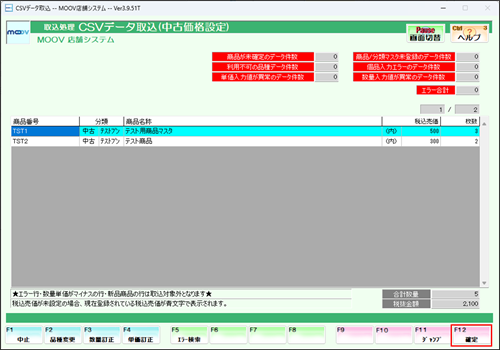
17
入力されている内容で問題ないか確認し、【F12:確定】を押下します。表示されるメッセージにて【はい(Y)】を選択します。
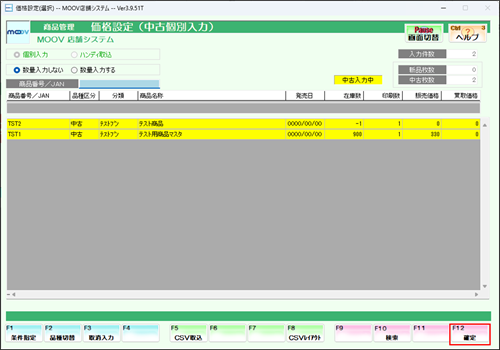
18
入力した商品が呼び出されますので、中古価格・中古買取価格を変更します。
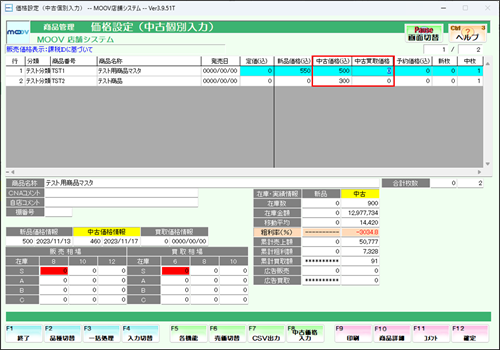
新品/中古価格や予約価格を変更したい場合
【F4:入力切替】にて、カーソルを移動することが出来ます。
税表示を変更したい場合
【F6:売価切替】にて、税込⇔税抜の表示を切り替えることが出来ます。
中古買取価格
相場価格を設定している場合、入力出来ません。
一括処理には、2種類の設定方法があります。
① 一括設定
元の価格から設定する割合を入力し、価格を一括設定します。
② 一括相場設定
在庫数から決められた相場価格を一括設定します。
相場価格は「在庫1の相場」「現在庫の対応した相場」のどちらかを選択できます。
一括相場設定を変更する場合こちら
《① 一括設定》
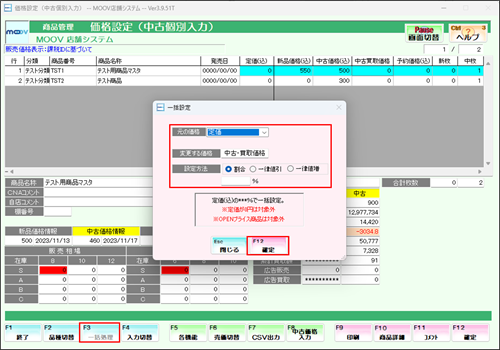
例1:
中古価格を、新品価格の70%引きで一括設定した場合、設定内容は以下のようになります。
仮に新品価格が1000円だとしたら、一括設定をすると中古価格は300円となります。
[設定内容]
・元の価格 → 新品・販売価格
・割合 → 30%
例2:
中古価格を、買取価格の2倍に一括設定した場合、設定内容は以下のようになります。
仮に買取価格が100円だとしたら、一括設定をすると中古価格は200円となります。
[設定内容]
・元の価格 → 中古・買取価格
・割合 → 200%
19
設定が完了したら、【F12:確定】を押下します。表示されるメッセージにはすべて【はい(Y)】を選択します。
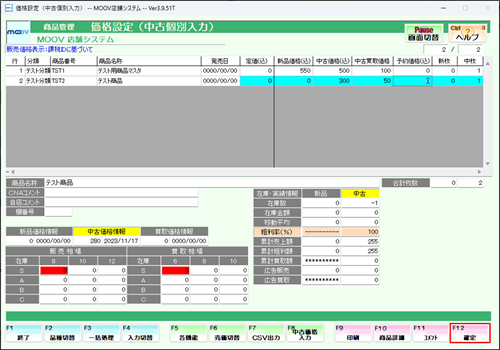
プライスラベル印刷方法については、こちら
価格設定からトレマ出品価格設定への遷移
1
価格設定の入力画面で【F12:確定】を押下します
①トレカ分類設定でトレマ欄が「有効」になっている分類
②トレマへ出品している商品
③在庫がある商品
トレカ分類設定については、こちら
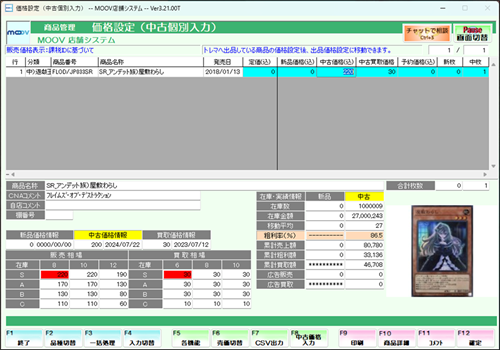
2
メッセージが表示されるので、【はい(Y)】を選択します。
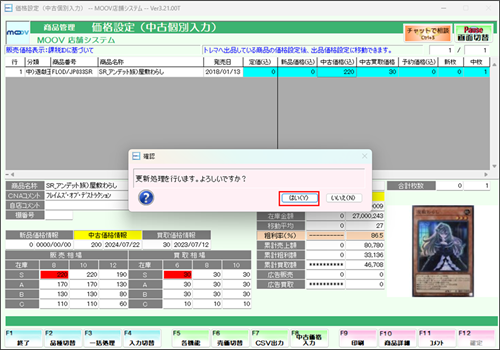
3
メッセージが表示されるので、【はい(Y)】を選択します。
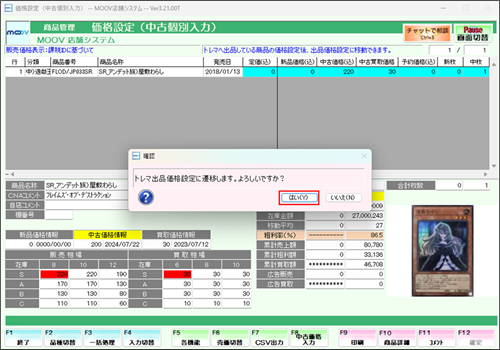
4
トレマの出品価格設定に移動することができます。
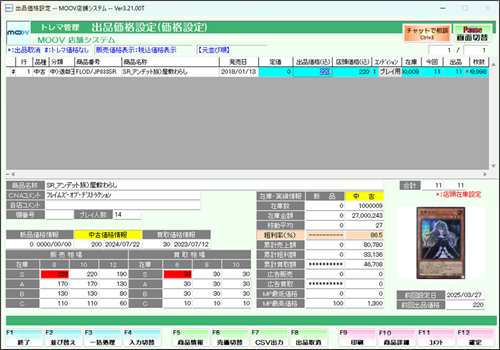
1
業務選択画面にて【システム管理業務】を選択し、【システム管理】タブ内の【店舗情報設定】を選択します。

2
担当者入力後、【各機能設定3】を選択します。

3
一括相場設定の相場を設定します。

価格設定画面で相場一括設定をする際の相場を設定します。
4
設定内容に誤りがないか確認し、【F12:確定】を押下します。表示されるメッセージはすべて【はい(Y)】を選択します。

5
