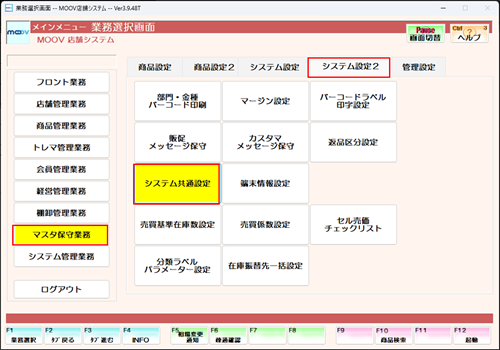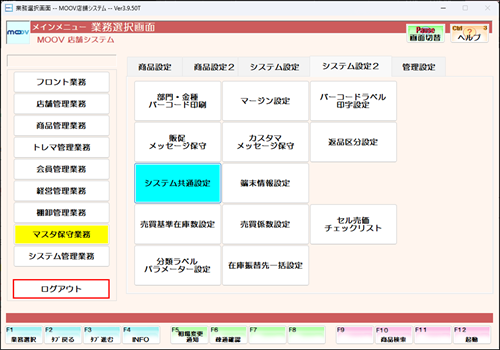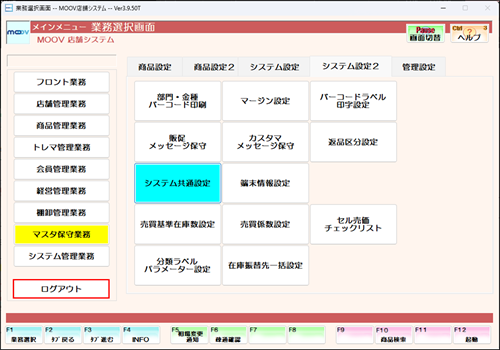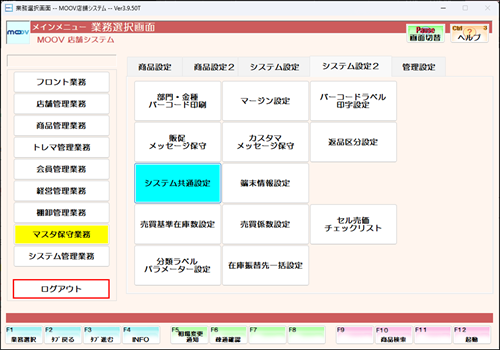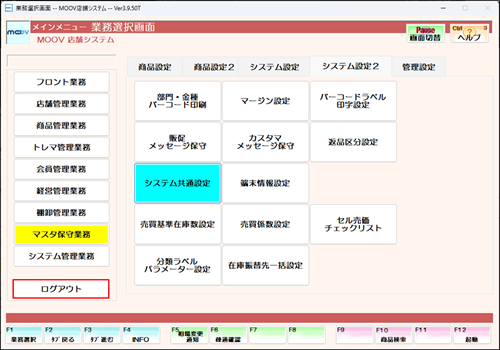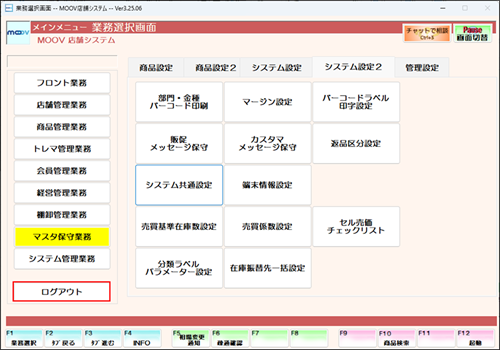システム共通設定
このページでは、システム共通設定について案内します。
システム共通設定には、以下の設定項目があります。
| 売上登録オプション | 売上入力時の設定ができます。 |
|---|---|
| 予約登録オプション | 予約入力時の設定ができます。 |
| 買取登録オプション | 買取入力時の設定ができます。 |
| 計算方法の設定 | フロント用/システム用の計算方法の設定ができます。 |
| オプション利用 | 在高登録とフロント時のキー処理の設定ができます。 |
| レシート印字オプション | レシートの印字の設定ができます。 |
1
業務選択画面にて【マスタ保守業務】を選択し、【システム設定2】タブ内の【システム共通設定】を選択します。
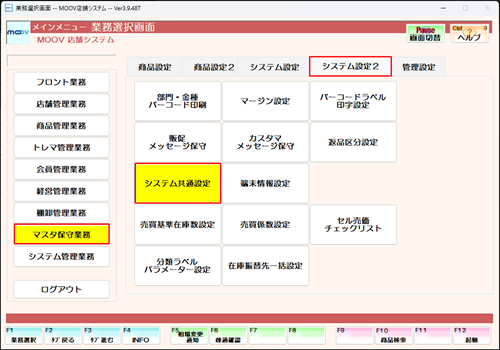
2
【売上登録オプション】を選択します。
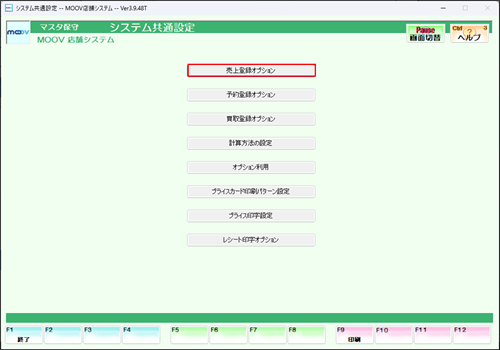
3
開設日の初期値を設定します。
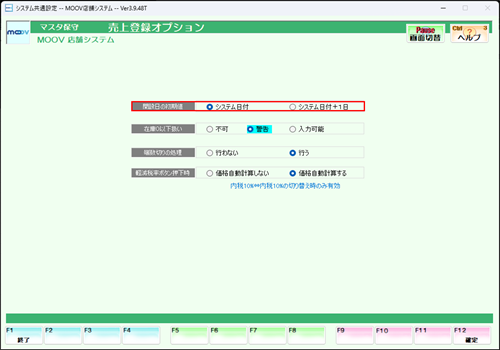
レジ開設をする際に表示される開設日付の初期値を設定できます。
「システム日付」を選択すると、開設時の処理日付と同じ日付が開設日付の初期値になります。
「システム日付+1」を選択すると、処理日付の翌日の日付が開設日付の初期値になります。
4
在庫0以下の扱いについて設定します。
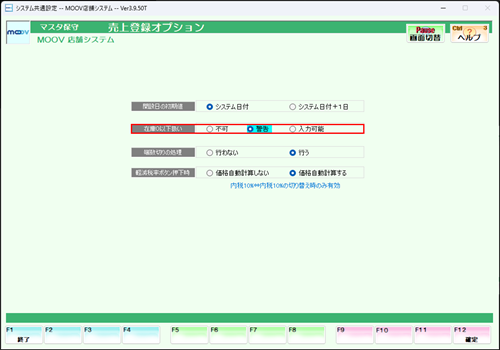
在庫を0以下にできない
「不可」を選択した場合、在庫が0になるような処理が実行できなくなります。
在庫を0以下にできる
「警告」を選択した場合、在庫が0になるような処理を実行するときに警告メッセージが表示されます。
「入力可能」を選択した場合、在庫が0になるような処理を実行するときに警告メッセージが表示されません
5
端数切りの処理の設定をします。
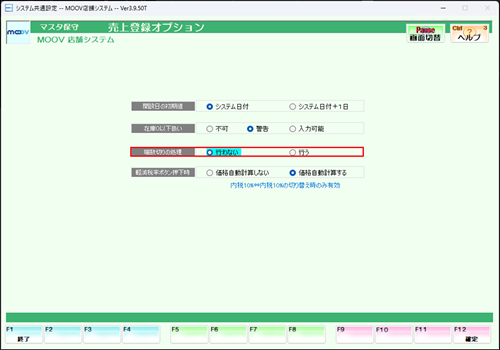
「行う」を選択した場合、売上入力の小計中に【Shift】を押すと【F7:端数切り】が表示されます。
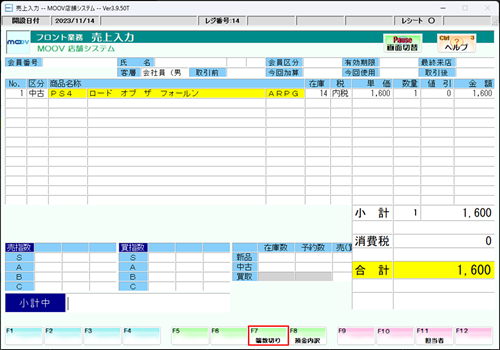
小計中の欄に切りたい端数を設定して、【F7:端数切り】を押下すると端数切りができます。
6
軽減税率ボタン押下時の処理の設定をします。
軽減税率ボタンが表示されるのは、軽減税率切替を「切替する」に設定している分類の新品もしくは通常部門のみです。
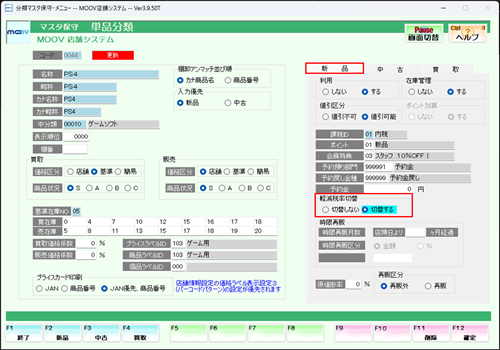
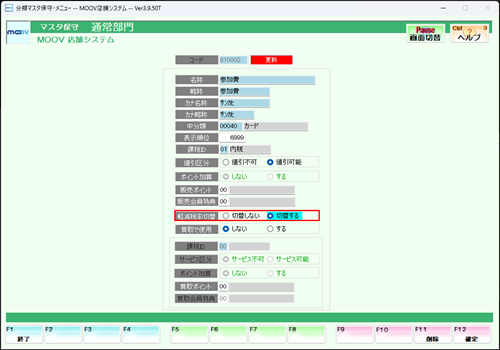
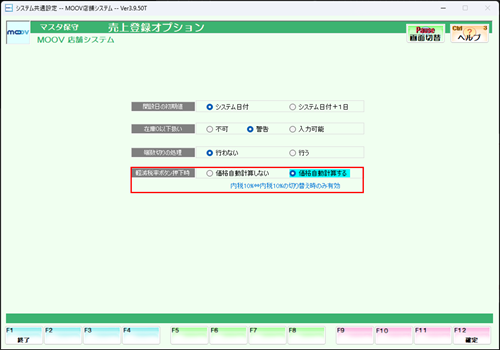
上記の条件を満たした商品の明細入力中に【Ctrl】を押すと、【F8:軽減税率】が表示されます。
【F8:軽減税率】を押下すると、内税10%と内税8%の切り替えができます。
「価格自動計算しない」を選択すると、内税10%と内税8%の切り替えのみ行います。
「価格自動計算する」を選択すると、切り替え時に価格を自動計算します。
7
設定が完了したら入力内容に誤りがないか確認し、【F12:確定】を押下して表示されるメッセージにすべて【はい(Y)】を選択します。
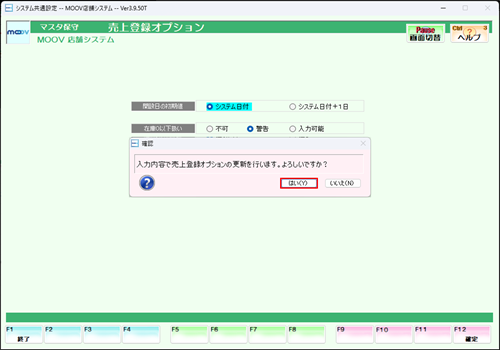
8
再起動メッセージにて【Esc:閉じる】を押下し、【F1:終了】を押下して売上登録オプションを閉じます。
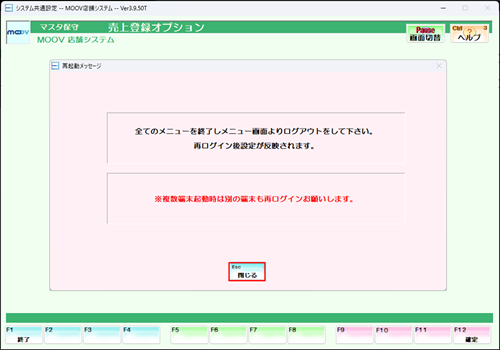
9
【F1:終了】を押下してシステム共通設定を閉じます。
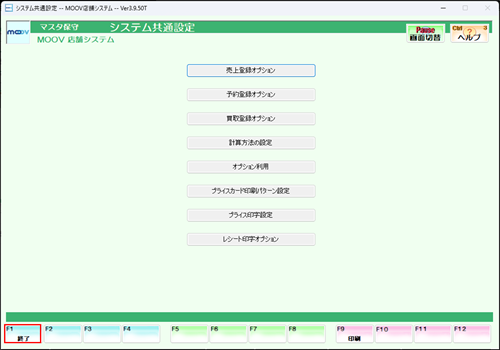
10
全てのメニューを終了し、ログアウト→再ログインを行います。
1
業務選択画面にて【マスタ保守業務】を選択し、【システム設定2】タブ内の【システム共通設定】を選択します。
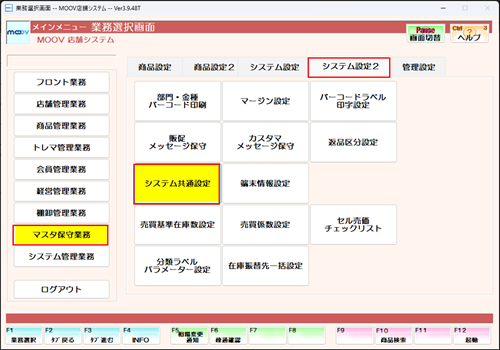
2
【予約登録オプション】を選択します。
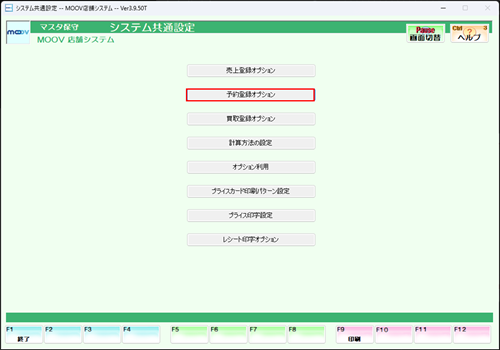
3
最大予約可能数を設定します。
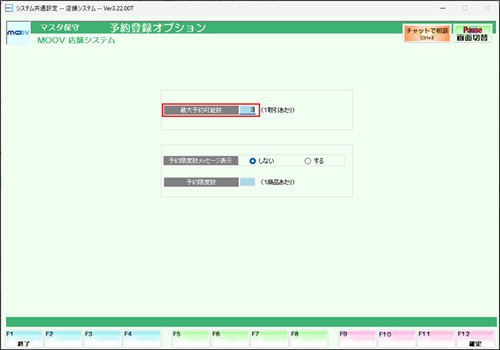
入力欄に1から999までの数字のみ入力できます。
【最大予約可能数】の入力欄がブランクの際に、【F12:確定】ボタンを押下し
て、エラーメッセージが表示されます。
最大予約可能数を超えた予約数は設定できません。

4
【予約限度数メッセージ表示】機能を設定します。
【予約限度数】機能を設定します。
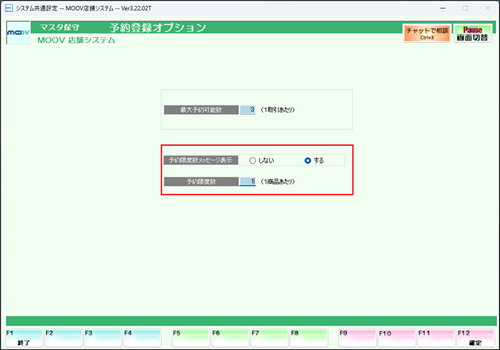
予約限度数メッセージ表示を【する】時のみ、予約限度数を入力できます。
入力欄に1から999までの数字のみ入力できます。
予約限度数を設定した場合、同一会員による同一品種商品予約の際に累計予約数のチェックを行います。
累計予約数が設定された予約限度数に達した場合、警告メッセージが表示されます。
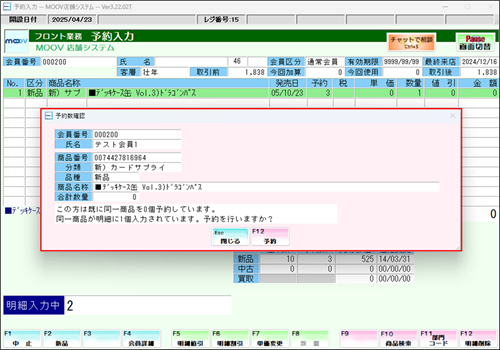
5
設定が完了したら入力内容に誤りがないか確認し、【F12:確定】を押下して表示されるメッセージにすべて【はい(Y)】を選択します。
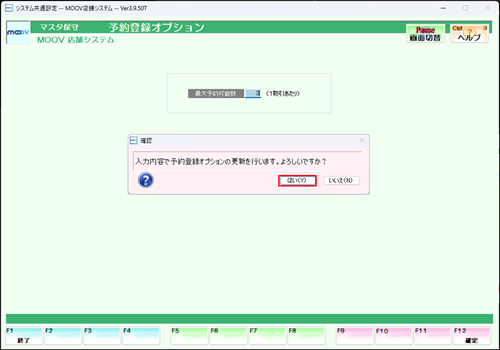
6
再起動メッセージにて【Esc:閉じる】を押下し、【F1:終了】を押下して予約登録オプションを閉じます。
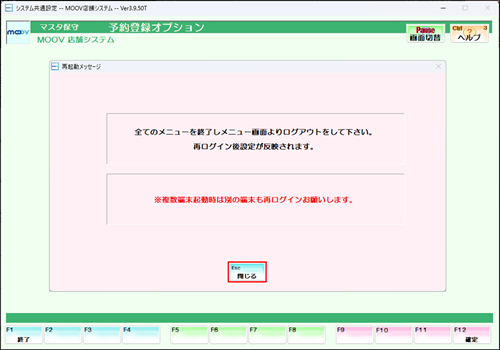
7
【F1:終了】を押下してシステム共通設定を閉じます。
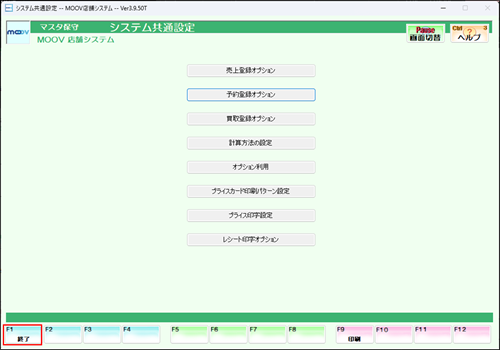
8
全てのメニューを終了し、ログアウト→再ログインを行います。
1
業務選択画面にて【マスタ保守業務】を選択し、【システム設定2】タブ内の【システム共通設定】を選択します。
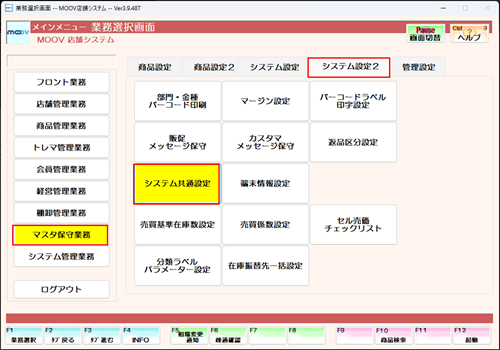
2
【買取登録オプション】を選択します。
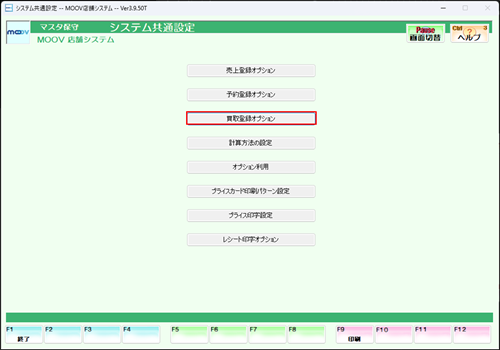
3
「単価変更時の処理」「累計表示期間」「買取書印刷枚数表示フラグ」を設定します。
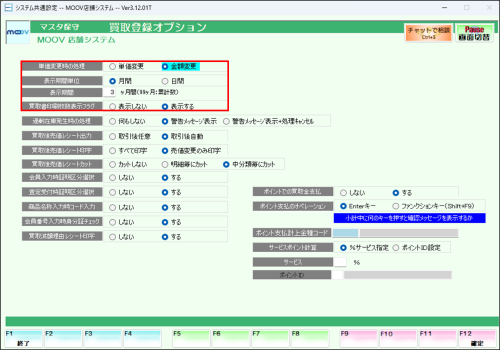
単価変更時の処理
「単価変更」を選択すると、【F8:数量】を押下した際に金額が単価と数量の積になります。
「金額変更」を選択すると、【F8:数量】を押下しても数量のみが増加して金額は変化しません。
表示期間単位
「月間」を選択すると、表示期間は月数で集計します。
「日間」を選択すると、表示期間は日数で集計します。
表示期間
期間売上/期間買取の集計期間(月間/日間)を設定できます。
買取書印刷枚数表示フラグ
「表示する」にすると買取書をプリンタに出力した場合、出力枚数を通知するウィンドウが表示されます。
4
過剰在庫発生時の処理を設定します。
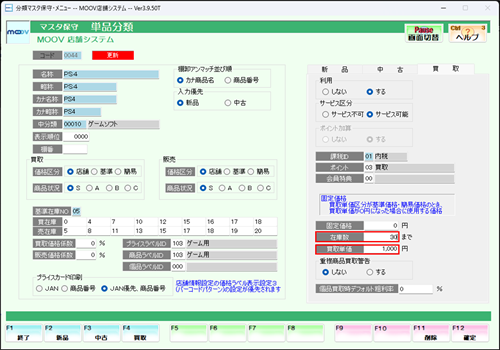
「買取をする商品が分類マスタ保守で設定されている在庫数を上回っている」
「買取をする商品の買取単価が分類マスタ保守で設定されている買取単価より低い」
上記2点を満たすの場合に、過剰在庫発生時の処理が実行されます。
画像の例だと買取をするPS4のある商品の在庫が40個あり、その買取価格が800円の場合に過剰在庫が発生します。
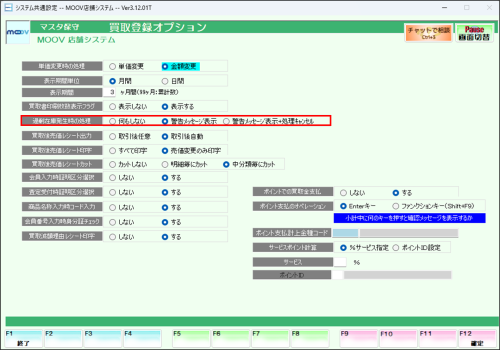
「警告メッセージ表示」を選択すると過剰在庫が発生している旨のメッセージウィンドウが表示されます。
「警告メッセージ表示+処理キャンセル」を選択すると、上記のメッセージウィンドウが表示され処理がキャンセルされます。
5
売価レシートの設定します。
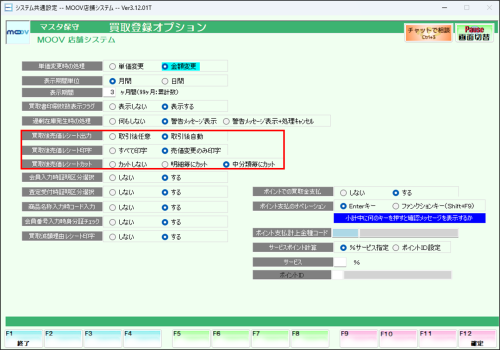
買取後売価レシート出力
「取引後任意」を選択すると、明細入力中に【Shift】を押下して【F12:売価レシート】を押下した時のみ出力します。
「取引後自動」を選択すると、買取レシート出力時に一緒に出力されます。
買取後売価レシート印字
「すべて印字」を選択するとすべての明細の売価レシートを出力します。
「売価変更のみ印字」を選択すると、売価を変更した明細のみ出力します。
買取後売価レシートカット
「明細毎にカット」を選択すると、明細ごとにカットされて出力されます。
「中分類毎にカット」を選択すると、中分類ごとにカットされて出力されます。
6
会員入力時/査定受付時の証明区分選択/査定受付レシート電話番号出力の設定をします。
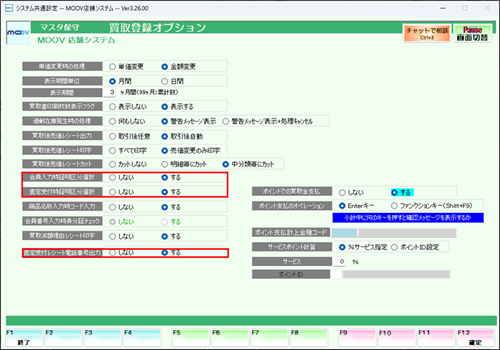
それぞれするに設定した場合、下記動作となります。
会員入力時証明区分選択
会員入力時に、証明書の選択が表示されます。
査定受付時証明区分選択
査定受付番号発番時に、証明書の選択が表示されます。
査定受付レシート電話番号出力
査定受付番号発番時に、会員を入力したさい会員の電話番号が査定受付レシートに印刷されます。
7
商品名称入力時コード入力の設定をします。
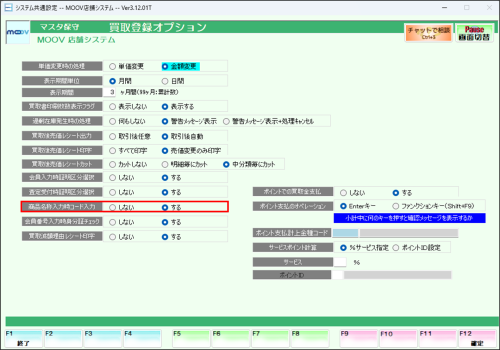
「する」を選択すると、明細入力中に【F9:商品名称】を押下すると表示される画面で
任意コードの検索ができるようになります。
「しない」を選択すると、任意コードの検索はできません。
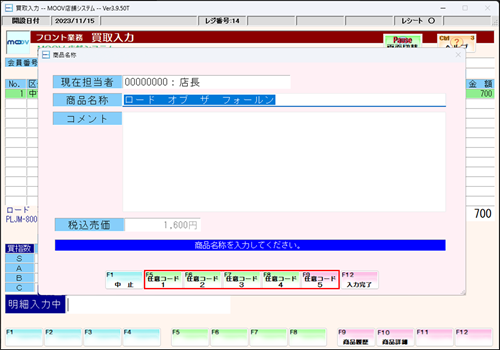
「する」を選択した時の商品名称設定画面
8
会員番号入力時身分証チェック/買取減額理由レシート印字の設定をします。
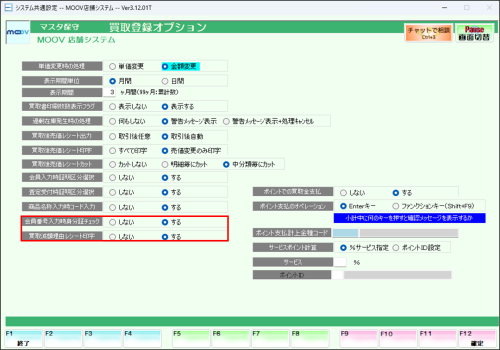
会員番号入力時身分証チェック
「する」を選択すると、会員番号入力時に身分証のチェックを行います
買取減額理由レシート印字
「する」を選択すると、買取減額理由をレシートに印字します。
9
ポイントでの買取金支払の設定をします。
ポイントでの買取金支払を「しない」に設定していると、ポイントでの買取金支払いの設定ができません。
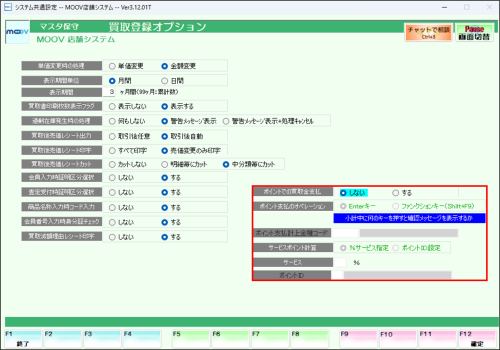
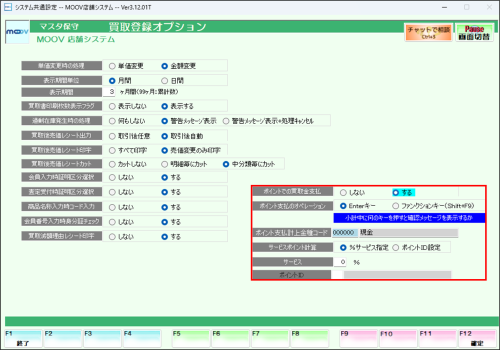
ポイント支払のオペレーション
ポイント支払にする際の確認メッセージを表示するキーを設定します。
ポイント支払計上金種コード
ポイント支払いが行われた際の金種コードを設定します。
サービスポイント計算
「%サービス指定」を選択すると、買取価格ポイントに加算される割合を設定できます。
加算される割合は下の「サービス」の項目で設定します。
「ポイントID」を選択すると、買取時に適用されるポイントIDを設定できます。
適用されるポイントIDは下の「ポイントID」の項目で設定します。
ポイントIDの設定方法についてはこちら
10
設定が完了したら入力内容に誤りがないか確認し、【F12:確定】を押下して表示されるメッセージにすべて【はい(Y)】を選択します。
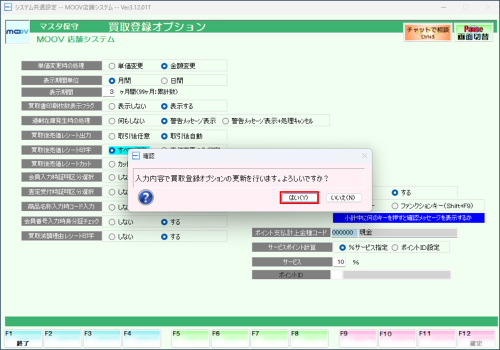
11
再起動メッセージにて【Esc:閉じる】を押下し、【F1:終了】を押下して買取登録オプションを閉じます。
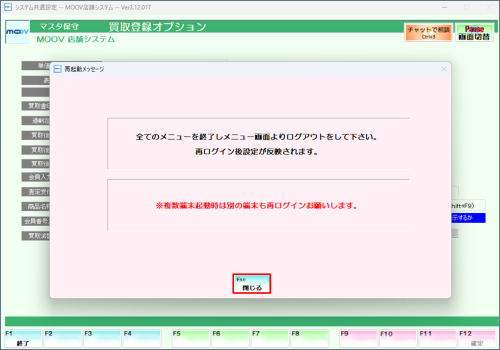
12
【F1:終了】を押下してシステム共通設定を閉じます。
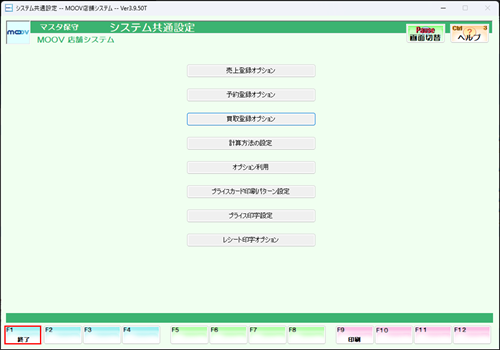
13
全てのメニューを終了し、ログアウト→再ログインを行います。
1
業務選択画面にて【マスタ保守業務】を選択し、【システム設定2】タブ内の【システム共通設定】を選択します。
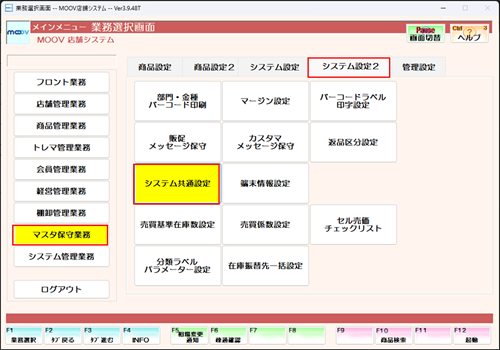
2
【計算方法の設定】を選択します。
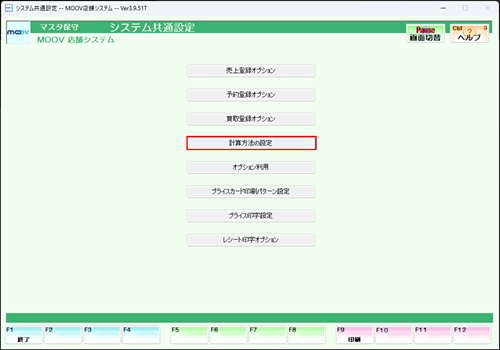
3
消費税関連の設定をします。
ステップ3とステップ4ではフロント(売上/買取/予約)用の計算方法を設定します。
フロント以外での計算設定はステップ5で解説しています。
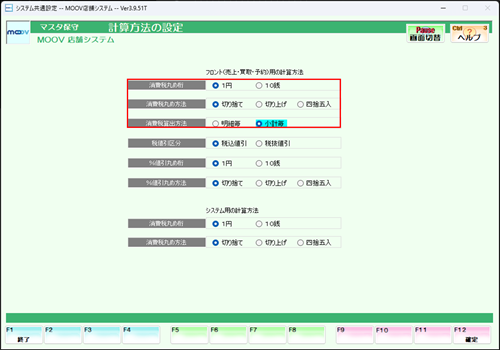
消費税丸め桁
消費税の端数にする桁を設定します。
消費税丸め方法
消費税の端数をどのように処理するかを設定します。
消費税算出方法
消費税を算出する単位を設定します。
インボイスに対応する設定にしていると小計毎しか選択できません。
4
税値引/%値引丸めの設定をします。
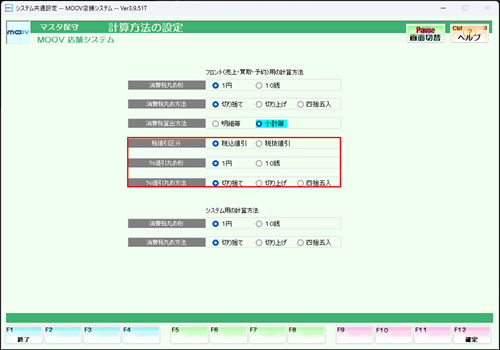
税値引区分
値引きをする際に税込価格からするのか税抜価格からするのかを設定できます。
割引はどちらから行っても結果は変化しません。
%値引丸め桁
割引をした際に端数にする桁を設定します。
%値引丸め方法
割引をした際の端数をどのように処理するかを設定できます。
5
システム用の計算方法を設定をします。
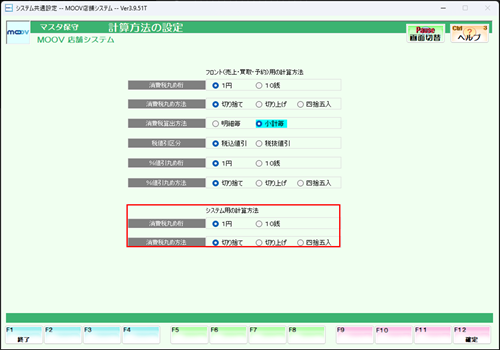
赤枠の部分では仕入や入庫などの際の計算方法を設定できます。
消費税丸め桁
消費税の端数にする桁を設定します。
消費税丸め方法
消費税の端数をどのように処理するかを設定します。
6
設定が完了したら入力内容に誤りがないか確認し、【F12:確定】を押下して表示されるメッセージにすべて【はい(Y)】を選択します。
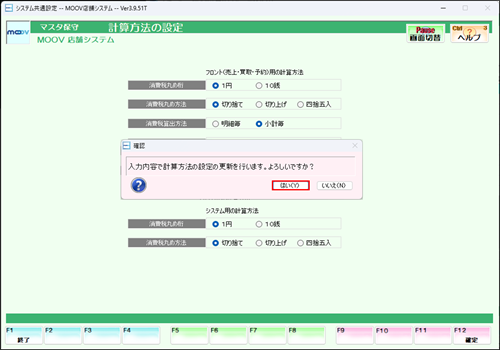
7
再起動メッセージにて【Esc:閉じる】を押下し、【F1:終了】を押下して計算方法の設定を閉じます。
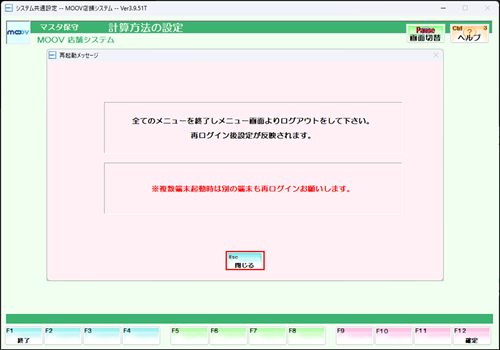
8
【F1:終了】を押下してシステム共通設定を閉じます。
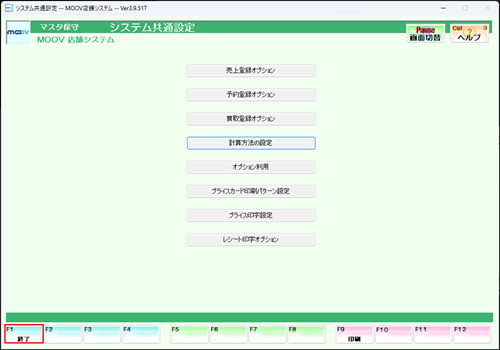
9
全てのメニューを終了し、ログアウト→再ログインを行います。
1
業務選択画面にて【マスタ保守業務】を選択し、【システム設定2】タブ内の【システム共通設定】を選択します。
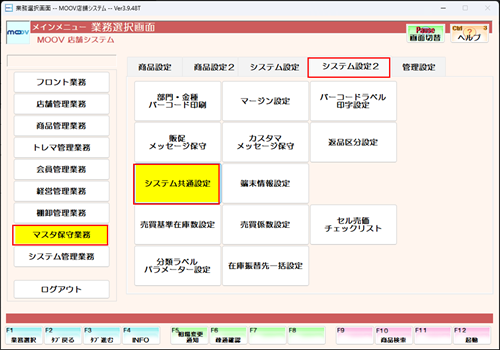
2
【オプション利用】を選択します。
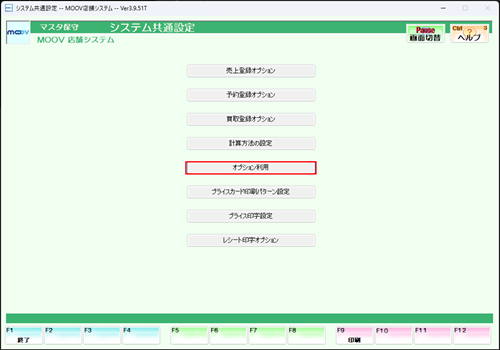
3
在高登録関連の設定をします。
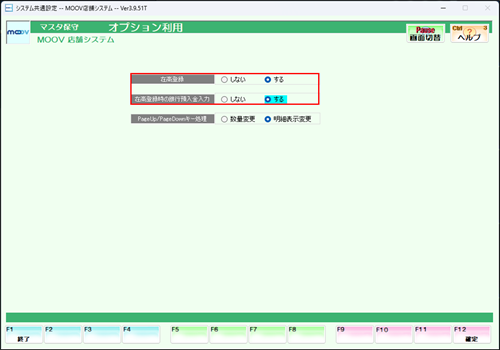
在高登録
レジ精算時に在高登録をするかを設定します。
「しない」を選択すると、「在高登録時の銀行預入金入力」が設定できません。
在高登録時の銀行預入金入力
「する」を選択すると、在高登録時に「銀行預入金額」という項目が追加されます。
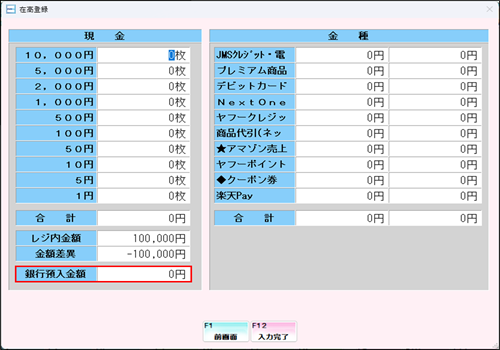
在高登録時の銀行預入金入力を「する」にした時の在高登録画面
4
フロント処理時のPageUp/PageDownキー処理の設定をします。
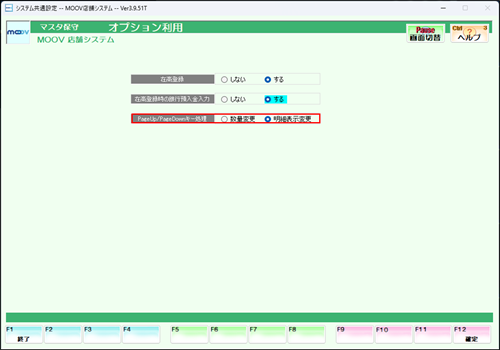
「数量変更」を選択すると、PageUp/PageDownで数量を変更できます。
「明細表示変更」を選択すると、PageUp/PageDownで表示する明細ページを変更できます。
5
フロント処理時のバンドル自動適用の設定をします。
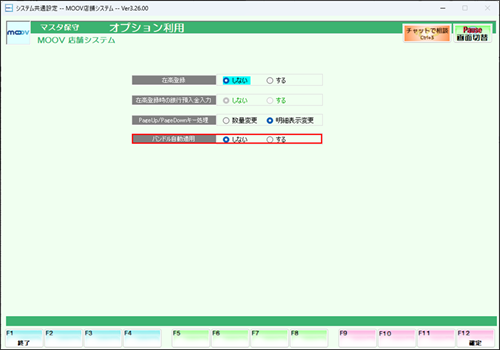
「する」を選択すると、小計時にバンドルを自動適用します。
6
設定が完了したら入力内容に誤りがないか確認し、【F12:確定】を押下して表示されるメッセージにすべて【はい(Y)】を選択します。
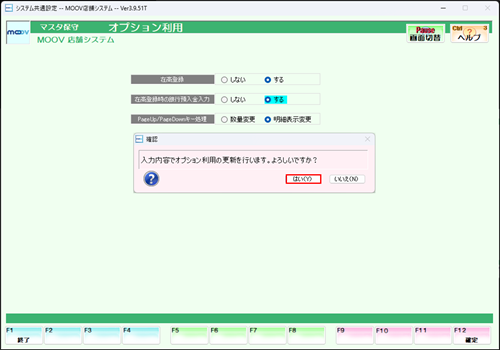
7
再起動メッセージにて【Esc:閉じる】を押下し、【F1:終了】を押下してオプション利用を閉じます。
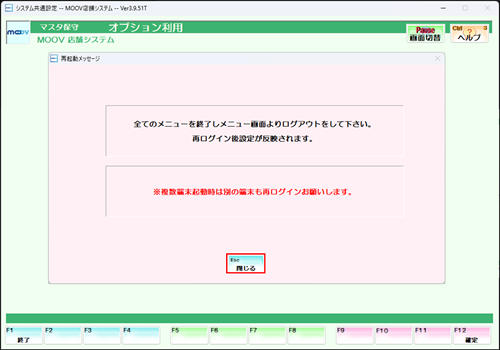
8
【F1:終了】を押下してシステム共通設定を閉じます。
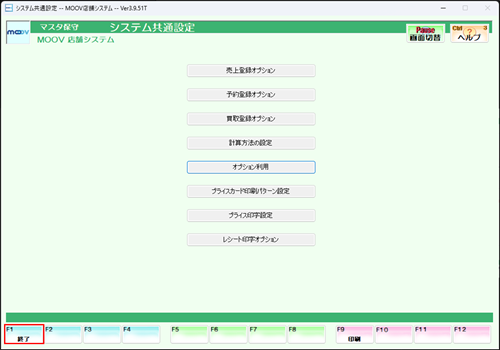
9
全てのメニューを終了し、ログアウト→再ログインを行います。
システム共通設定【レシート印字オプション】
1
業務選択画面にて【マスタ保守業務】を選択し、【システム設定2】タブ内の【システム共通設定】を選択します。
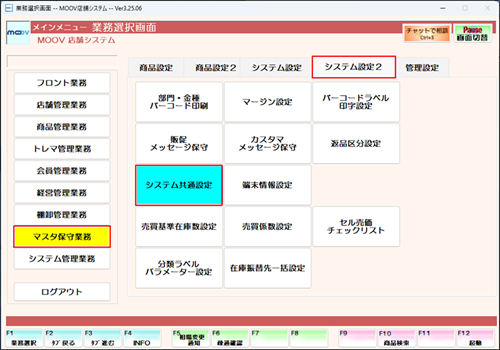
2
【レシート印字オプション】を選択します。
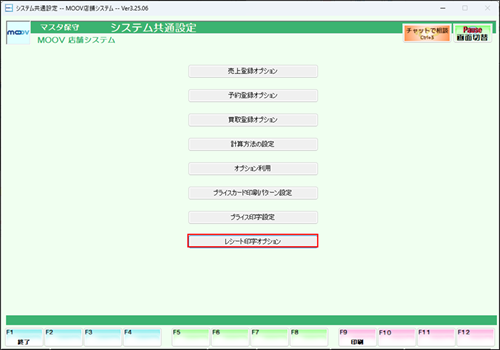
3
「レシート商品名表記」「ポイントレシート個別発行」の設定をします。
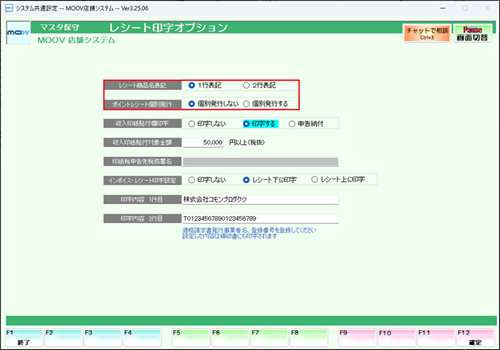
レシート商品名表記
レシートに表示される商品名の表示方法を設定します。
「1行表記」を選択すると、商品番号が商品名の下に表示されます。
「2行表記」を選択すると、商品番号が商品名の上の行、右端に表示されます。
ポイントレシート個別発行
ポイントの増減があった際のレシート出力方法を設定します。
「個別発行しない」を選択すると、ポイントの増減が最下部に表示され、一つのレシートでまとめて発行されます。
「個別発行する」を選択すると、ポイントレシートが通常レシート発行後に別レシートとして発行されます。
4
収入印紙関連の設定をします。
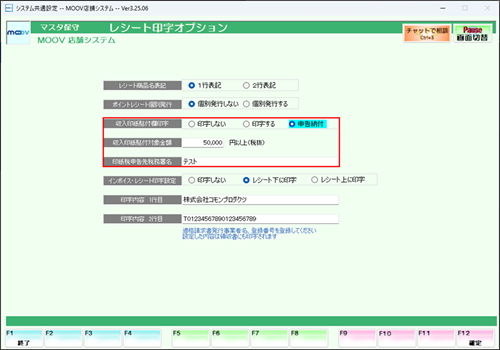
収入印紙貼り付け欄印字
「申告納付」を選択すると、「収入印紙貼付対象金額」と「印紙税申告先税務署名」が入力できます。
「印字する」を選択すると、「収入印紙貼付対象金額」が入力できます。
「印字しない」を選択すると、「収入印紙貼付対象金額」と「印紙税申告先税務署名」は 入力できません。
収入印紙貼付対象金額
収入印紙を張り付ける金額を設定します。
印紙税申告先税務署名
「〇〇税務署」の〇〇の部分のみの設定をします。
5
「インボイス・レシート印字設定」の設定をします。
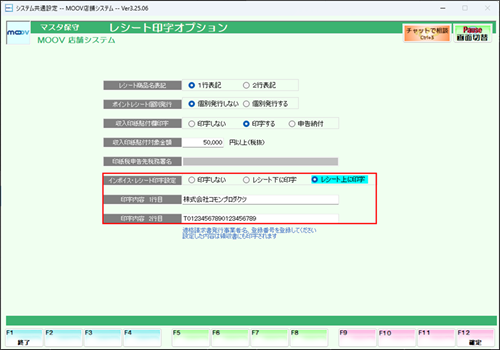
インボイス・レシート印字設定
印字内容の印字箇所を設定します。
「レシート上に印字」を選択すると、印字内容がレシートの左上部に印字されます。
「レシート下に印字」を選択すると、印字内容がレシート左下部に印字されます。
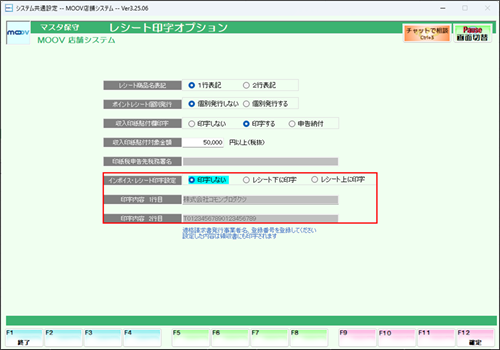
「印字しない」を選択すると、印字内容は印字されません。
6
設定が完了したら入力に誤りがないか確認し、【F12:確定】を押下して表示されるメッセージすべて【はい(Y)】を選択します。
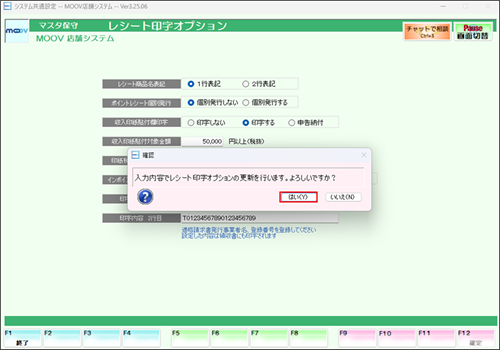
7
再起動メッセージにて【Esc:閉じる】を押下し、【F1:終了】を押してレシート印字オプションを閉じます。
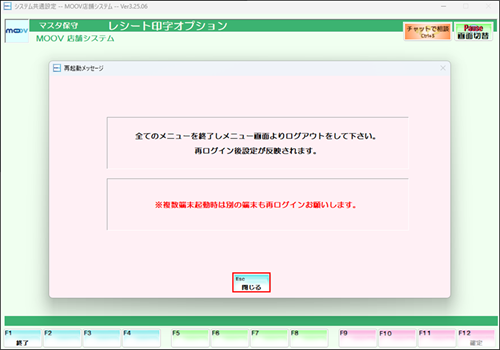
8
【F1:終了】を押下してシステム共通設定を閉じます。
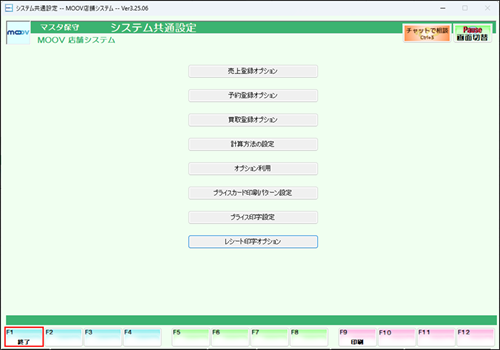
9