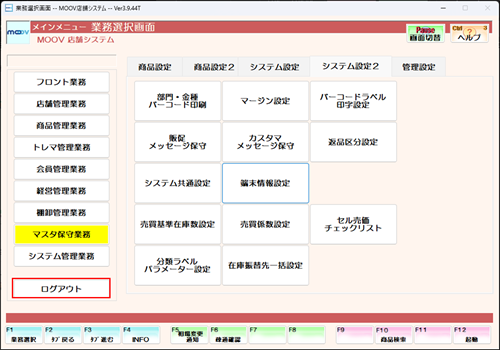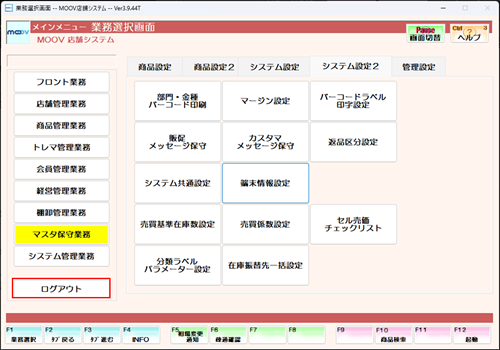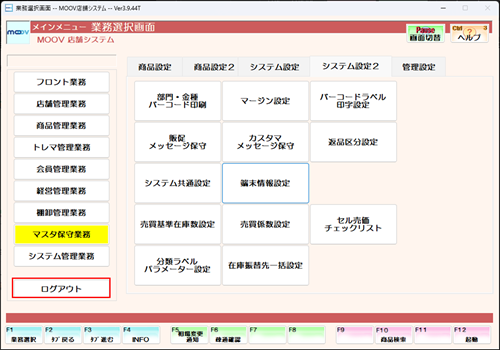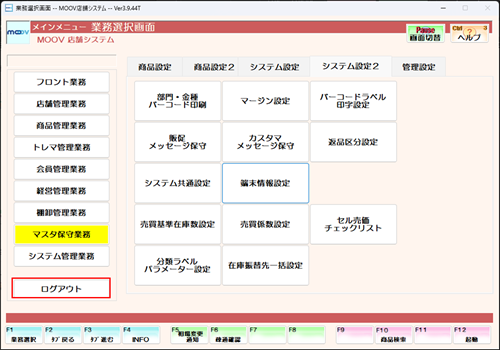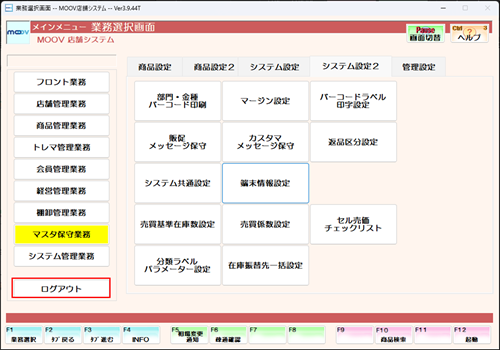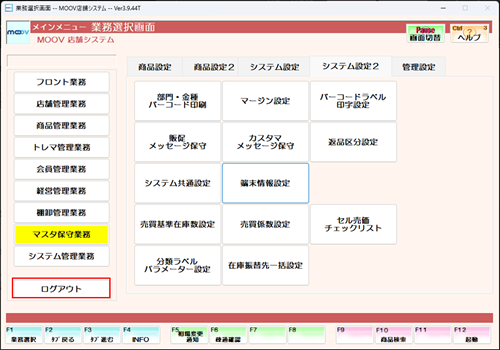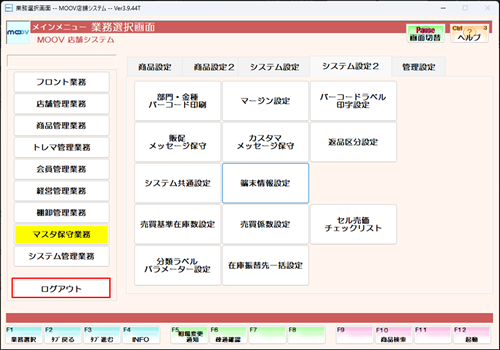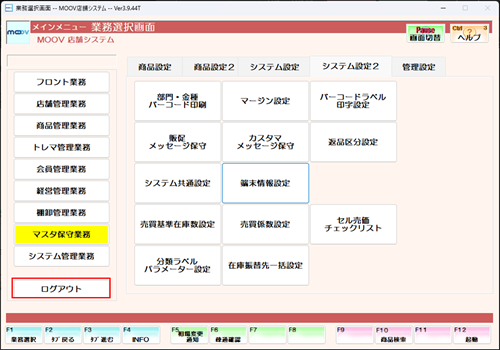端末情報設定
このページでは、端末情報設定について案内します。
端末情報設定には、以下の9種類の設定項目があります。
| 売上登録オプション | 売上入力時の設定ができます。 |
|---|---|
| 買取登録オプション | 買取入力時の設定ができます。 |
| 周辺機器接続設定 | 周辺機器の接続設定ができます。 |
| レポート印刷オプション | レポートの印刷設定ができます。 |
| レポート印刷パターン | レポートの印刷パターンを設定できます。 |
| レシート印刷オプション | レシートの印刷設定ができます。 |
| レスプリプリンタ接続設定 | ラベルプリンタの設定ができます。 |
| クレジット・電子マネー接続設定 | 接続するクレジット端末と使用する決済方法を設定できます。 |
| 買取書PDF発行・電子サイン設定 | 買取書PDFの保存先と電子サイン関連の設定ができます。 |
端末情報設定の各項目は、端末ごとに違うパターンを設定することが出来ます。
1
業務選択画面にて【マスタ保守業務】を選択し、【システム設定2】タブ内の【端末情報設定】を選択します。
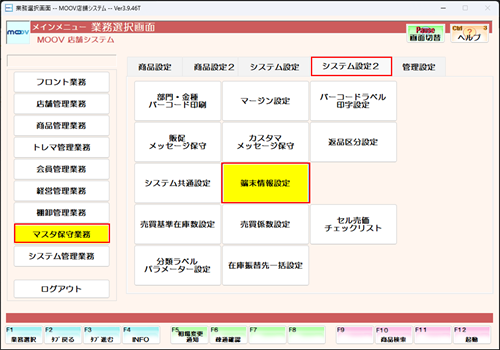
2
【売上登録オプション】を選択します。
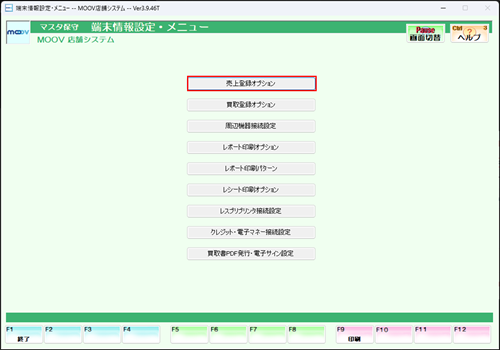
3
明細/小計それぞれの値引と値引率の初期値を設定します。
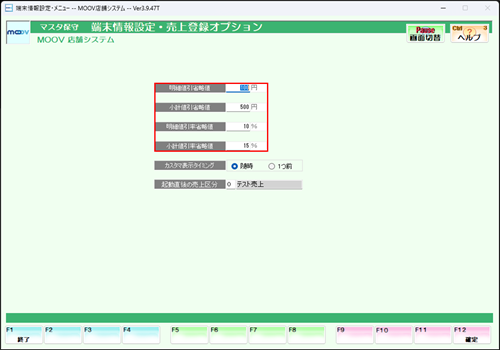
売上入力で明細/小計の値引または値引率を設定するときに値を入力しない場合、ここで設定した値が初期値として適用されます。
初期値設定を行っても、値を入力して値引または値引率を設定した場合は入力した値が適用されます。

上記の初期値が未設定のままかつ値を入力せず値引/値引率の設定をするとこのようなエラーが表示されます。
値を入力せず値引/値引率を設定したい場合は、先に上記の方法で初期値設定を行ってください。
4
カスタマーディスプレイに表示するタイミングを設定します。
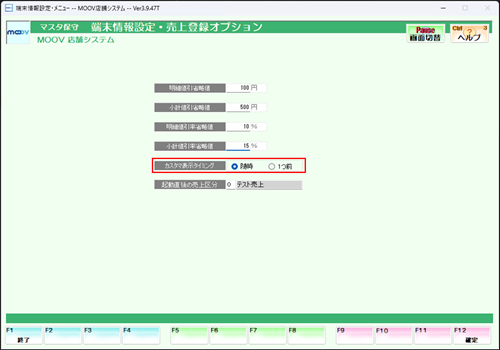
「随時」を選択すると入力中の明細までがカスタマーディスプレイに表示されます。
「1つ前」を選択すると入力中の明細以前の明細までが表示されます。
5
レジを起動したときの売上入力の売上区分を設定します。
売上区分管理を「しない」に設定していると、「起動直後の売上区分」は変更できません
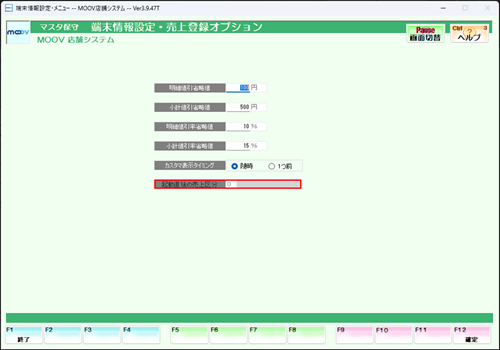
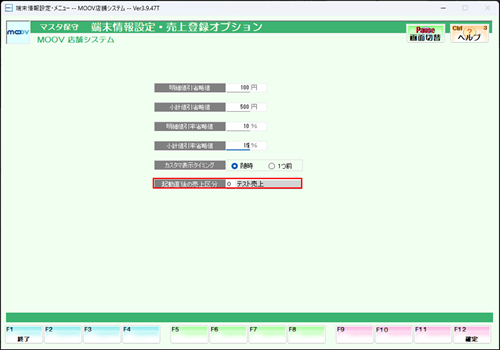
設定された売上区分が起動時のデフォルトになります。
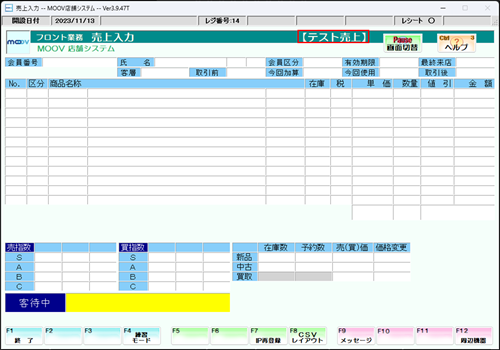
6
設定内容に誤りがないか確認し、【F12:確定】を押下します。表示されるメッセージはすべて【はい(Y)】を選択します。
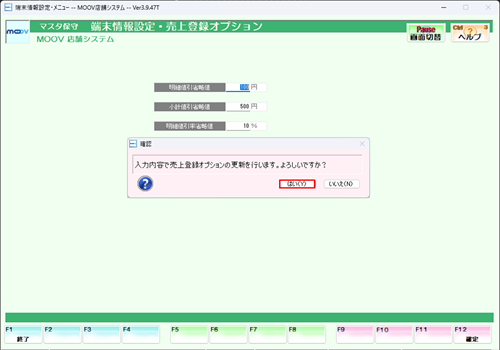
7
再起動メッセージにて【Esc:閉じる】を押下し、【F1:終了】を押下して売上登録オプションを閉じます。
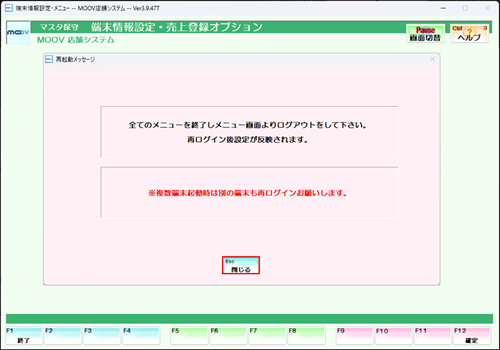
8
【F1:終了】を押下して端末情報設定を閉じます。
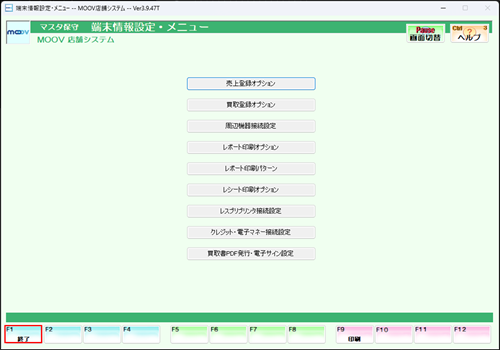
9
全てのメニューを終了し、ログアウト→再ログインを行います。
1
業務選択画面にて【マスタ保守業務】を選択し、【システム設定2】タブ内の【端末情報設定】を選択します。
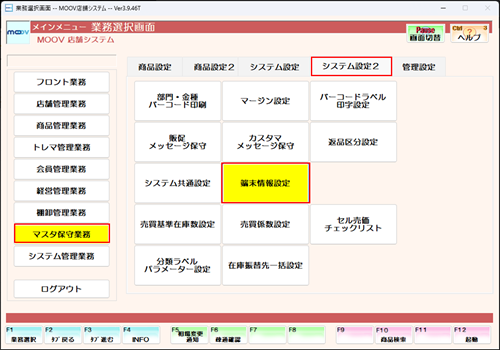
2
【買取登録オプション】を選択します。
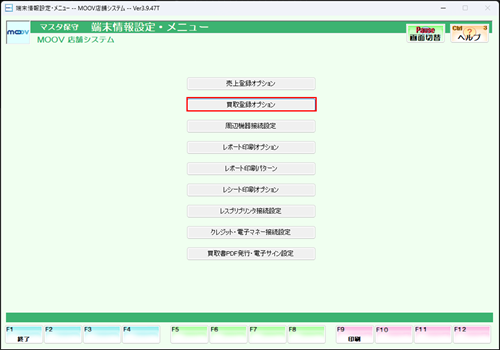
3
明細/小計それぞれのサービスとサービス率の初期値を設定します。
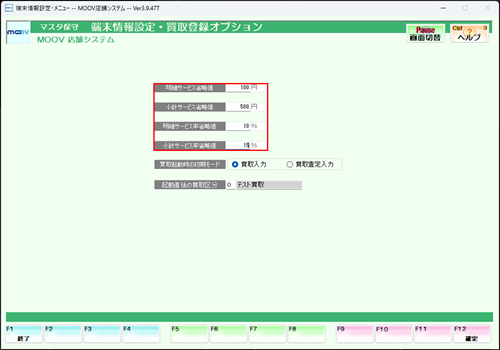
買取入力で明細/小計の値引または値引率を設定するときに値を入力しない場合、ここで設定した値が初期値として適用されます。
初期値設定を行っても、値を入力して値引または値引率を設定した場合は入力した値が適用されます。

上記の初期値が未設定のままかつ値を入力せず値引/値引率の設定をするとこのようなエラーが表示されます。
値を入力せず値引/値引率を設定したい場合は、先に上記の方法で初期値設定を行ってください。
4
買取起動時の初期モードを設定します。
買取査定機能を「使用しない」に設定していると、「買取起動時の初期モード」は変更できません。
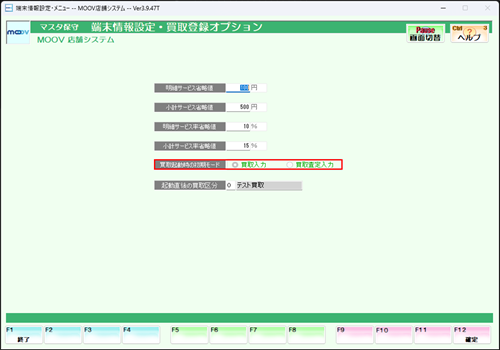
レジを起動したときの買取入力の初期モードを変更できます。
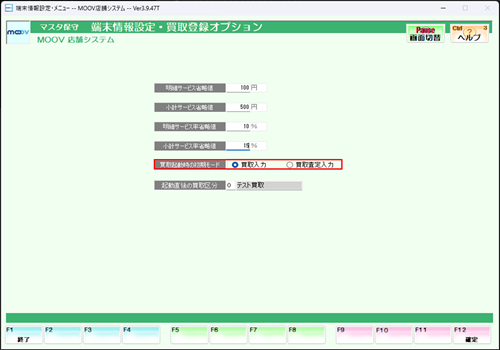
5
レジを起動したときの買取入力の買取区分を設定します。
買取区分管理を「しない」に設定していると、「起動直後の買取区分」は変更できません。
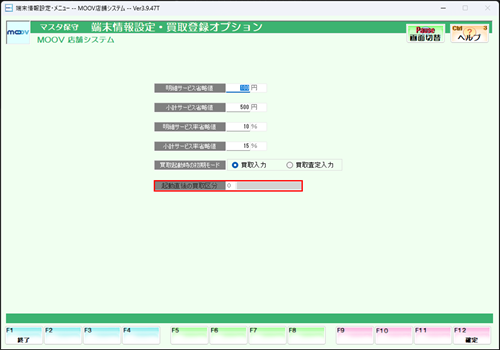
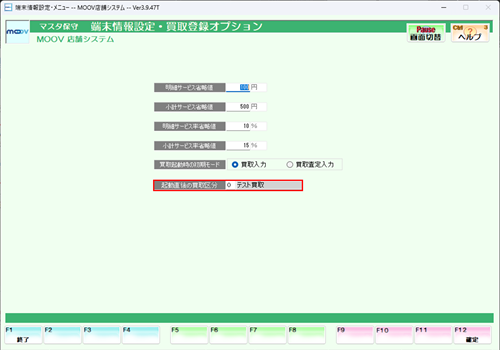
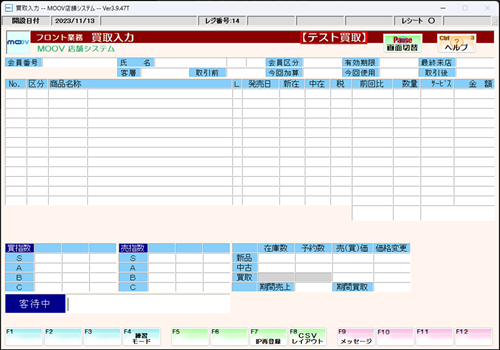
6
設定内容に誤りがないか確認し、【F12:確定】を押下します。表示されるメッセージはすべて【はい(Y)】を選択します。
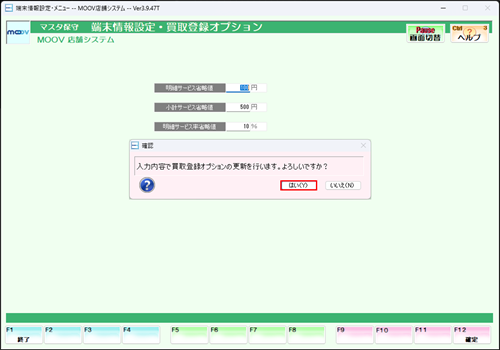
7
再起動メッセージにて【Esc:閉じる】を押下し、【F1:終了】を押下して買取登録オプションを閉じます。
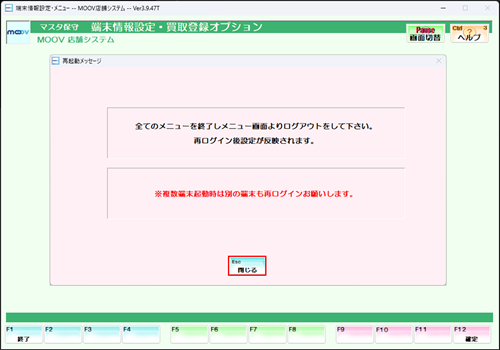
8
【F1:終了】を押下して端末情報設定を閉じます。
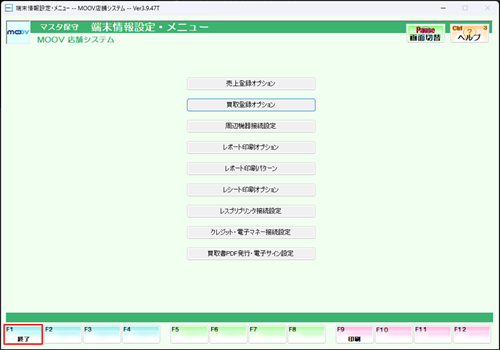
9
全てのメニューを終了し、ログアウト→再ログインを行います。
1
業務選択画面にて【マスタ保守業務】を選択し、【システム設定2】タブ内の【端末情報設定】を選択します。
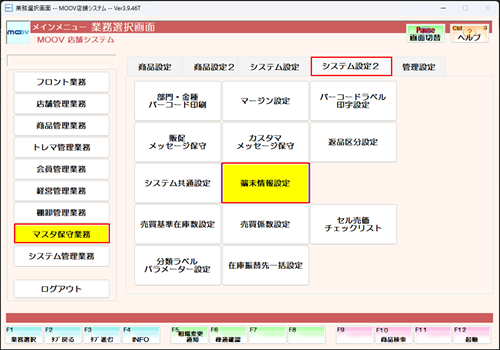
2
【周辺機器接続設定】を選択します。
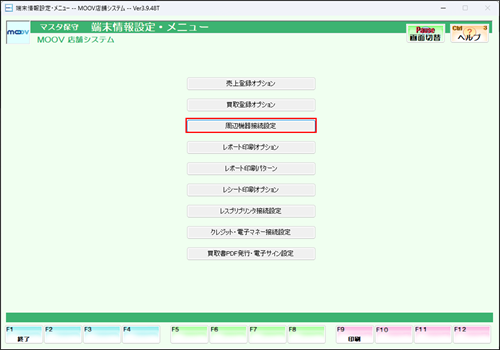
3
カスタマ、レシートプリンタ、共有レシートプリンタの接続設定をします。
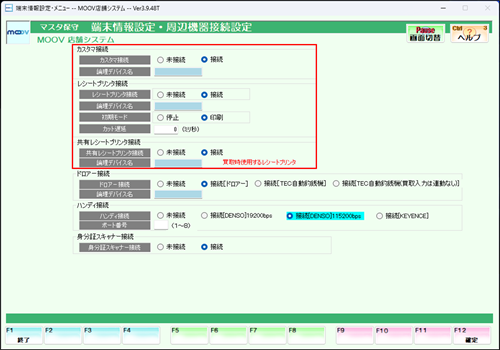
カスタマ設定
接続する際は「接続」にチェックを入れて、接続したいカスタマのデバイス名を入力してください
レシートプリンタ接続
接続する際は「接続」にチェックを入れて、接続したいレシートプリンタのデバイス名を入力してください
初期モードはレジを起動したときにレシートプリンタをどちらのモードにしておくかを設定できます。
「停止」にすると起動時は停止モード、「印刷」にすると起動時に出力モードになります。
カット遅延時間
カット遅延が長いほど「印刷データをプリンタに送ってからカット命令を出すまでの時間」が長くなります。
共有レシートプリンタ接続
接続する際は「接続」にチェックを入れて、複数のレジで共有したいレシートプリンタのデバイス名を入力してください
共有レシートプリンタとレシートプリンタのデバイス名は同一にはできません。
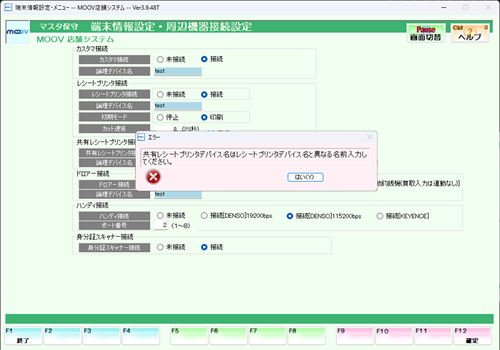
4
ドロアーの接続設定をします。
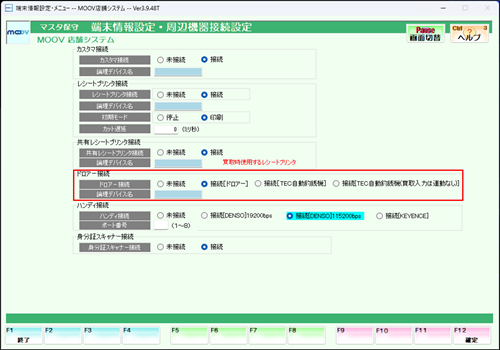
ドロアーを接続したい場合は、「接続[ドロアー]」にチェックを入れてください。
自動釣銭機に接続したい場合は、「接続[TEC自動釣銭機]」にチェックを入れてください。
自動釣銭機を使用したいが買取時には連動させたくない場合は、
「接続[TEC自動釣銭機(買取入力は連動無し)]」にチェックを入れてください。
いずれかにチェックを入れたら、接続したいデバイス名を入力してください。
5
ハンディの接続設定をします。
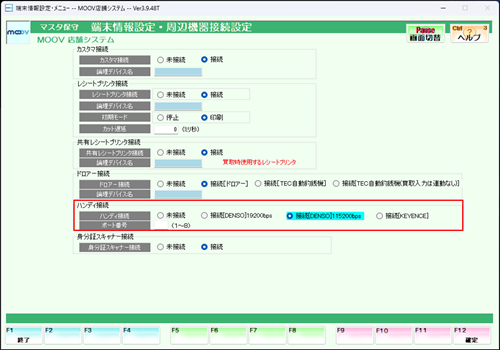
19200bpsのDENSOハンディに接続したい場合は「接続[DENSO]19200bps]にチェックを入れてください。
115200bpsのDENSOハンディに接続したい場合は「接続[DENSO]115200bps]にチェックを入れてください。
KEYENCEハンディに接続したい場合は、「接続[KEYENCE]」にチェックを入れてください。
いずれかにチェックを入れたら、接続したいハンディのポート番号を入力してください。
6
身分証スキャナーの接続設定をします。
WEB会員共有と身分証画像登録をともに「使用する」に設定していないと、身分証スキャナーは接続できません。
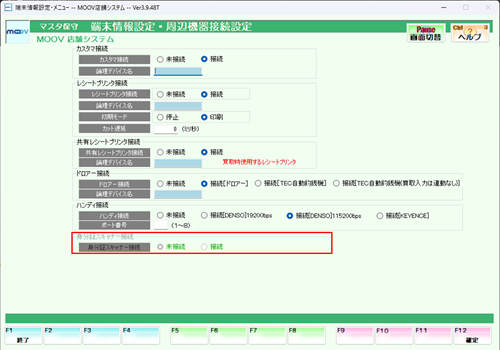
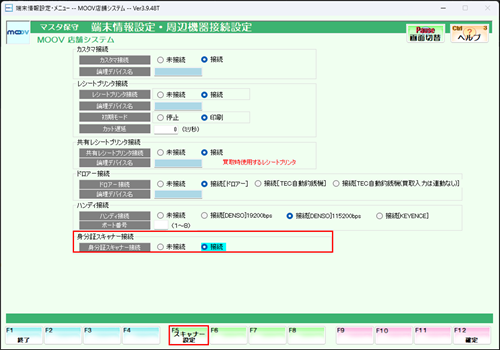
身分証スキャナー接続の「接続」を選択すると【F5:スキャナー設定】が表示されるので押下します。
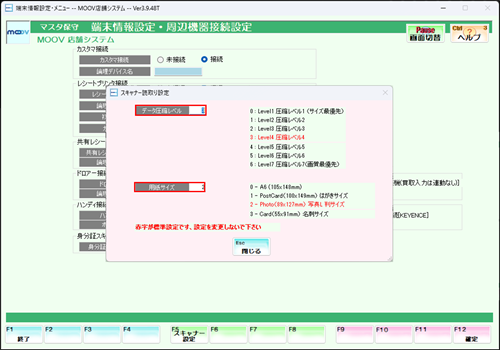
データ圧縮レベルは数値が高いほど高画質になりますが、ファイルサイズが大きくなります。
用紙サイズは数字が小さいほど読み取り範囲が大きくなります。
運用上何も問題がなければ、両方ともに赤字で表記されている数値に設定してください。
7
設定内容に誤りがないか確認し、【F12:確定】を押下します。表示されるメッセージはすべて【はい(Y)】を選択します。
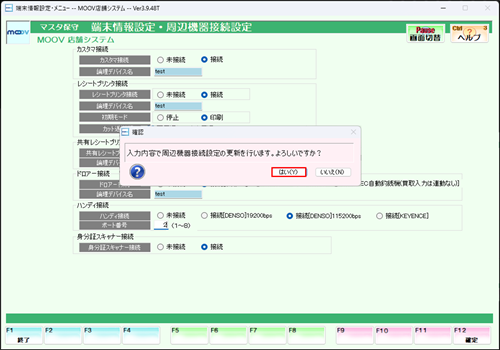
8
再起動メッセージにて【Esc:閉じる】を押下し、【F1:終了】を押下して周辺機器接続設定を閉じます。
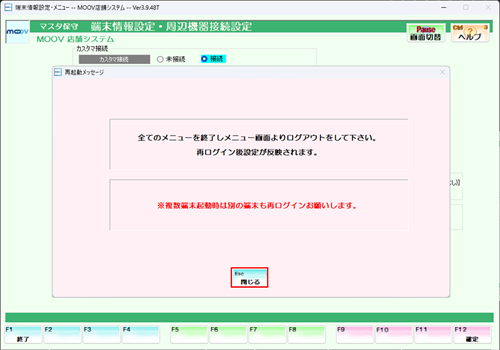
9
【F1:終了】を押下して端末情報設定を閉じます。
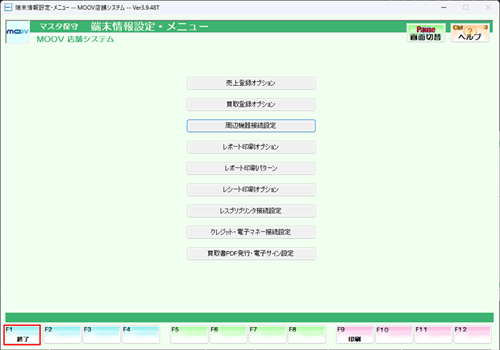
10
全てのメニューを終了し、ログアウト→再ログインを行います。
1
業務選択画面にて【マスタ保守業務】を選択し、【システム設定2】タブ内の【端末情報設定】を選択します。
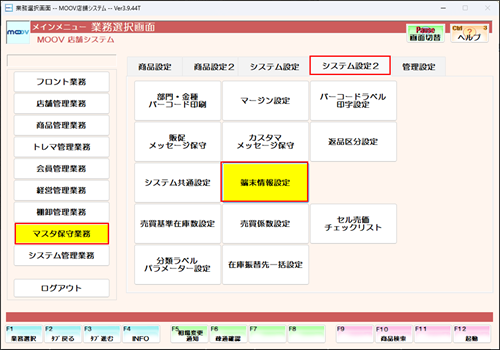
2
【レポート印刷オプション】を選択します。
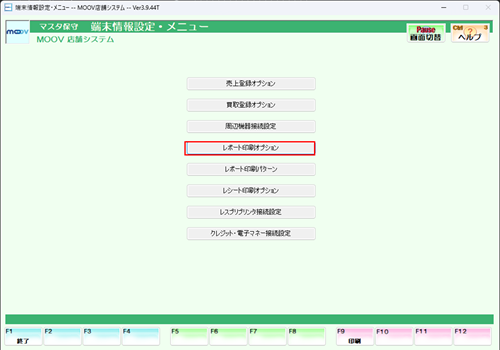
3
点検レポート/精算レポートの出力設定をします。
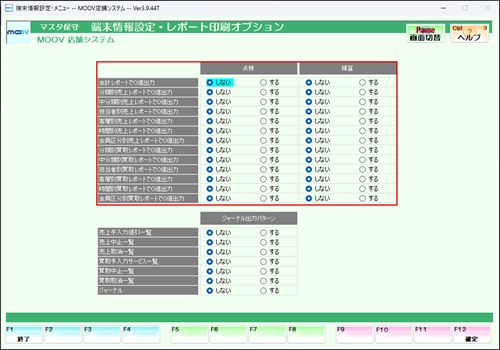
点検時/精算時でそれぞれ0値出力をするかを個別で設定できます
4
ジャーナル出力パターンを設定します。
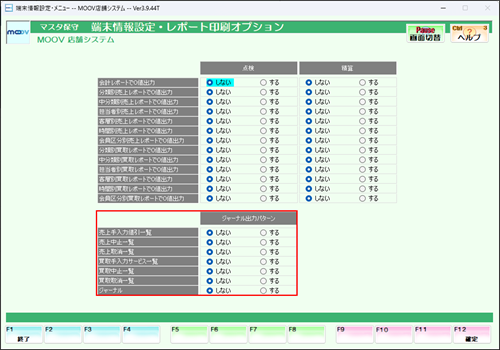
5
設定内容に誤りがないか確認し、【F12:確定】を押下します。表示されるメッセージはすべて【はい(Y)】を選択します。
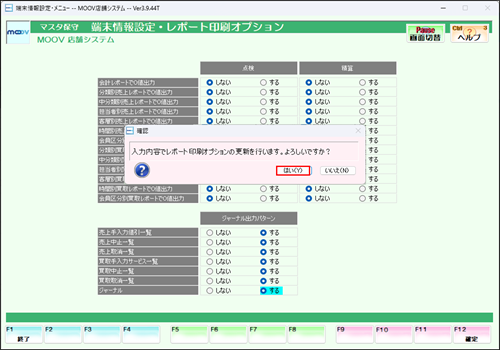
6
再起動メッセージにて【Esc:閉じる】を押下し、【F1:終了】を押下してレポート印刷オプションを閉じます。
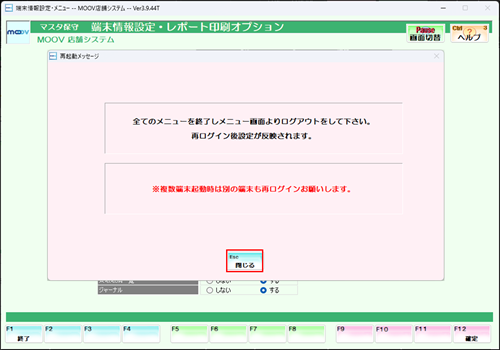
7
【F1:終了】を押下して端末情報設定を閉じます。
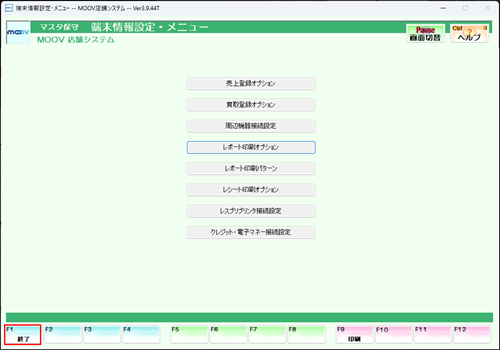
8
全てのメニューを終了し、ログアウト→再ログインを行います。
1
業務選択画面にて【マスタ保守業務】を選択し、【システム設定2】タブ内の【端末情報設定】を選択します。
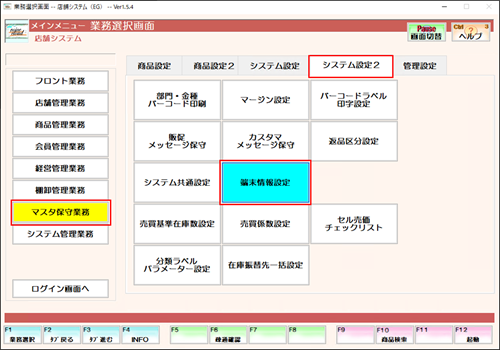
2
【レポート印刷パターン】を選択します。
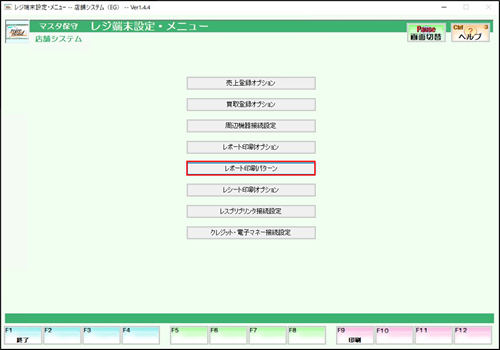
3
設定したいパターンコードを入力します。
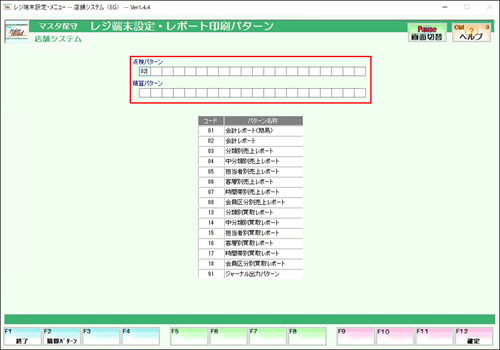
点検パターンについて
点検作業を行う際、在高入力画面を表示させるために、
必ず「02:会計レポート」を含めて設定します。
4
設定内容に誤りがないか確認し、【F12:確定】を押下します。表示されるメッセージはすべて【はい(Y)】を選択します。
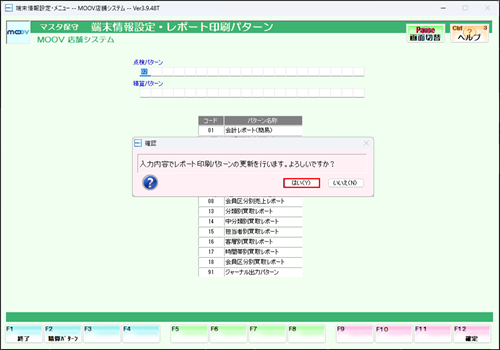
5
再起動メッセージにて【Esc:閉じる】を押下し、【F1:終了】を押下してレポート印刷オプションを閉じます。
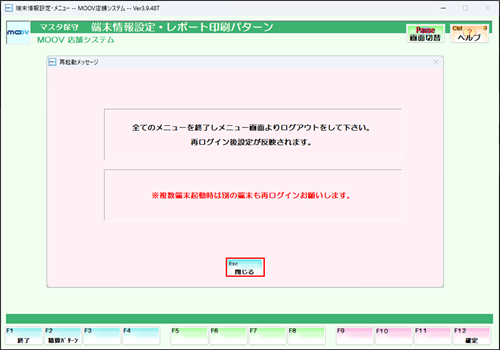
6
【F1:終了】を押下して端末情報設定を閉じます。
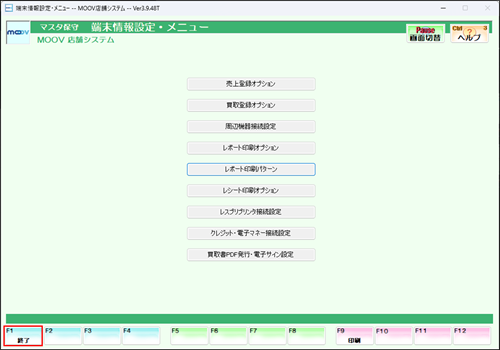
7
全てのメニューを終了し、ログアウト→再ログインを行います。
1
業務選択画面にて【マスタ保守業務】を選択し、【システム設定2】タブ内の【端末情報設定】を選択します。
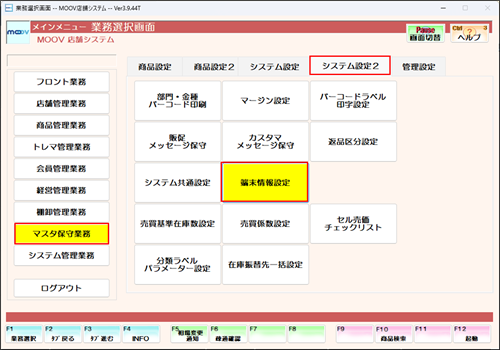
2
【レシート印刷オプション】を選択します。
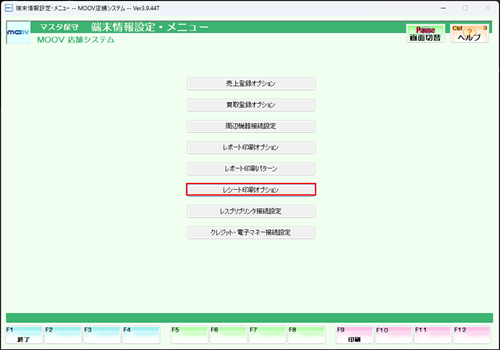
3
会員名出力/予約レシート関連の設定をします。
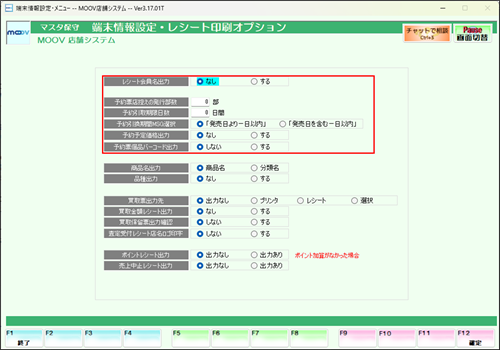
レシート会員名出力
会員情報を入力した際にレシートに会員名を出力するかを設定できます。
「なし」に設定すると会員名の代わりに会員区分が表示されます。
予約票店控えの発行部数/予約取引期限日数
予約確定時に出力する予約票控えの枚数と予約の取引期限を設定できます。
予約引換期間MSG選択
予約取引期限日数が設定されているとき、予約票に出力するメッセージを選択することができます。
予約予定価格出力
予約票と予約票控えに販売予定価格を出力するかを設定します
予約票個品バーコード出力
現在のバージョンでは個品を予約することはできないので無視してもらっても構いません。
4
売上レシートの商品名出力と品種出力の設定をします。
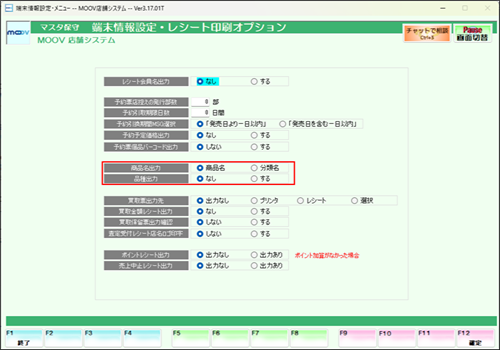
商品名出力
売上のレシートに商品名を出力するか分類名を出力するかを設定します
品種出力
売上レシートに品種を出力するかを設定します。
5
買取レシート関連の設定をします。
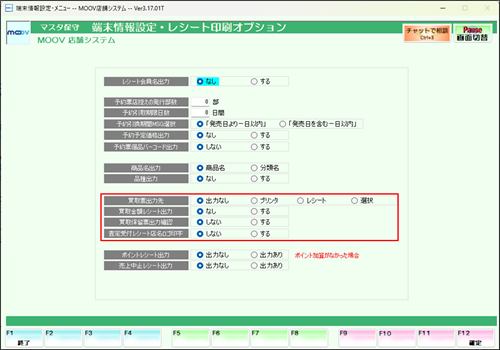
買取票出力先
買取票の出力先を指定できます
買取金額レシート出力
買取金額レシートを出力するかを設定できます。
買取保留票出力確認
「する」にすると買取保留票を出力する際に明細を記載するかの確認ウィンドウが表示されます。
査定受付レシート店名ロゴ印字
査定受付レシートに店名ロゴを印字するかを設定します。
6
ポイントの増加がなかった時と売上中止時の設定をします。
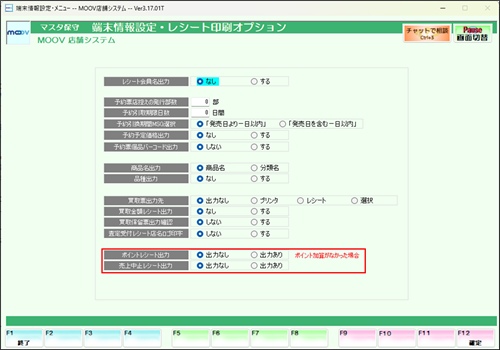
ポイントレシート出力
「出力あり」に設定するとポイントの加算がない場合でも出力されます
ポイントの増減があった場合は「出力なし」にしていても出力されます。
売上中止レシート出力
「出力あり」にすると売上入力を中止した場合でもレシートが出力されます。
7
設定内容に誤りがないか確認し、【F12:確定】を押下します。表示されるメッセージはすべて【はい(Y)】を選択します。
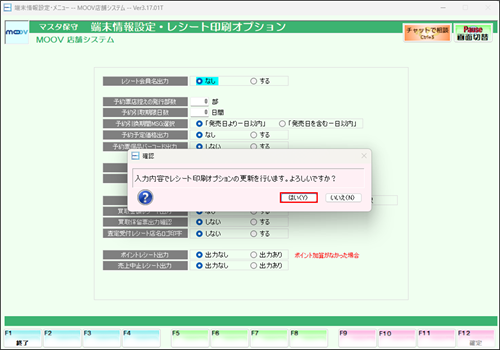
8
再起動メッセージにて【Esc:閉じる】を押下し、【F1:終了】を押下してレポート印刷オプションを閉じます。
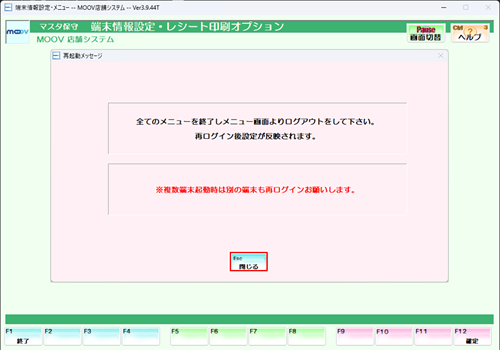
9
【F1:終了】を押下して端末情報設定を閉じます。
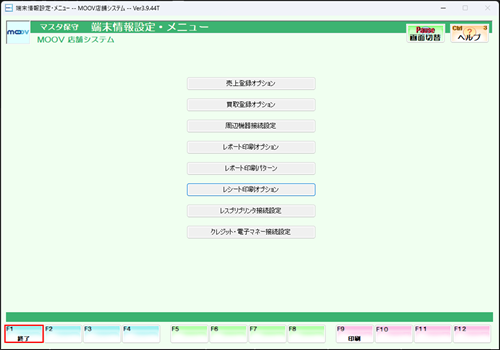
10
全てのメニューを終了し、ログアウト→再ログインを行います。
1
業務選択画面にて【マスタ保守業務】を選択し、【システム設定2】タブ内の【端末情報設定】を選択します。
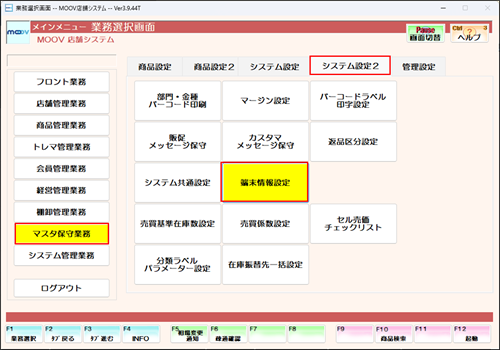
2
【レスプリプリンタ接続設定】を選択します。
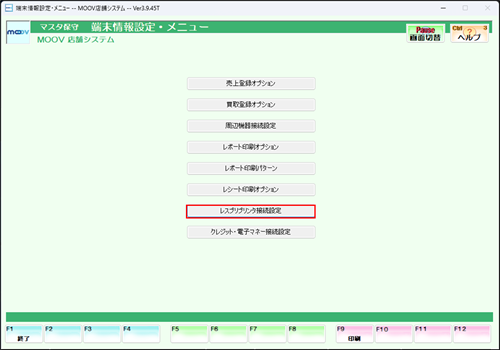
3
接続するラベルプリンタの設定をします。
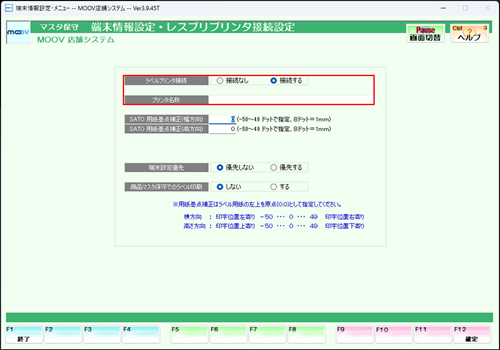
ラベルプリンタ接続先
ラベルプリンタをご使用になる際は「接続する」を選んでください。
「接続する」を選ぶと、接続可能なラベルプリンタ名一覧が表示されますので
接続したいラベルプリンタ名を選んでください。
プリンタ名称
先ほど選んだラベルプリンタ名が表示されていることを確認してください。
4
起点補正の設定をします。
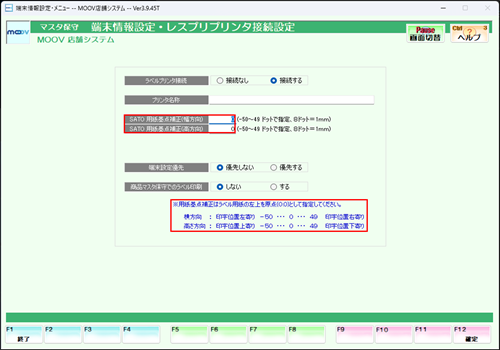
SATO用紙起点補正(幅/高)
印刷にずれがあった場合に補正ができます。
青文字で記載されている注意事項をよく読んで調整してください。
5
端末設定優先と商品マスタ保守でのラベルプリンタの動きを設定します。
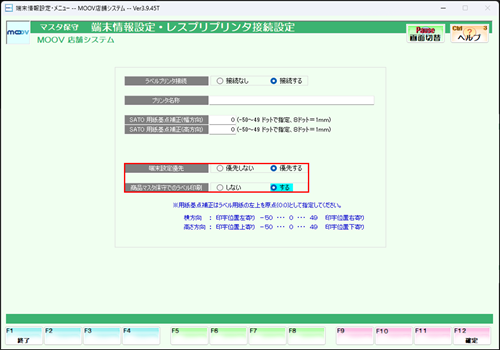
端末優先設定
「する」を選択しないと当画面での設定が反映されませんので、何か問題がなければ「する」を選択してください。
「しない」を選択するとバーコードラベル印字設定で設定されているプリンタに出力されます。
商品マスタ保守でのラベル印刷
「する」を選択すると商品マスタ保守画面で【F9:ラベル印刷】が表示されます。
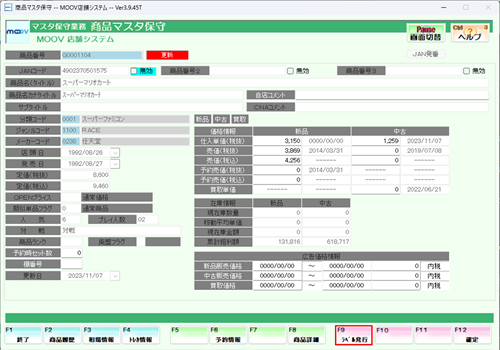
商品マスタ保守でのラベル印刷で「する」を選択した際の商品マスタ保守
6
設定内容に誤りがないか確認し、【F12:確定】を押下します。表示されるメッセージはすべて【はい(Y)】を選択します。
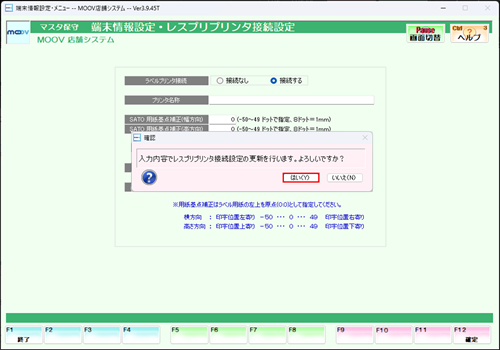
7
再起動メッセージにて【Esc:閉じる】を押下し、【F1:終了】を押下してレスプリプリンタ接続設定を閉じます。
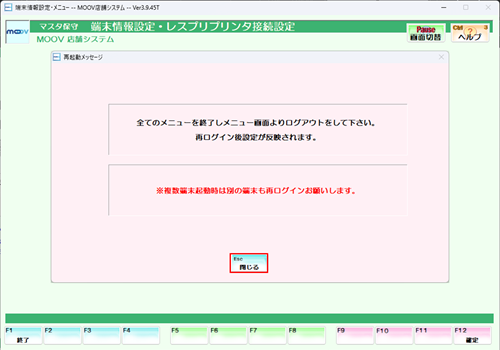
8
【F1:終了】を押下して端末情報設定を閉じます。
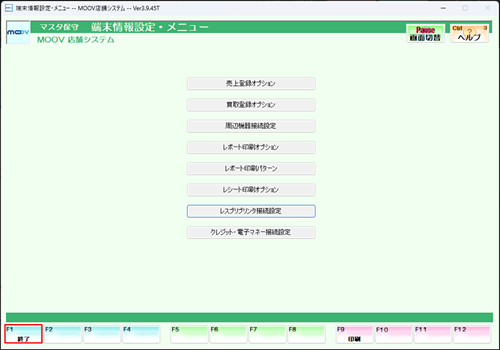
9
全てのメニューを終了し、ログアウト→再ログインを行います。
端末情報設定【クレジット・電子マネー接続設定】 は、下記の2種類の方法があります。
1
業務選択画面にて【マスタ保守業務】を選択し、【システム設定2】タブ内の【端末情報設定】を選択します。
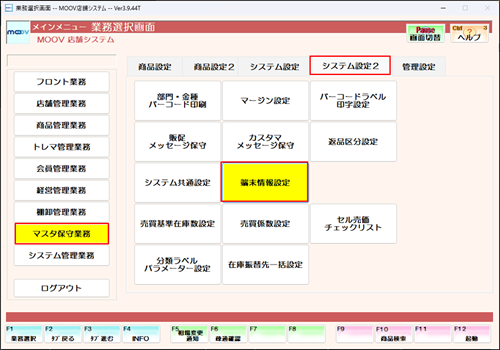
2
【クレジット・電子マネー接続設定】を選択します。
クレジット端末機種を「接続なし」に設定していると端末情報設定のメニューに【クレジット・電子マネー接続設定】は表示されません。
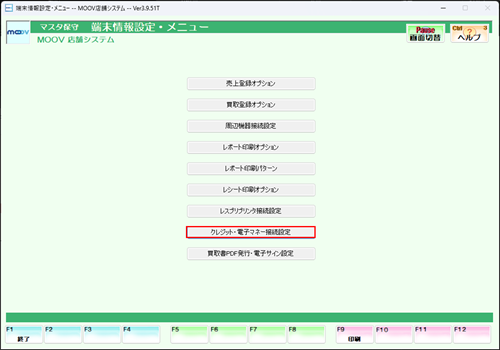
3
クレジット接続機能を設定します。
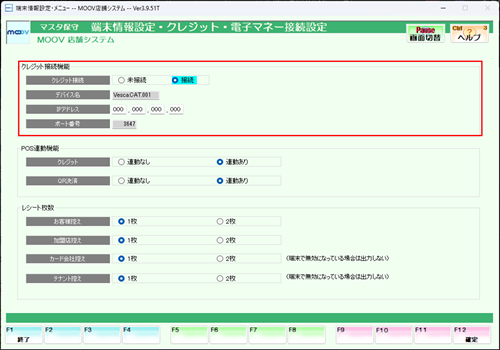
クレジット接続
「接続」を選択してください
IPアドレス
接続したいクレジット端末のIPアドレスを設定してください
デバイス名/ポート番号
こちらは固定なので変更できません。
4
POS連動機能を設定します。
「連動あり」に設定しても使用できない場合は、端末側の設定を確認してください
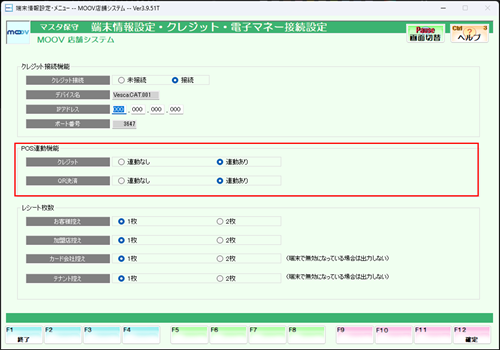
使用する決済方法を設定できます。
5
出力するレシート枚数を設定します。
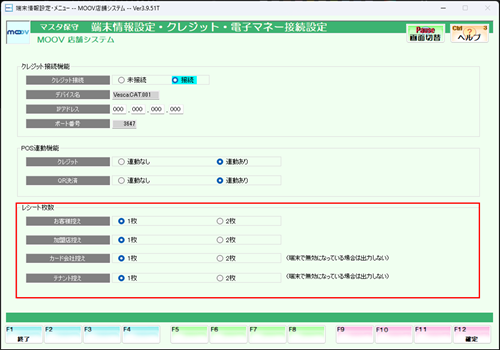
カード会社控え/テナント控え
端末側の設定で「出力しない」にしている場合は出力しません。
6
設定内容に誤りがないか確認し、【F12:確定】を押下します。表示されるメッセージはすべて【はい(Y)】を選択します。。
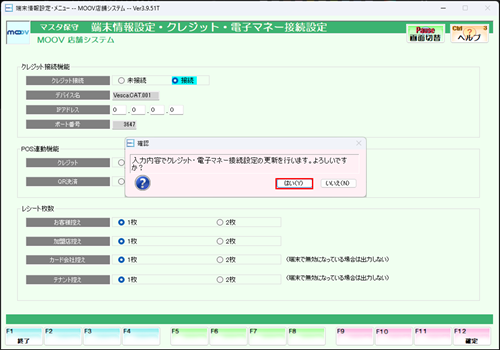
7
再起動メッセージにて【Esc:閉じる】を押下し、【F1:終了】を押下してクレジット・電子マネー接続設定を閉じます。
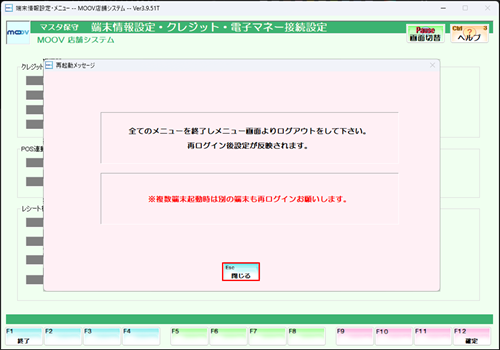
8
【F1:終了】を押下して端末情報設定を閉じます。
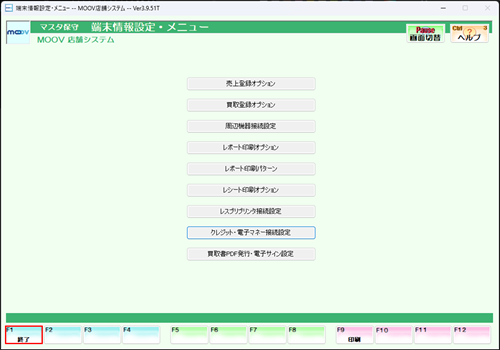
9
全てのメニューを終了し、ログアウト→再ログインを行います。
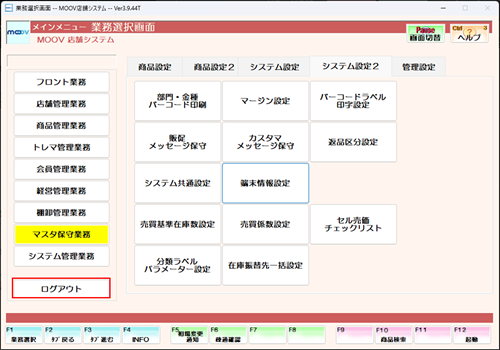
1
業務選択画面にて【マスタ保守業務】を選択し、【システム設定2】タブ内の【端末情報設定】を選択します。
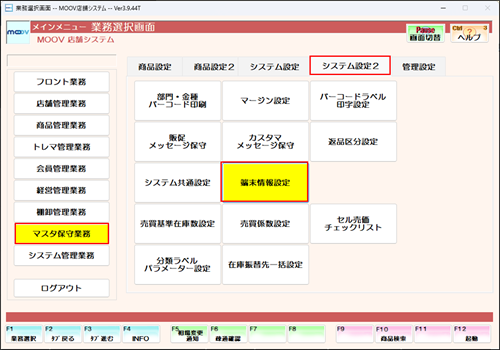
2
【クレジット・電子マネー接続設定】を選択します。
クレジット端末機種を「接続なし」に設定していると端末情報設定のメニューに【クレジット・電子マネー接続設定】は表示されません。
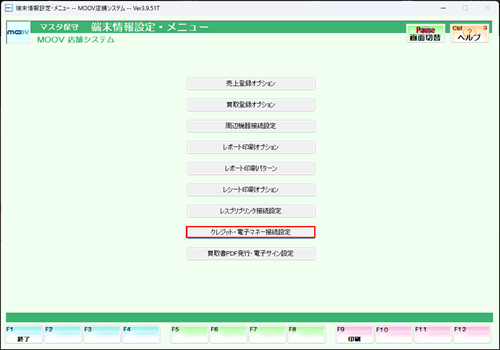
3
クレジット接続機能を設定します。
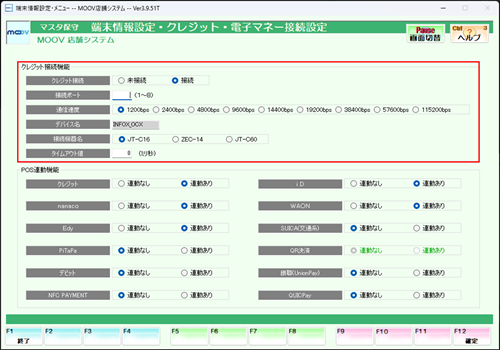
クレジット接続
「接続」を選択してください。
接続ポート
クレジット端末を接続しているポート番号を入力してください。
通信速度/デバイス名/接続機器名
接続するクレジット端末の通信速度と機器名を選択してください。
デバイス名は固定なので変更できません。
タイムアウト値
タイムアウトするまでの時間を設定できます。
4
POS連動機能を設定します。
「連動あり」に設定しても使用できない場合は、端末側の設定を確認してください
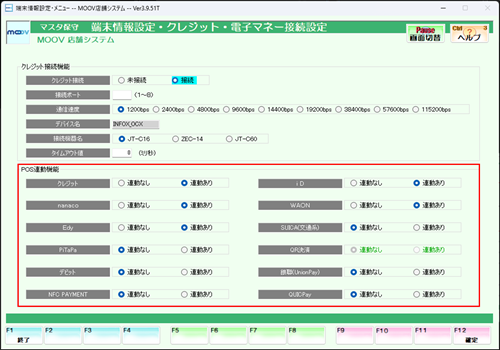
使用する決済方法を設定できます。
JT-C16/ZEC-14
QR決済は選択できません。
JT-C60
デビットは選択できません。
5
設定内容に誤りがないか確認し、【F12:確定】を押下します。表示されるメッセージはすべて【はい(Y)】を選択します。
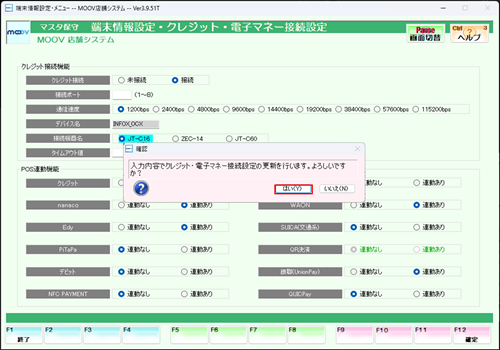
6
再起動メッセージにて【Esc:閉じる】を押下し、【F1:終了】を押下してクレジット・電子マネー接続設定を閉じます。
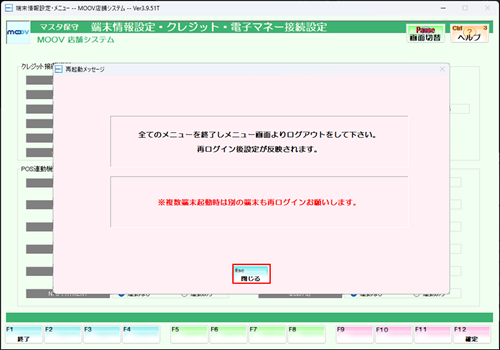
7
【F1:終了】を押下して端末情報設定を閉じます。
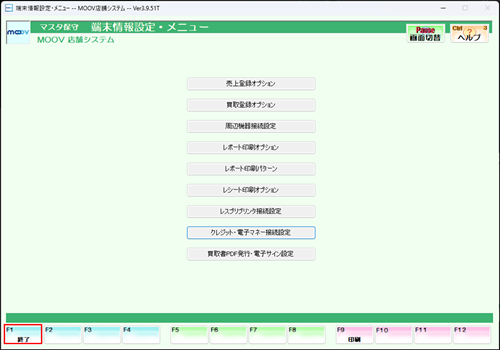
8
全てのメニューを終了し、ログアウト→再ログインを行います。
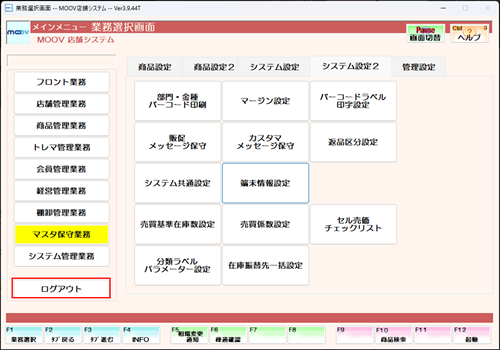
1
業務選択画面にて【マスタ保守業務】を選択し、【システム設定2】タブ内の【端末情報設定】を選択します。
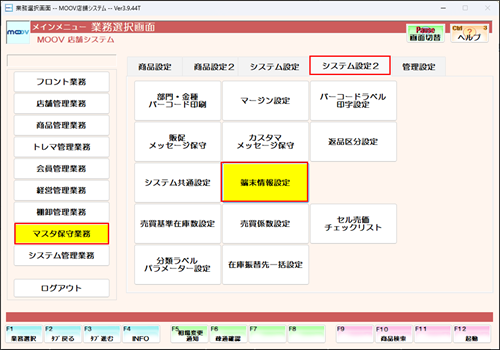
2
【買取書PDF発行・電子サイン設定】を選択します。
買取書PDF発行を「ローカル保存」もしくは電子署名を「使用する(確認無し)」/「使用する(確認有り)」に設定していないとメニューが表示されません。
またご利用にあたっては別途契約と専用機器が必要となります。
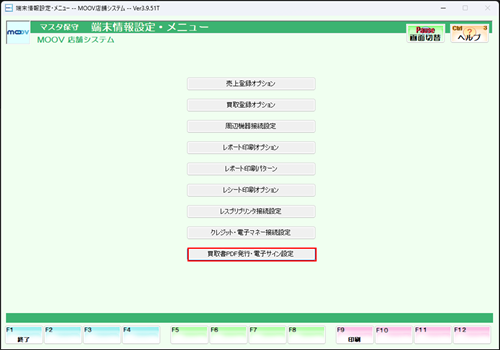
3
サインタブレット接続の設定をします。
電子署名を「使用しない」に設定している場合は設定できません。
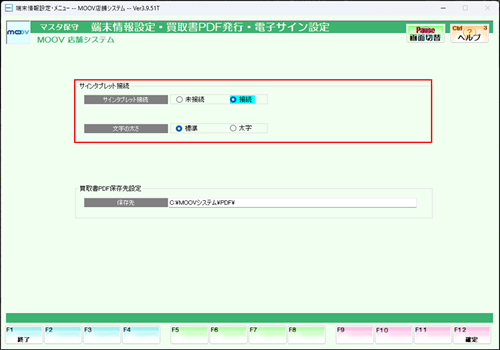
サインタブレット接続
使用する場合は「接続」を選択してください。
文字の太さ
サインをする際の文字の太さを設定できます。
4
買取書PDF保存先設定の設定をします。
買取書PDF発行を「しない」もしくは「サーバー保存」にしていると設定できません。
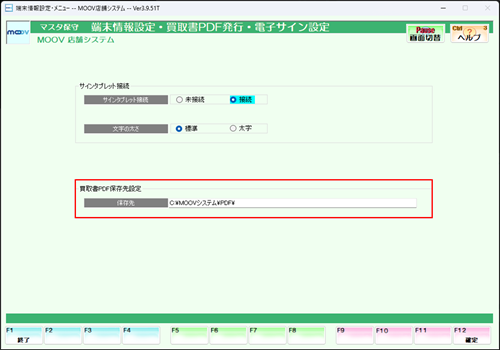
買取書PDFの保存先の階層を設定できます。
5
設定内容に誤りがないか確認し、【F12:確定】を押下します。表示されるメッセージはすべて【はい(Y)】を選択します。
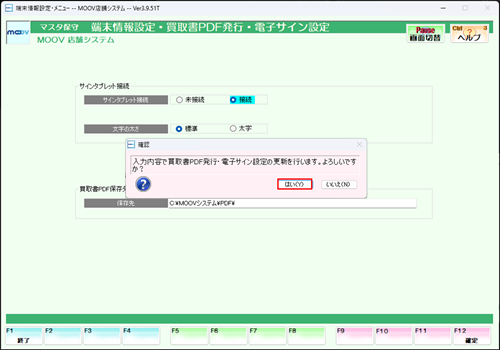
6
再起動メッセージにて【Esc:閉じる】を押下し、【F1:終了】を押下して買取書PDF発行・電子サイン設定を閉じます。
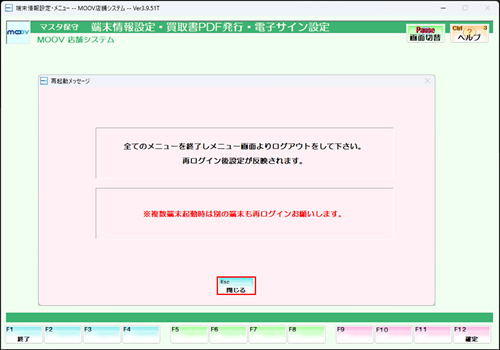
7
【F1:終了】を押下して端末情報設定を閉じます。
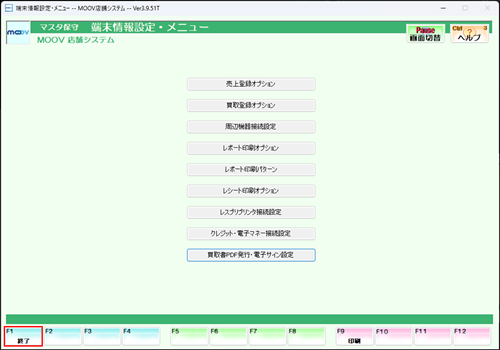
8
全てのメニューを終了し、ログアウト→再ログインを行います。