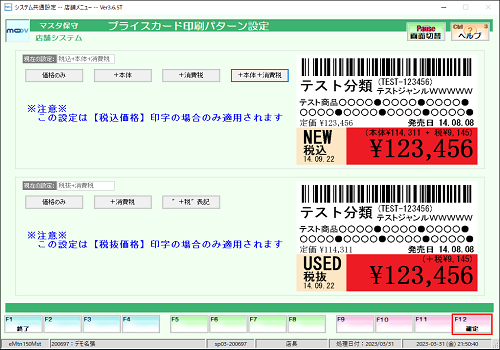ラベル印刷設定手順
このページでは、バーコードラベル印刷の設定について案内します。
以下、3種類の設定を行ってください。
① レスプリプリンタ接続設定
ラベルプリンタの接続有無や、デバイスを選択します。
ラベルプリンタを交換したり、USBケーブルを抜き差ししてプリンタ名称(デバイス名)が変更された場合は、再設定が必要です。
② バーコードラベル印字設定
ラベルの印字設定を行います。
①にてプリンタ名称を変更した場合は、②のプリンタ名称も変更する必要があります。
③ 分類マスタ保守 > プライスラベルID
分類毎に、②で設定した【用紙ID】を設定します。
プライスラベル印刷方法についてはこちら
レスプリプリンタ接続設定
1
業務選択画面にて【マスタ保守業務】を選択し、【システム設定2】タブ内の【端末情報設定】を選択します。
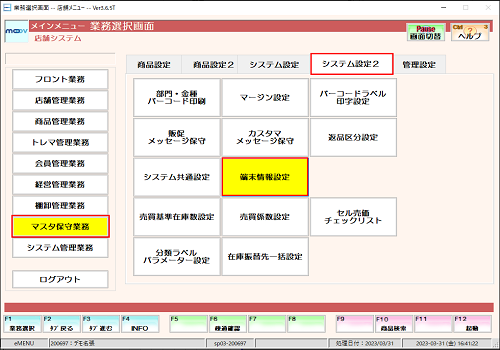
2
レスプリプリンタ接続設定を選択します。
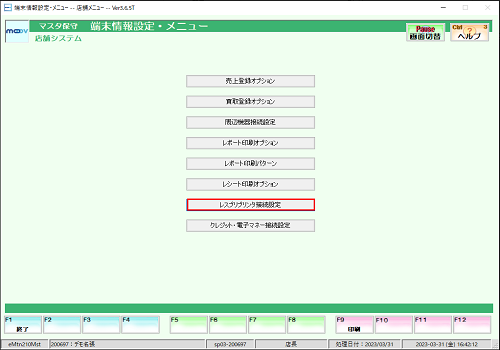
3
表示区分を選択し、メッセージを入力します。
入力が完了したら、【F12:確定】を押下します。表示されるメッセージにてすべて【はい(Y)】を選択します。
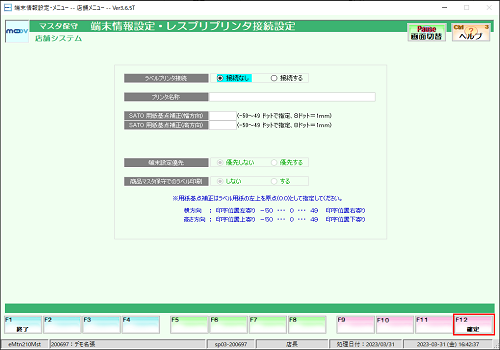
ラベルプリンタ接続について選択します。
プリンタ名称
接続しているプリンター一覧から選択します。
SATO用紙基点補正(幅)方向
SATO用紙基点補正(高)方向
SATOラベルプリンタ接続時に設定します。
端末設定優先
端末設定優先について選択します。
商品マスタ保守でのラベル設定
商品マスタ保守よりラベルを印刷するか設定します。
1
業務選択画面にて【マスタ保守業務】を選択し、【システム設定2】タブ内の【バーコードラベル印字設定】を選択します。
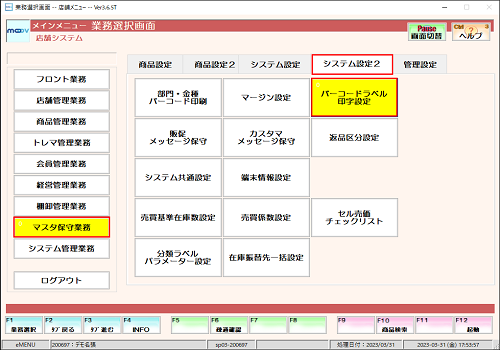
2
[用紙ID]に、設定したいプライスラベルIDを入力します。
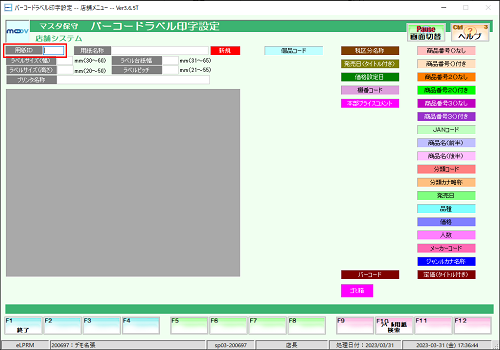
【F10:ラベル用紙検索】にて登録済みのID一覧が表示されます。
まだ登録されていないIDを確認し、検索画面を閉じた後、
用紙IDに新しいIDを入力します。
3
[用紙名称]にバーコードラベルの名称を入力します。
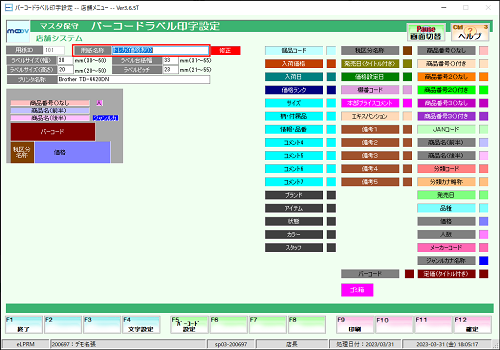
4
バーコードラベルのサイズを設定をします。
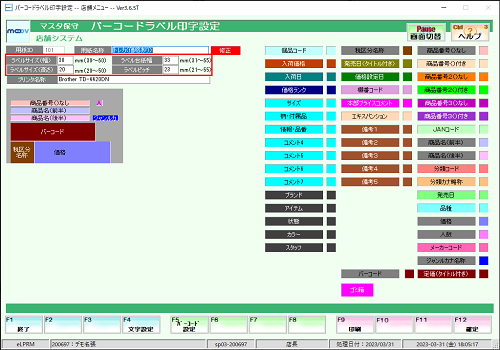
5
バーコードラベルのレイアウトを設定をします。
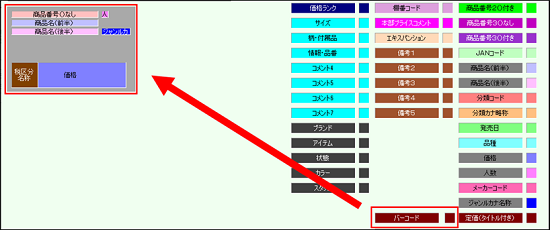
ラベルに表示したい項目を枠内にドロップ&ドラッグして
任意の位置に配置してください。
項目を削除する場合は、[ゴミ箱]にドロップ&ドラッグしてください。
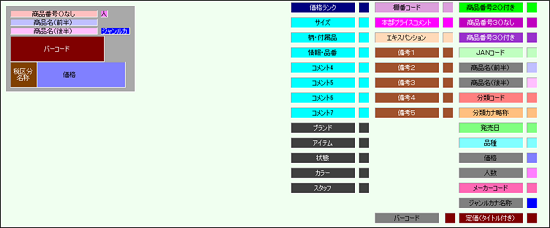
例)
ラベルに[バーコード]が追加され、
右側一覧の[バーコード]がグレーに変わります
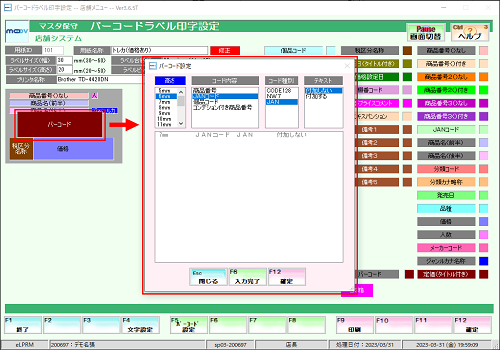
【F4:文字設定】【F5:バーコード設定】を押下するか
項目をダブルクリックすると、文字サイズ、レイアウトのサイズ等
詳細の設定が出来ます。
【F9:印刷】を押下すると設定したレイアウトのラベルが
印字されます。
3
入力が完了したら、【F12:確定】を押下します。表示されるメッセージにてすべて【はい(Y)】を選択します。
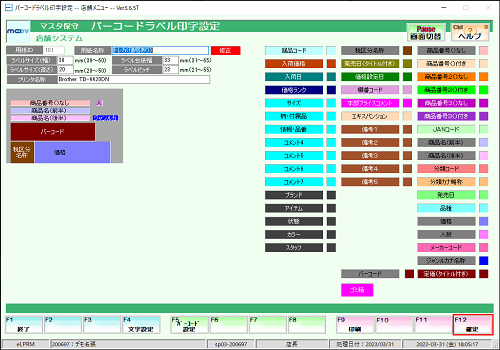
1
業務選択画面にて【マスタ保守業務】を選択し、【商品設定】タブ内の【分類マスタ保守】を選択します。
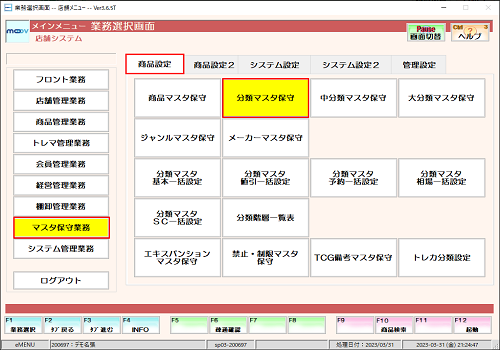
2
単品分類を選択します。
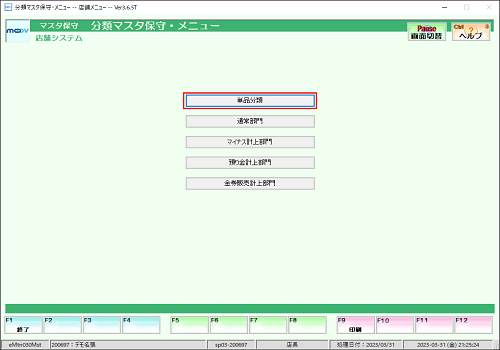
3
分類コードを入力します。
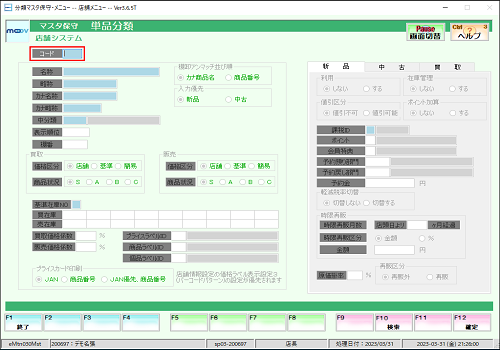
【F10:検索】にて登録済みの分類コード一覧が表示されます。
まだ登録されていない分類コードを確認し、検索画面を閉じた後、
コードに新しい分類コードを入力します。
4
プライスラベルIDを入力します。
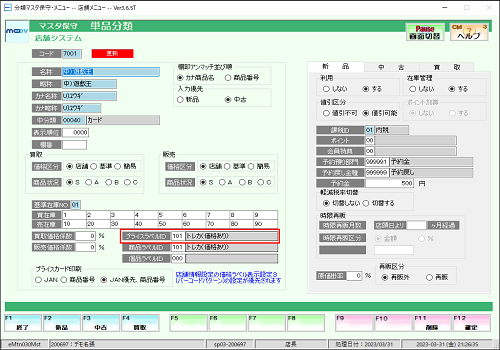
プライスラベルIDを設定する場合は、こちら
5
入力が完了したら、【F12:確定】を押下します。表示されるメッセージにてすべて【はい(Y)】を選択します。
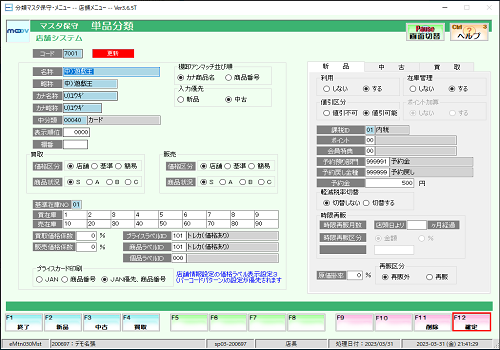
1
業務選択画面にて【マスタ保守業務】を選択し、【システム設定2】タブ内の【システム共通設定】を選択します。
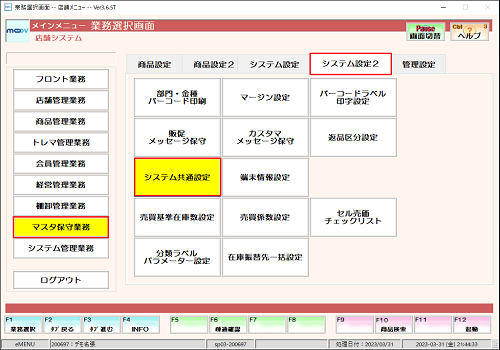
2
プライス印字設定を選択します。
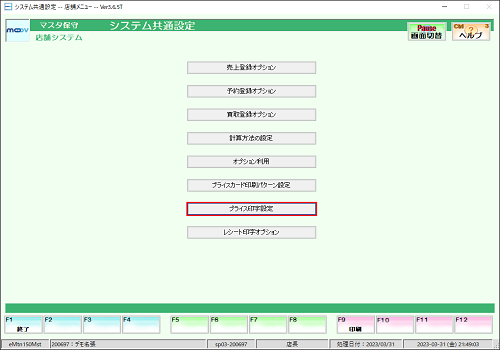
3
消費税転嫁対策特別措置法終了期限の日付を設定します。
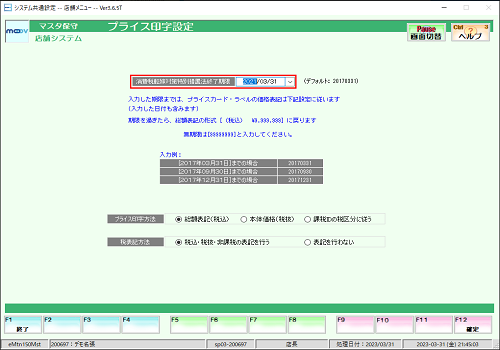
【課税ID】か【総額表記】で印刷を行うかの選択画面を表示します。
日付を過ぎると【総額表記】での印刷に固定されます。
4
入力が完了したら、【F12:確定】を押下します。表示されるメッセージにてすべて【はい(Y)】を選択します。
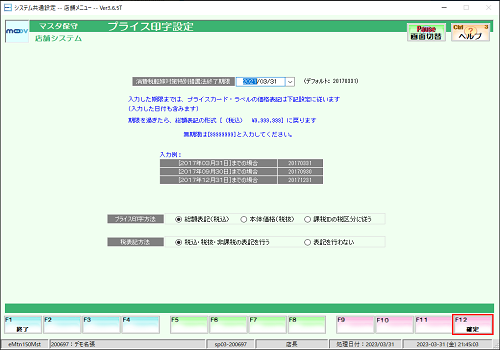
プリンターからA4サイズのラベル用紙へ印刷を行います。税表記のみ変更可能です。
1
業務選択画面にて【マスタ保守業務】を選択し、【システム設定2】タブ内の【システム共通設定】を選択します。
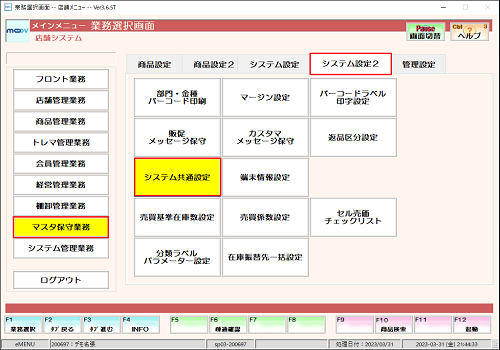
2
プライスカード印刷パターン設定を選択します。
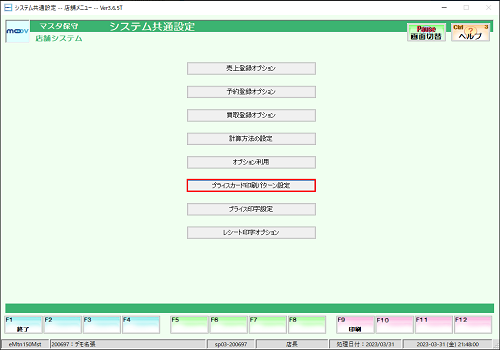
3
新品(上段)、中古(下段)それぞれに印刷パターンを選択します。
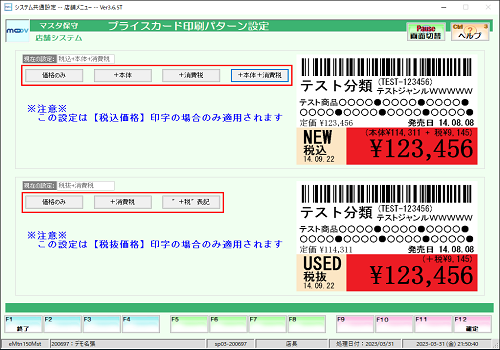
4
入力が完了したら、【F12:確定】を押下します。表示されるメッセージにてすべて【はい(Y)】を選択します。