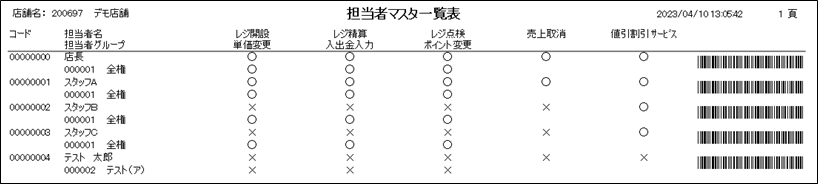担当者マスタ追加手順
このページでは、担当者マスタ追加手順について案内します。
担当者権限設定を登録する
1
業務選択画面にて【マスタ保守業務】を選択し、【管理設定】タブ内の【担当者権限設定】を選択します。
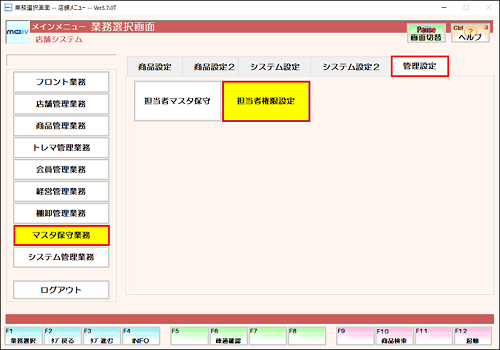
2
担当者グループコードを入力します。
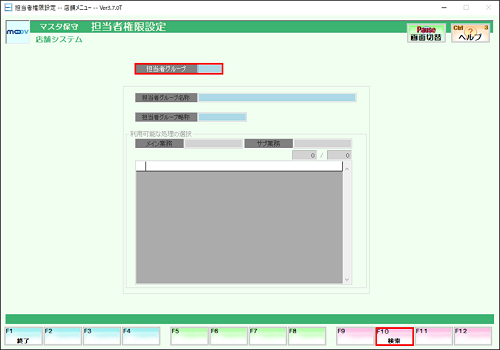
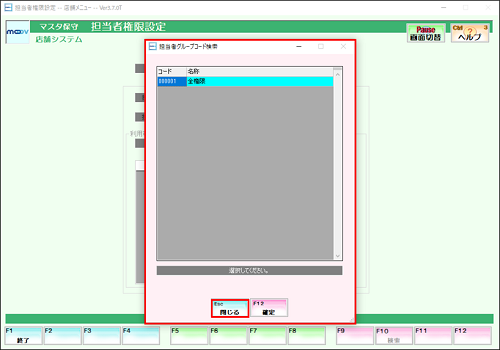
【F10:検索】にて登録済のコード一覧が表示されます。
まだ登録されていないコードを確認し、検索画面を閉じた後
担当者グループに新しいコードを入力します。
3
【担当者グループ名称】と【担当者グループ略称】を入力します。
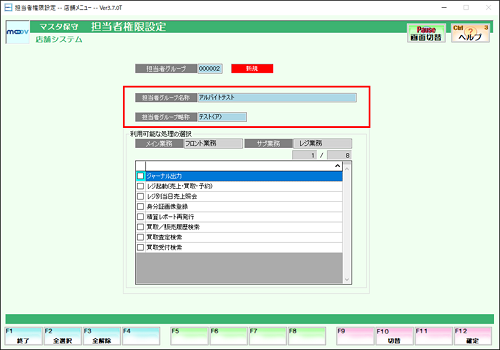
4
業務メニューごとに権限を付与する項目を選択しチェックを付けます。
表示されている項目がすべてではありません。必ず【F10:切替】にてすべての項目をご確認ください。
【F10:切替】にて、サブメニューごとに項目を選択することが出来ます。
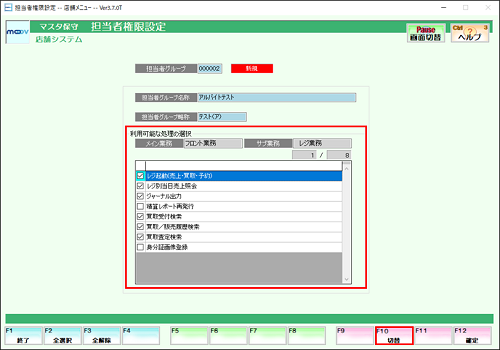
《表示切替》
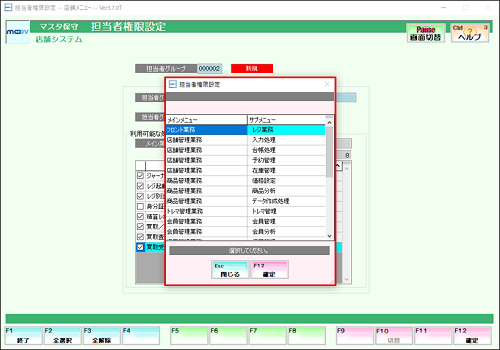
5
設定が完了したら、【F12:確定】を押下します。
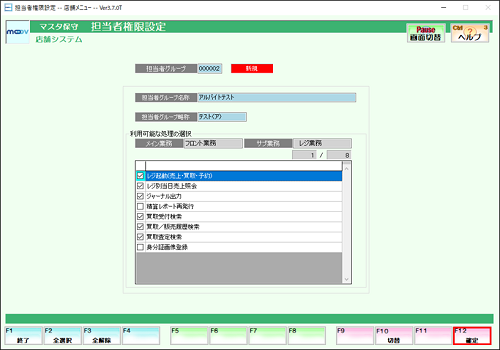
6
表示されるメッセージにてすべて【はい(Y)】を選択します。
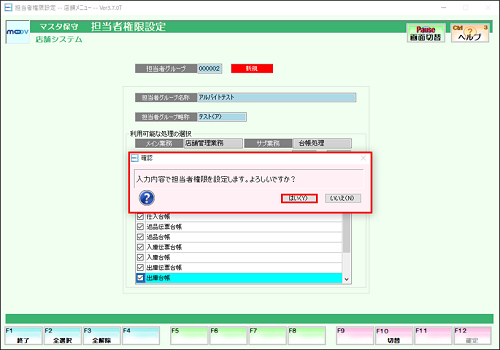
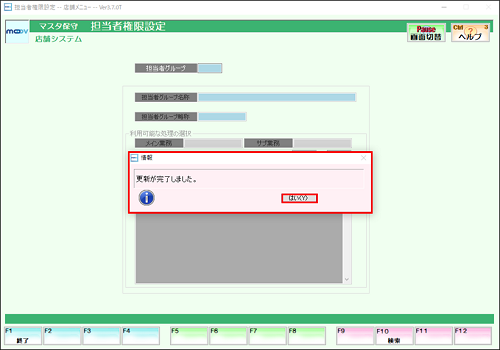
1
業務選択画面にて【マスタ保守業務】を選択し、【管理設定】タブ内の【担当者マスタ保守】を選択します。
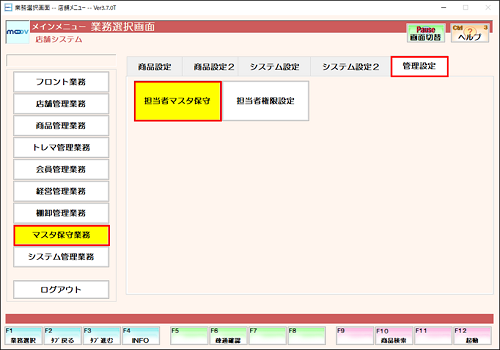
2
担当者コードを入力します。
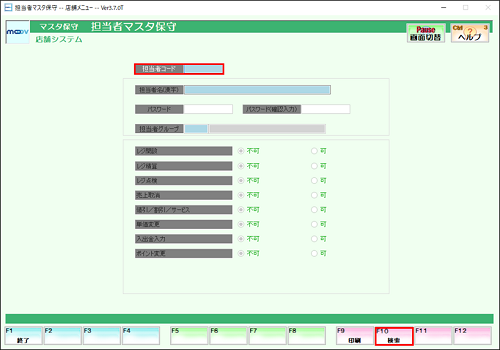
【F10:検索】にて登録済みのコード一覧を表示されます。
まだ登録されていないコードを確認し、検索画面を閉じた後
新しい担当者コードを入力します。
まだ登録されていないコードを確認し、検索画面を閉じた後
新しい担当者コードを入力します。
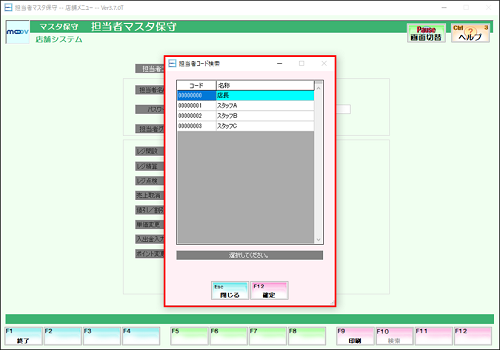
3
順番に各項目の設定を行います。
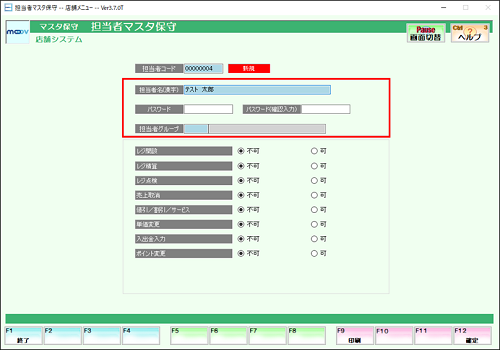
パスワードについて
店舗情報設定にて【担当者パスワード自動発番】を【しない】に設定すると
担当者マスタ保守でパスワード入力できるようになります。
※【担当者パスワード自動発番】についてはこちら
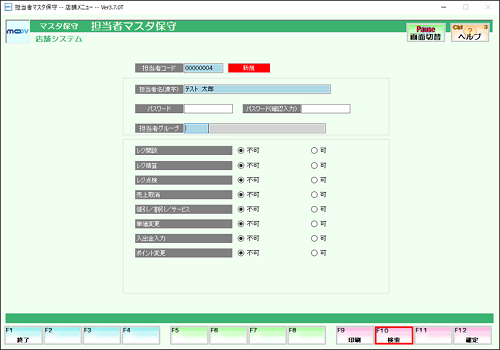
担当者グループについて
担当者の権限グループを設定する項目です。
【F10:検索】にて登録済のコード一覧が表示されます。
※担当者グループの設定についてはこちら
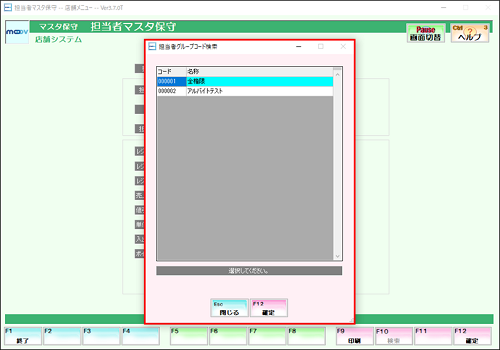
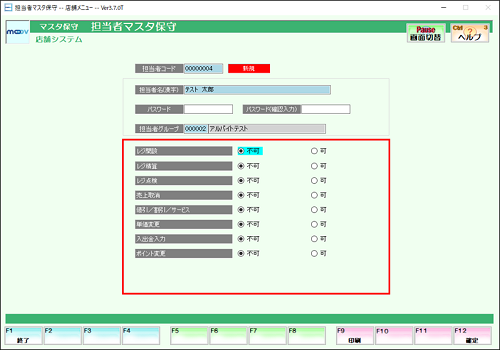
大まかな権限を選択します。
詳しい権限については担当者権限設定で設定可能です。
※担当者権限設定は上記の担当者のグループ設定と同じです。
詳しい権限については担当者権限設定で設定可能です。
※担当者権限設定は上記の担当者のグループ設定と同じです。
4
設定が完了したら、【F12:確定】を押下します。
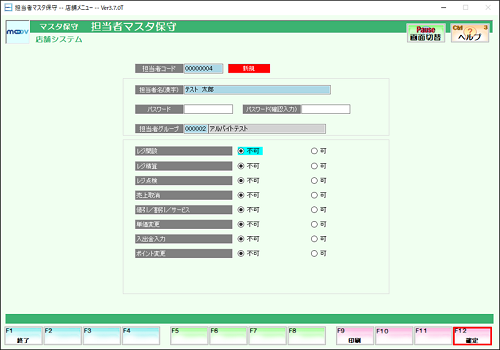
5
表示されるメッセージにてすべて【はい(Y)】を選択します。
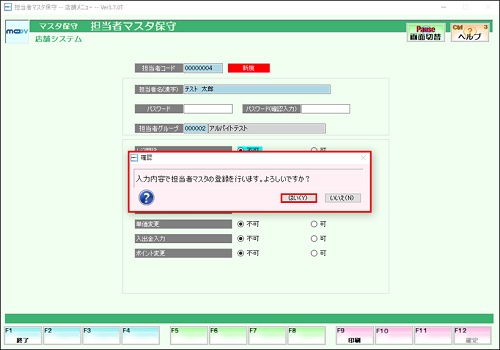
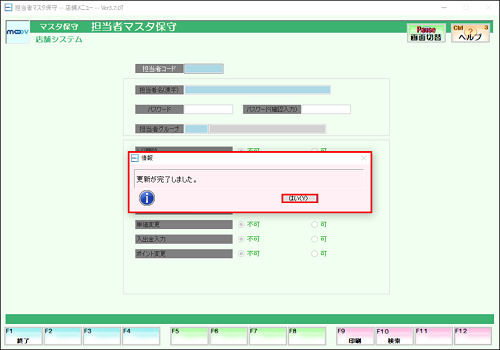
《印刷イメージ》