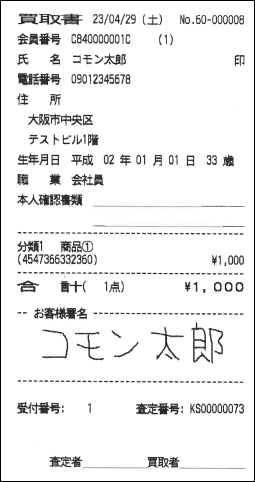買取査定入力方法
このページでは、買取査定を行う方法を案内します。
買取査定番号発番
1
「受付票」をお客様にお渡しします。
※受付票(受付番号)は、POSから発番されません。各店舗様にて任意の番号をご利用ください。

2
買取入力画面にて、【F5:査定番号】を押下します。
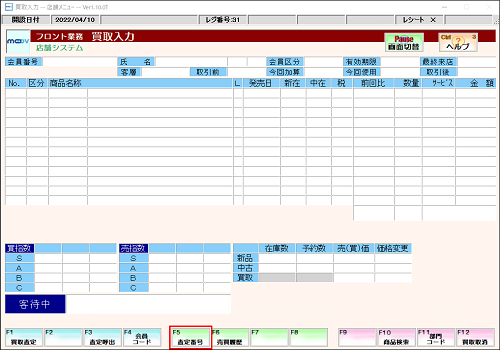
3
[会員番号][受付番号][発行枚数]を入力します。
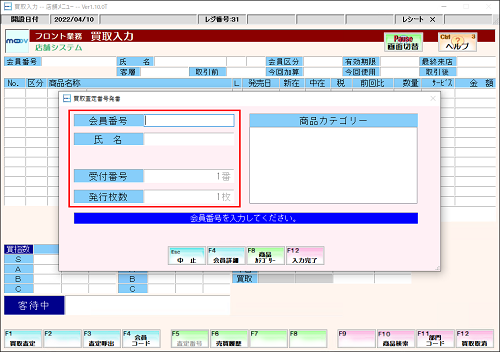
会員番号をお持ちでない場合は、【Enter】を押下することでスキップ出来ます。
受付番号について
お客様にお渡しした、受付票の番号を入力します。
4
【F8:商品カテゴリー】を押下し、買取査定を行う商品カテゴリー(大分類)を【Enter】で選択します。
商品カテゴリー(大分類)の選択が完了したら、【F12:入力完了】を押下し、買取査定番号発番画面にて【F12:入力完了】を押下します。表示されるメッセージにて【はい(Y)】を選択します。
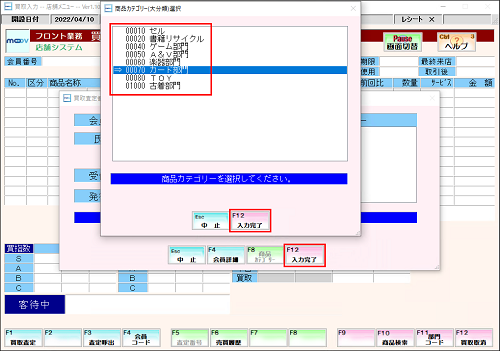
5
出力された買取査定番号レシートは、査定する商品と一緒に査定カウンターに持っていきます。
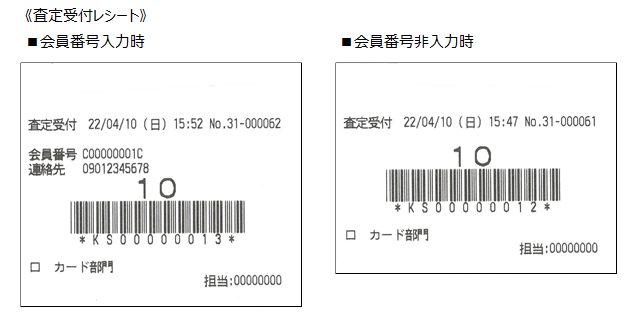
1
買取入力画面にて、【F1:買取査定】を押下します。
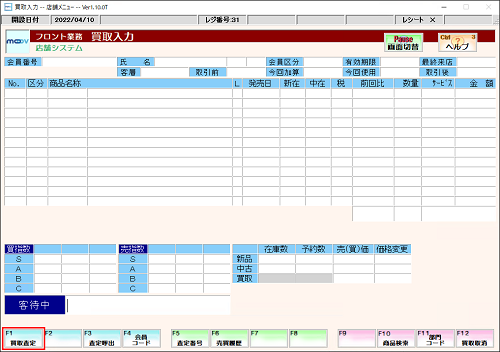
2
査定する商品を入力します。
会員入力を行いたい場合は、買取査定後、買取入力画面にて行います。
また、客層を指定して査定を登録しても、買取入力画面で呼び出した際に反映されません。

商品検索については、こちら
数量変更について
①1点ずつ追加(増加のみ)
数量変更したい商品欄が緑色になっている状態で、【F8:数量】を押下すると、1点ずつ数量を追加することが出来ます。
②数量指定(増減可能)
数量変更したい商品欄が緑色になっている状態で、明細入力中欄に、数字を入力し【F8:数量】を押下すると、指定の数量に変更できます。
明細金額変更について
明細金額を変更したい商品欄が緑色になっている状態で、明細入力中欄に、金額を入力し【F7:明細金額】を押下すると、指定の金額に変更できます。
【F9:商品名称】を押下すると、商品名称の変更・コメントの入力・税込売価の変更が出来ます。
入力したコメントは、買取査定レシートに表示されます。
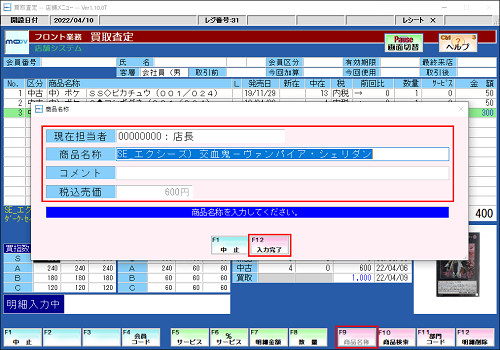
3
買取査定の入力を終えたら【Enter】を押下し、表示されるメッセージにて【はい(Y)】を選択します。
買取査定番号入力画面が表示されますので、買取査定番号発番にて出力した「査定受付レシート」のバーコードをスキャンします。
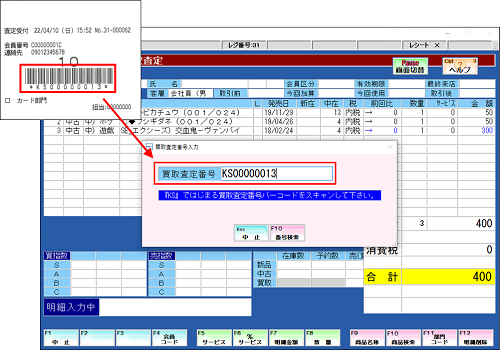
4
買取査定レシートが出力されます。買取査定レシートは査定した商品と一緒に保管します。
《買取査定レシート》

買取査定後の買取入力方法については、こちら
買取受付した買取の取引状態を検索し、各買取の査定中の商品、金額、取引結果を確認することが出来ます
1
業務選択画面にて【フロント業務】を選択し、【レジ業務】タブ内の【買取受付検索】を選択します。
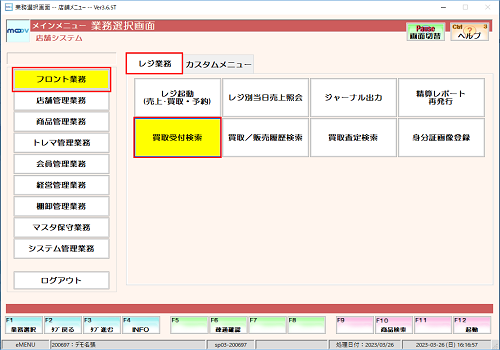
2
受付した日時、商品の状態を指定し【F12:確定】を押下します。
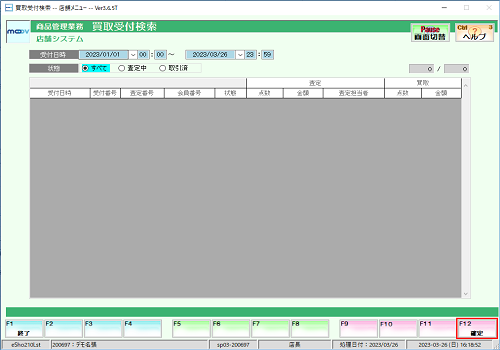
商品の状態について
0:すべて…査定中、取引済の買取
1:査定中…受付直後で査定を行っていない、または査定中の状態
2:取引済…買取が完了した受付
3
条件に合致する買取が表示されます。
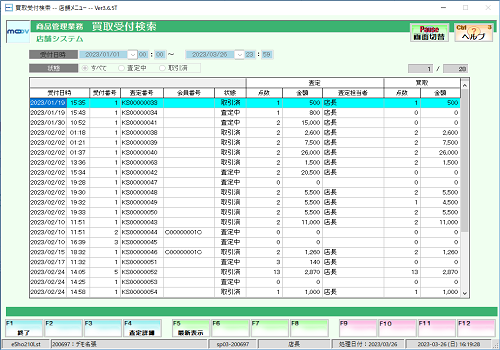
買取査定が完了したら、お客様を呼び出します。以下の処理は、お客様がタブレットの前にいらっしゃる状態で行います。
レジで買取査定入力をしないとタブレットでの買取はできません。
買取査定入力方法については、こちら
1
タブレットにて、【機能一覧】をタップし、【査定番号】を選択します。
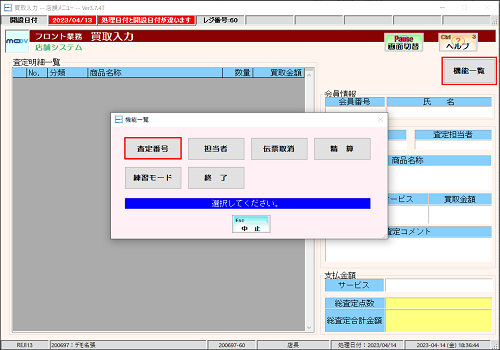
2
買取査定番号入力画面が表示されますので、買取査定入力にて出力した「買取査定レシート」のバーコードをスキャンします。
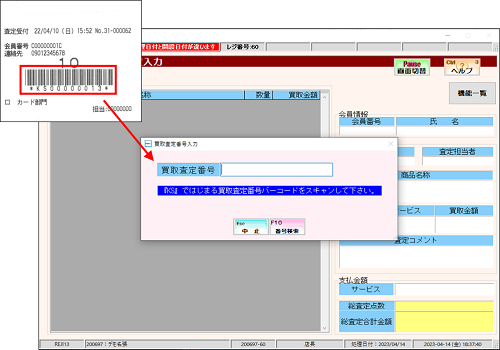
【F10:検索】にて対象番号を選択します。
査定済み商品がない番号を呼び出すことは出来ません。
新たに査定登録したい場合は通常のレジで買取査定登録をする必要があります。
買取査定登録の方法については、こちら
3
査定入力した明細が一覧に表示されますので、タブレットをお客様に提示します。
査定結果にお客様が承諾して頂ければ【確定】をタップし、買取を行います。
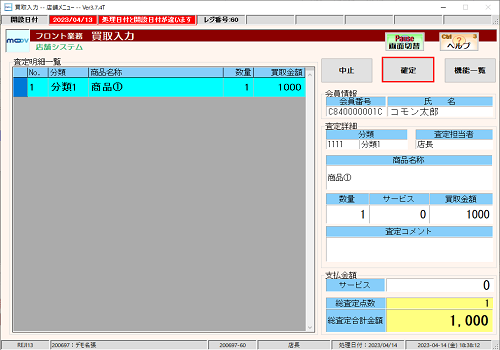
4
【確定】をタップします。
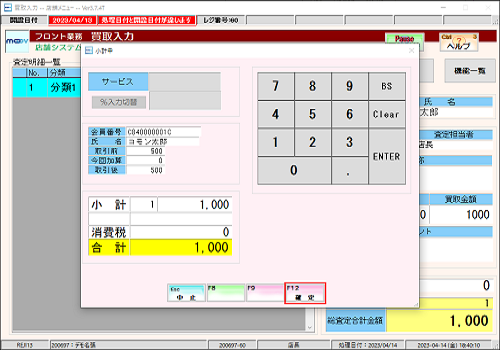
5
お客様に署名して頂き、【確定】をタップし、買取書と現金をお渡しします。
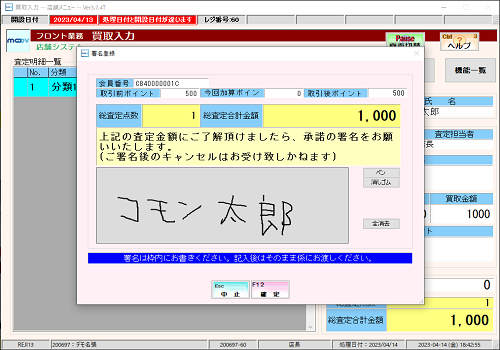
《印刷イメージ》