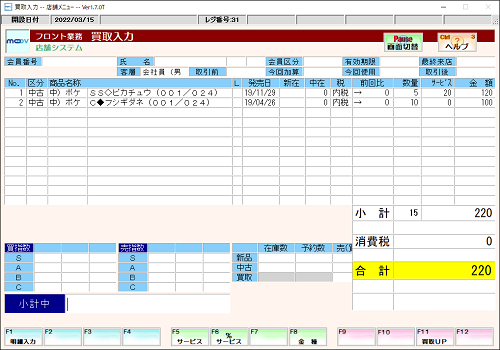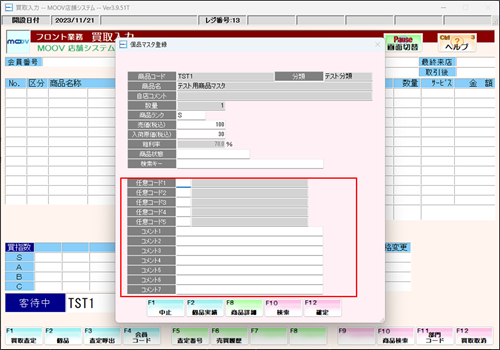買取入力方法
このページでは、買取を行う方法を案内します。
買取入力は、下記の2種類の方法があります。
| 買取入力 (通常) | ■買取入力のみ行う方法 買取価格が決まっている商品は、通常買取入力を行うことをオススメします。 |
|---|---|
| 買取入力 (買取査定) | ■買取査定を行った後に、買取入力を行う方法 個品など、同じ商品でも状態によって買取価格に変動があり、都度査定が必要な場合は、買取査定~買取入力をオススメします。 |
▼通常の買取入力方法は、こちらのタブをクリックします。
▼買取査定後の買取入力方法は、こちらのタブをクリックします。
- 買取入力(通常)
- 買取入力(買取査定)
タブ内容を展開する(公開サイトには表示されません)
タブ1(公開サイトには表示されません)
1
買取する商品を入力します。会員管理を行っている場合は、会員番号をスキャンします。
商品バーコードが無い場合は、【F10:商品検索】にて入力します。

商品検索については、こちら
2
明細一覧に表示している内容で問題ないか確認します。

数量変更について
①1点ずつ追加(増加のみ)
数量変更したい商品欄が緑色になっている状態で、【F8:数量】を押下すると、1点ずつ数量を追加することが出来ます。
②数量指定(増減可能)
数量変更したい商品欄が緑色になっている状態で、明細入力中欄に、数字を入力し【F8:数量】を押下すると、指定の数量に変更できます。
明細金額変更について
数量変更したい商品欄が緑色になっている状態で、明細入力中欄に、数字を入力し【F8:数量】を押下すると、指定の数量に変更できます。
サービス/%サービスについて
商品毎にサービス額を上乗せすることが出来ます。
①サービス
買取金額を上乗せしたい商品欄が緑色になっている状態で、明細入力中欄に、上乗せする金額を入力し【F5:サービス】を押下します。
②%サービス
買取金額を上乗せしたい商品欄が緑色になっている状態で、明細入力中欄に、上乗せ率を入力し【F6:%サービス】を押下します。
4
提示した金額で問題なければ、【Enter】を押し買取を確定させます。
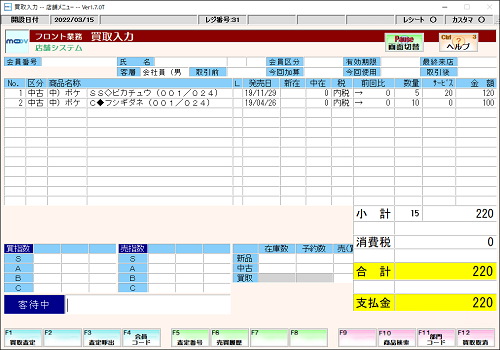
買取書について
設定によって、出力先(レシート・プリンター)を選択することが出来ます。
※買取票出力先の設定については、こちら

タイトルの赤文字について
同じ商品を複数明細入力した場合、タイトルが赤文字で明細表示されます。
タイトルの赤反転について
同じ会員様で同じ商品を過去にも買取入力した場合、タイトルが赤反転で明細表示されます。
5
買取書が印刷されますので、必要事項をお客様に記入して頂き、買取書と現金をお渡しします。
また、買取書控に関しては、店舗にて大切に保管します。
《プリンタ出力時の印刷イメージ》

何らかの理由で、すぐに取引完了が出来ないが、入力中の明細を残しておきたい場合、
【Ctrl】+【F9:取引保留】で現在入力中の全明細を保留登録することが出来ます。
取引保留は、明細入力中・小計中どちらでも登録可能です。
1
明細入力中もしくは小計中に【Ctrl】を押しながら【F9:取引保留】を押下し、表示されるメッセージにて【はい(Y)】を選択します。

2
保留コメントを入力し、【Enter】を押下します。

3
保留コメントに間違いがなければ、表示されるメッセージにて【はい(Y)】を選択すると、保留票が印刷されます。

1
客待中に【Ctrl】を押しながら【F9:保留呼出】を押下します。

2
保留票に印刷されているバーコードをスキャンし、【F12:確定】を押下します。
保留票が手元にない場合、【F10:検索】にて対象保留番号を選択します。
買取保留番号入力画面にて、1度に複数の保留番号を入力することで、まとめて1取引にすることが出来ます。
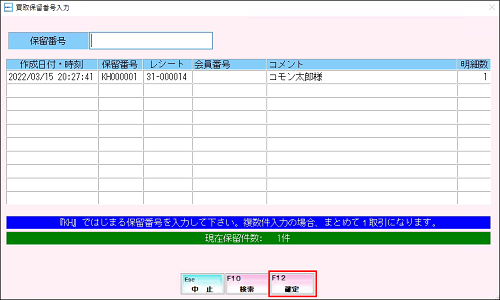
買取保留番号検索について
【F10:検索】を押下すると、保留一覧が表示されます。
対象保留番号を確定する場合、対象保留番号の欄が青色になっている状態で、【Enter】を押下して、選択項目が〇になった後に、【F12:確定】を押下します。
内容に問題なければ買取保留番号入力にて【F12:確定】を押下します。
買取保留番号削除について
客待中に【Ctrl】を押しながら【F9:取引呼出】を押下し、【F10:検索】を押下すると、保留一覧が表示されます。
対象保留番号の欄が青色になっている状態で、【Enter】を押下して、選択項目が〇になった後に、【F4:削除】を押下します。
買取取消の手順には下記の2種類の方法があります。
| 買取取消(直接入力) | ■1点ずつ商品をスキャンして取消を行う方法 一部商品のみ取消したい場合、もしくは対象レシート番号が取消可能期間を過ぎた場合は、この手順で売上取消を行います。 |
|---|---|
| 買取取消(レシート番号) | ■レシート番号で売上取消を行う方法 一括で取消処理を行うことが出来ます。 ただし、レシート番号を使用しての売上取消は、レシートが発行された日より10日以内までです。 |
買取取消(直接入力)
1
買取入力画面にて【F12:買取取消】を押下し、買取取消入力画面に切り替えます。
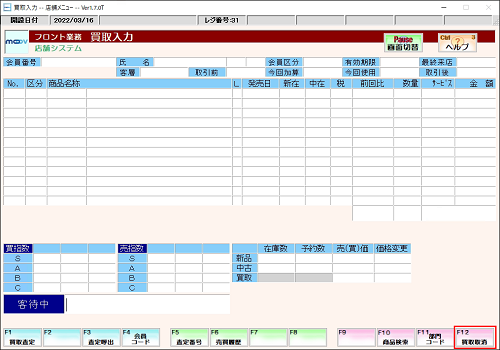
買取入力画面で何か商品が読込まれている場合は、【F12:買取取消】ボタンは表示されません。
2
買取取消する商品を入力します。会員管理を行っている場合は、会員番号をスキャンします。
商品バーコードが無い場合は、【F10:商品検索】にて入力します。

3
読込んだ商品と明細一覧に表示されている内容が一致しているか確認します。

数量変更について
①1点ずつ追加(増加のみ) 数量変更したい商品欄が緑色になっている状態で、【F8:数量】を押下すると、1点ずつ数量を追加することが出来ます。
②数量指定(増減可能)
数量変更したい商品欄が緑色になっている状態で、明細入力中欄に、数字を入力し【F8:数量】を押下すると、指定の数量に変更できます。
明細金額変更について
明細金額を変更したい商品欄が緑色になっている状態で、明細入力中欄に、金額を入力し【F7:明細金額】を押下すると、指定の金額に変更できます。
サービス/%サービスについて
買取入力時に、商品毎にサービス額を上乗せを行っている場合は、同様にサービス処理を行います。
①サービス
買取金額を上乗せしたい商品欄が緑色になっている状態で、明細入力中欄に、上乗せする金額を入力し【F5:サービス】を押下します。
②%サービス
買取金額を上乗せしたい商品欄が緑色になっている状態で、明細入力中欄に、上乗せ率を入力し【F6:%サービス】を押下します。
4
明細一覧に表示している内容で問題なければ、【Enter】を押下し、合計金額を表示します。
表示された合計金額で問題ないか確認します。

サービス/%サービスについて
買取入力時に、小計画面でサービス額を上乗せを行っている場合は、同様にサービス処理を行います。
①サービス
小計中欄に、上乗せする金額を入力し【F5:サービス】を押下します。
②%サービス
小計中欄に、上乗せ率を入力し【F6:%サービス】を押下します。
買取UPについて
買取入力時に、買取UPを行っている場合は、同様に行います。
5
表示された合計金額で問題なければ、【Enter】を押下し、買取取消理由を選択します。
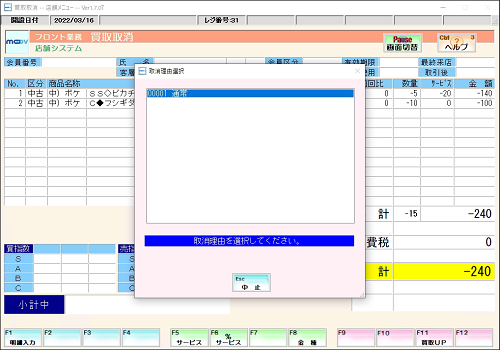
6
ドロアが開き、買取取消レシートが印刷されますので、お客様から現金を受け取ります。
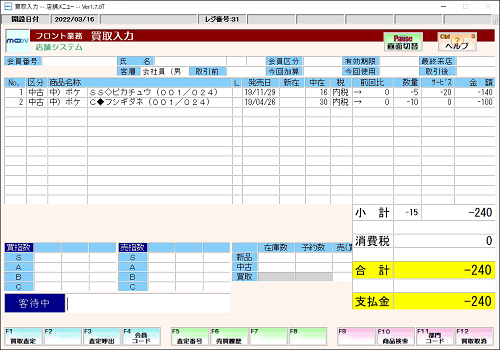
1
買取入力画面にて、対象売上レシート番号を入力し、【F12:買取取消】を押下します。
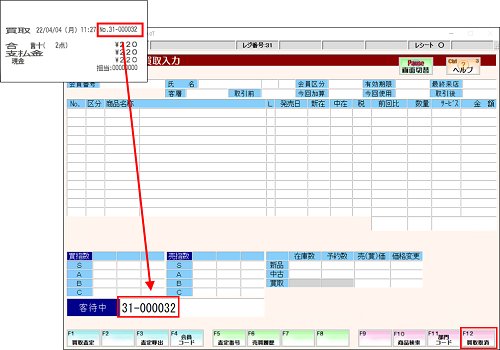
レシートを失くされた場合
レシート番号を調べる方法は、こちら
2
内容を確認し問題なければ、表示されるメッセージにて【はい(Y)】を選択し、取消理由を選択します。

3
ドロアが開き、買取取消レシートが印刷されますので、お客様から現金を受け取ります。

1
買取入力画面にて【F2:中古】を押下し、[個品]を選択します。
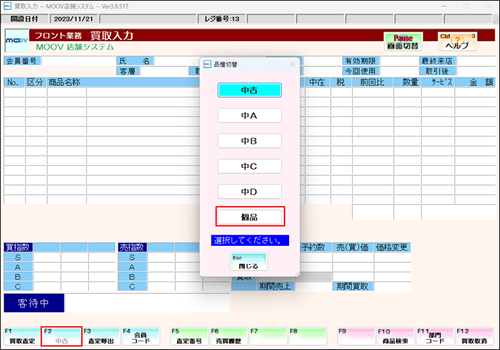
2
個品商品の入力になっていることを確認し、会員管理を行っている場合は、会員番号をスキャンします。
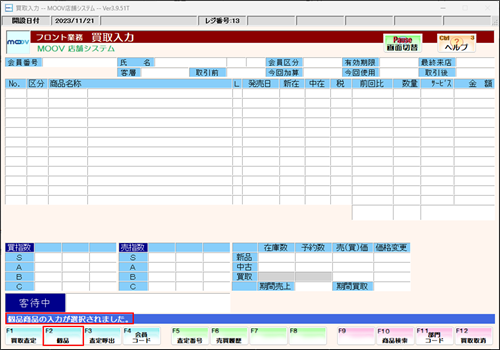
3
買取する商品を入力したら、個品マスタ登録画面が表示されるので、各項目を入力します。
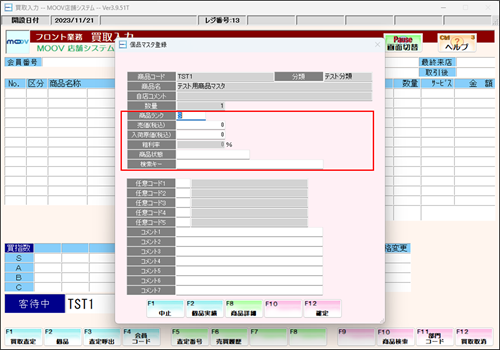
個品マスタ登録画面について
個品を買い取るときに個品マスタ登録画面を表示するかしないかを
変更することができます。変更についてはこちら
検索キー
商品検索で個品を検索する際に使用します。
商品状態
商品状態を入力します。
商品ランク
商品ランクを入力します。『S・A・B・C』のいずれかを入力できます。
4
[任意コード][コメント]を入力します。
5
選択した個品が明細に表示されます。
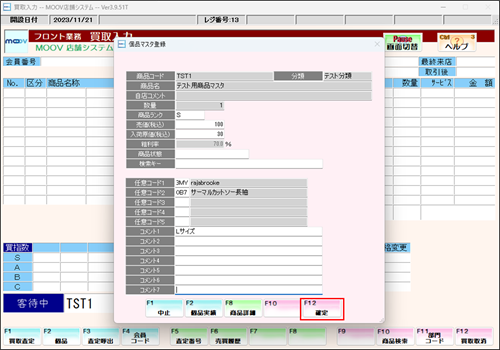
| 項目 | 説明 |
|---|---|
| 【F2:個品実績】 | 個品の実績が表示されます。 |
| 【F8:商品詳細】 | 商品詳細画面を表示されます。 |
6
登録した個品が明細に表示されます。
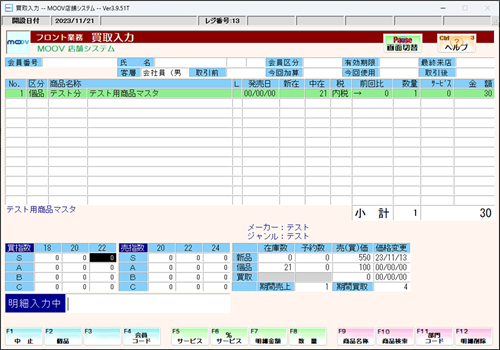
小計入力について
小計入力の動作については、こちら
タブ1終わり(公開サイトには表示されません)
タブ2(公開サイトには表示されません)
こちらのページでは、下記「処理の流れ」手順4.以降の処理方法についてご案内しています。
下記「処理の流れ」手順1.~3.までの処理方法については、こちら
買取入力方法
買取査定が完了したら、お客様を呼び出します。以下の処理は、お客様がレジ前にいらっしゃる状態で行います。
1
買取入力画面にて、【F3:査定呼出】を押下します。
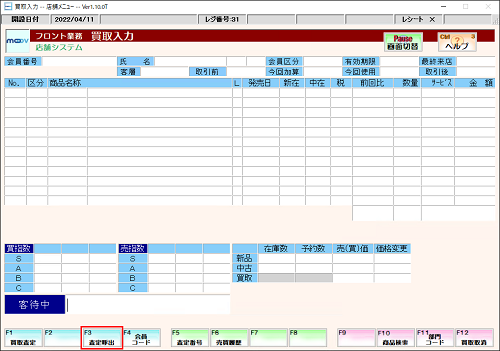
2
買取査定番号入力画面が表示されますので、買取査定入力にて出力した「買取査定レシート」のバーコードをスキャンします

3
査定入力した明細が一覧に表示されますので、【Ctrl】を押しながら【F8:買取見積】を押下します。
印刷された買取見積レシートをお客様に提示します。査定結果にお客様が承諾して頂ければ、買取を行います。

4
数量や金額に変更がある場合は、修正後に【Shift】を押しながら【F1:査定登録】を押下します。
新たに買取商品を追加する場合は、買取入力を中止し買取査定画面にて追加商品の買取査定を行います。

買取査定については、こちら
数量変更について
①1点ずつ追加(増加のみ)
数量変更したい商品欄が緑色になっている状態で、【F8:数量】を押下すると、1点ずつ数量を追加することが出来ます。
②数量指定(増減可能)
数量変更したい商品欄が緑色になっている状態で、明細入力中欄に、数字を入力し【F8:数量】を押下すると、指定の数量に変更できます。
明細金額変更について
明細金額を変更したい商品欄が緑色になっている状態で、明細入力中欄に、金額を入力し【F7:明細金額】を押下すると、指定の金額に変更できます。
5
明細一覧に表示されている内容で問題なければ、【Enter】を押下して合計金額をお客様へ提示します。

6
提示した金額で問題なければ、【Enter】を押し買取を確定させます。

買取書について
設定によって、出力先(レシート・プリンター)を選択することが出来ます。
※買取票出力先の設定については、こちら
7
買取書が印刷されますので、必要事項をお客様に記入して頂き、買取書と現金をお渡しします。
また、買取書控に関しては、店舗にて大切に保管します。
《プリンタ出力時の印刷イメージ》

買取査定が完了したら、お客様を呼び出します。以下の処理は、お客様がレジ前にいらっしゃる状態で行います。
| 買取取消(直接入力) | ■1点ずつ商品をスキャンして取消を行う方法 一部商品のみ取消したい場合、もしくは対象レシート番号が取消可能期間を過ぎた場合は、この手順で売上取消を行います。 |
|---|---|
| 買取取消(レシート番号) | ■レシート番号で売上取消を行う方法 一括で取消処理を行うことが出来ます。 ただし、レシート番号を使用しての売上取消は、レシートが発行された日より10日以内までです。 |
買取取消(直接入力)
1
買取入力画面にて【F12:買取取消】を押下し、買取取消入力画面に切り替えます。
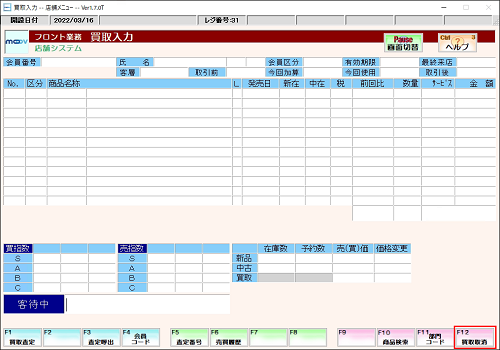
買取入力画面で何か商品が読込まれている場合は、【F12:買取取消】ボタンは表示されません。
2
買取取消する商品を入力します。会員管理を行っている場合は、会員番号をスキャンします。
商品バーコードが無い場合は、【F10:商品検索】にて入力します。

3
読込んだ商品と明細一覧に表示されている内容が一致しているか確認します。

数量変更について
①1点ずつ追加(増加のみ) 数量変更したい商品欄が緑色になっている状態で、【F8:数量】を押下すると、1点ずつ数量を追加することが出来ます。
②数量指定(増減可能)
数量変更したい商品欄が緑色になっている状態で、明細入力中欄に、数字を入力し【F8:数量】を押下すると、指定の数量に変更できます。
明細金額変更について
明細金額を変更したい商品欄が緑色になっている状態で、明細入力中欄に、金額を入力し【F7:明細金額】を押下すると、指定の金額に変更できます。
サービス/%サービスについて
買取入力時に、商品毎にサービス額を上乗せを行っている場合は、同様にサービス処理を行います。
①サービス
買取金額を上乗せしたい商品欄が緑色になっている状態で、明細入力中欄に、上乗せする金額を入力し【F5:サービス】を押下します。
②%サービス
買取金額を上乗せしたい商品欄が緑色になっている状態で、明細入力中欄に、上乗せ率を入力し【F6:%サービス】を押下します。
4
明細一覧に表示している内容で問題なければ、【Enter】を押下し、合計金額を表示します。
表示された合計金額で問題ないか確認します。

サービス/%サービスについて
買取入力時に、小計画面でサービス額を上乗せを行っている場合は、同様にサービス処理を行います。
①サービス
小計中欄に、上乗せする金額を入力し【F5:サービス】を押下します。
②%サービス
小計中欄に、上乗せ率を入力し【F6:%サービス】を押下します。
買取UPについて
買取入力時に、買取UPを行っている場合は、同様に行います。
5
表示された合計金額で問題なければ、【Enter】を押下し、買取取消理由を選択します。
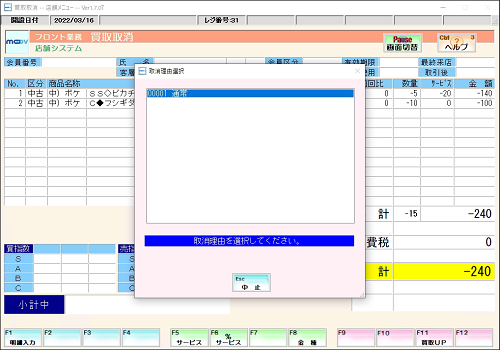
6
ドロアが開き、買取取消レシートが印刷されますので、お客様から現金を受け取ります。
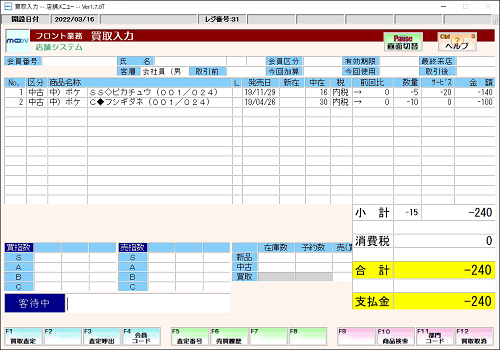
1
買取入力画面にて、対象売上レシート番号を入力し、【F12:買取取消】を押下します。
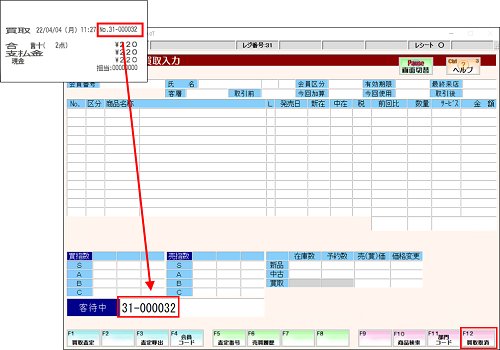
レシートを失くされた場合
レシート番号を調べる方法は、こちら
2
内容を確認し問題なければ、表示されるメッセージにて【はい(Y)】を選択し、取消理由を選択します。

3
ドロアが開き、買取取消レシートが印刷されますので、お客様から現金を受け取ります。

タブ2終わり(公開サイトには表示されません)
ここまで
(公開サイトには表示されません)