オフライン売上方法
このページでは、オフライン売上方法を案内します。
サーバー障害時オフライン売上起動方法
1
サーバー障害発生時にフロント画面や各入力画面等でメッセージが表示されます。
表示されるメッセージはすべて【はい(Y)】を選択します。
PC再起動を行って、オフライン売上入力を起動してください。
■PC再起動手順
①エラーメッセージが表示された状態で、キーボードの【Windows】キーを押しながら、【D】キーを押します。
②デスクトップ画面になりますので、【Alt】キーを押しながら、【F4】キーを押します。
③Windowsのシャットダウン画面が起動するので、「再起動」を選択し【OK】を押します。
■PC強制シャットダウン(推奨しません)
キーボードが効かない状態の場合は、PC電源ボタン長押しで強制シャットダウンを行います。
強制シャットダウンを行うことにより、パソコンが壊れる可能性がありますので、推奨される方法ではありません。
最終手段の応急処置として、PC強制シャットダウンを行ってください。
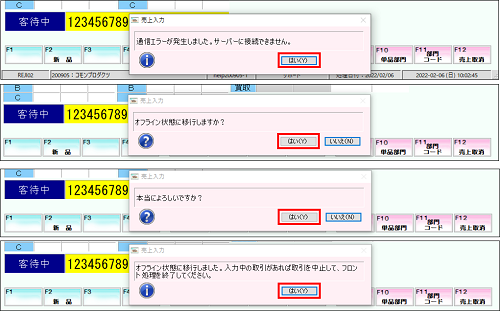
2
各種入力画面にて入力途中だった場合は、速やかに【F1:中止】or【F1:明細入力】で客待中の状態に戻ります。

3
売上入力画面にて【Alt】を押しながら、【F1:終了】を押下します。
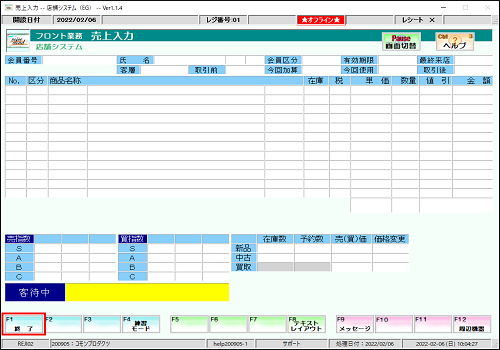
4
業務選択画面にて【ログイン画面へ】を選択し、ログアウトします。
起動している業務画面を全て【F1:終了】で閉じてください。
エラーが表示されている場合は【はい(Y)】を選択し、画面を閉じてください。
エラーメッセージがループして先に進めない場合
PC再起動を行って、オフライン売上入力を起動してください。
■PC再起動手順
①エラーメッセージが表示された状態で、キーボードの【Windows】キーを押しながら、【D】キーを押します。
②デスクトップ画面になりますので、【Alt】キーを押しながら、【F4】キーを押します。
③Windowsのシャットダウン画面が起動するので、「再起動」を選択し【OK】を押します。
■PC強制シャットダウン(推奨しません)
キーボードが効かない状態の場合は、PC電源ボタン長押しで強制シャットダウンを行います。
強制シャットダウンを行うことにより、パソコンが壊れる可能性がありますので、推奨される方法ではありません。
最終手段の応急処置として、PC強制シャットダウンを行ってください。

5
ログイン画面で【オフラインレジ起動(F9)】を選択します。
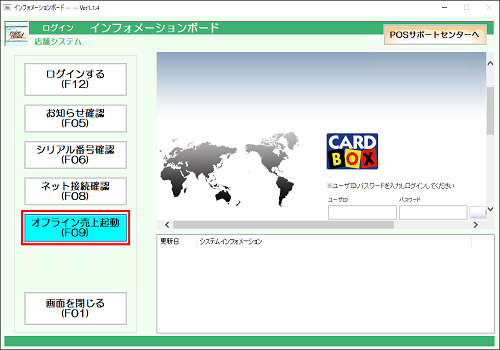
1
会員管理を行っている場合は【F4:会員コード】を押下して、会員番号をスキャンします。

2
商品バーコードをスキャンします。

新品/中古の切り替えについて
【F2:新品/中古】を押すことで、新中入力モードの変更が出来ます。
商品番号の欄が白色 → 新品入力モード
商品番号の欄が黄色 → 中古入力モード
分類入力について
自動的に先頭の分類(表示順位>分類コード順の先頭)が表示されていますが、【F10:分類選択】にて分類を変更することができます。
新品、中古、個品等の切り替えを行う場合は、先に【F10:分類選択】を押下してから商品の情報を入力して下さい。
個品入力について
数字を括っているアルファベット文字込みで入力して下さい。
例)個品コード:D0000000001Dの場合、0000000001で入力すると通常JANコードになります。D0000000001Dで入力して下さい。
3
単価、数量、コメントを入力し、【Enter】を押下します。
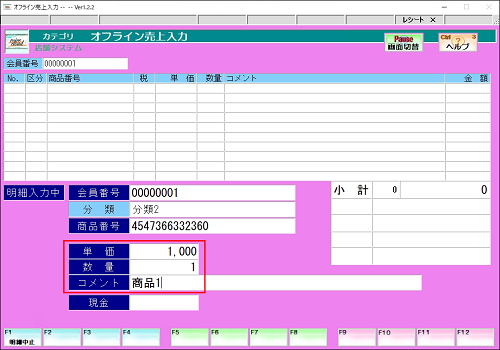
コメントについて
・障害復旧後、オフライン売上データを取り込む際に必要な情報をコメントに入力します。
・入力したコメントは店舗控レシートに印刷されますが、お客様に渡すレシートには印刷されません。
・商品情報はオンラインに復帰した後、商品番号を元に自動入力されるため、商品名を都度入力する必要はありません。
・コンディション管理を行ってる場合、新品/中古以外の品種が選べないため、コメントに[中古A]など品種が分かるように入力することをオススメします。
4
入力した内容が明細一覧に表示されます。入力間違いがあった場合は、ファンクションキーを使用して訂正ができます。

新品/中古の切り替えについて
商品を入力した後に、新品/中古に切り替える場合は、変更したい商品欄の[NO.]と[区分]が緑色になっている状態で、【Shift】+【F2:品種変更】にて変更できます。
単価変更について
変更したい商品欄の[NO.]と[区分]が緑色になっている状態で、【F7:単価変更】にて変更できます。
数量変更について
変更したい商品欄の[NO.]と[区分]が緑色になっている状態で、【F8:数量】にて変更できます。
コメント変更方法について
変更したい商品欄の[NO.]と[区分]が緑色になっている状態で、【F9:コメント】にて変更できます。
5
明細一覧に表示されている内容で問題なければ、【Enter】を押下して合計金額をお客様へ提示します。
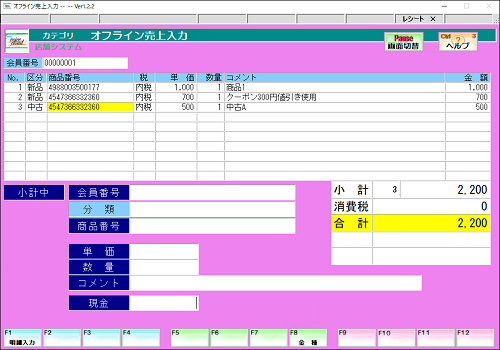
現金以外のお支払いについて
小計中に【F8:金種】を押下し、対象の金種を選択します。
金額を入力した後、【Enter】を押すと対象金種で預かり金が計上されます。
6
お客様から頂いた金額を入力し【Enter】を押し取引を完了させると、ドロアが開きレシートが2枚印刷されます。
釣銭が発生した場合は、画面に表示されている金額と1枚目のレシートを一緒にお渡しします。
2枚目は店舗控ですので、障害が復旧するまで保管してください。

1
オフライン売上入力画面にて【F12:売上取消】を押下し、売上取消入力画面に切り替えます。

オフライン売上入力画面で1点でも商品が読み込まれている場合は、【F12:売上取消】ボタンは表示されません。
2
オフライン売上入力の際、会員番号を入力していた場合は、【F4:会員コード】を押下して、会員番号をスキャンします。
売上取消する商品のバーコードをスキャンします。

3
単価、数量、コメントを入力し、【Enter】を押下します。
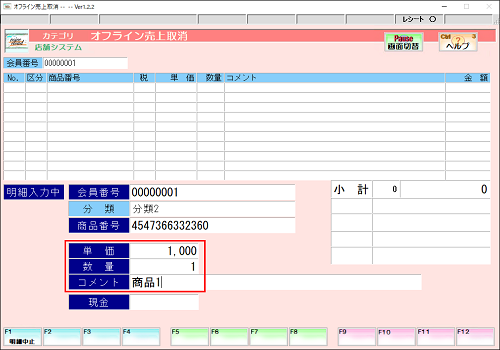
4
入力した内容が明細一覧に表示されます。入力間違いがあった場合は、ファンクションキーを使用して訂正ができます。
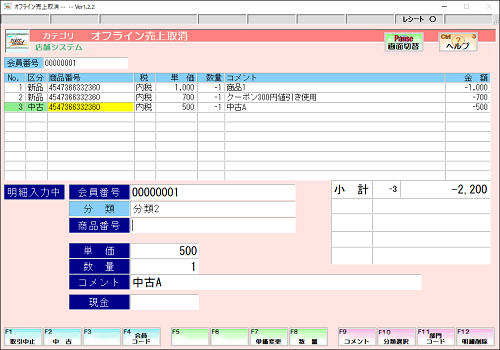
新品/中古の切り替えについて
商品を入力した後に、新品/中古に切り替える場合は、変更したい商品欄の[NO.]と[区分]が緑色になっている状態で、【Shift】+【F2:品種変更】にて変更できます。
単価変更について
変更したい商品欄の[NO.]と[区分]が緑色になっている状態で、【F7:単価変更】にて変更できます。
数量変更について
変更したい商品欄の[NO.]と[区分]が緑色になっている状態で、【F8:数量】にて変更できます。
コメント変更方法について
変更したい商品欄の[NO.]と[区分]が緑色になっている状態で、【F9:コメント】にて変更できます。
5
明細一覧に表示されている内容で問題なければ、【Enter】を押下して表示された合計金額で問題ないか確認します。
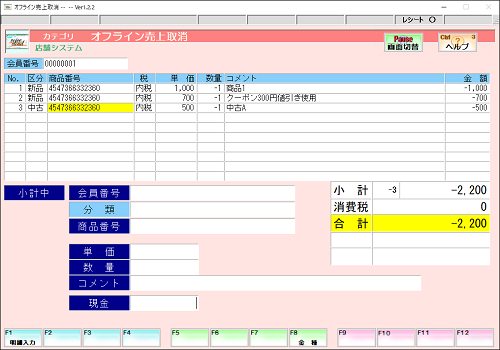
現金以外のお支払いについて
小計中に【F8:金種】を押下し、対象の金種を選択します。
金額を入力した後、【Enter】を押すと対象金種で預かり金が計上されます。
6
売上入力時と同じ預入れ金を入力し、【Enter】を押下して取消理由を選択します。
売上取消レシート・ドロアが開きますので、お客様にお返しします。
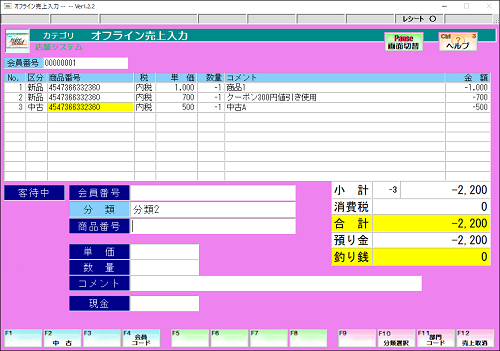
1
オフライン売上入力画面にて【Alt】を押しながら【F1:終了】を押下します。
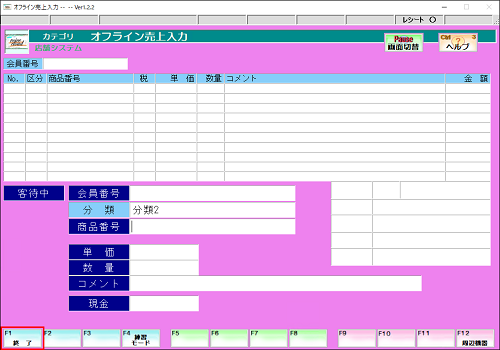
2
表示されるメッセージにて【はい(Y)】を選択します。

3
インフォメーションボードが起動します。
障害が復旧した場合は、[ログインする]を選択し通常通りログインし、レジを起動してください。

1
売上入力画面にて【Ctrl】を押しながら【F11:オフライン取込】を押下します。
レシート出力指定画面にてレシート出力有無を選択します。
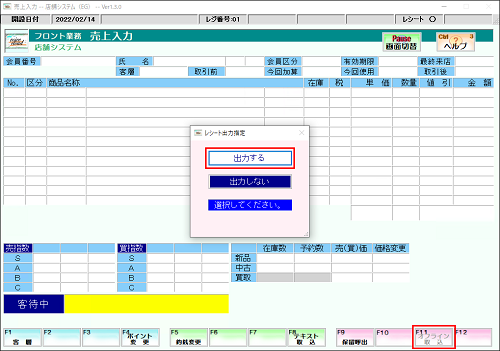
[レシート出力しない]を選択した場合でも、ジャーナル出力にて各レシートの詳細を確認することが出来ます。
2
取込データに問題がないか確認するため、【F5:エラー検索/ジャンプ】を押下し、【エラー検索】を選択します。

3
エラーがあれば一覧に表示されるので、明細を選択し【F12:確定】を押下します。
エラーがなければ、5の確認作業に進みます。
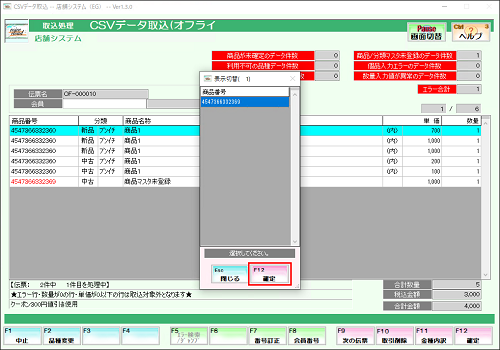
4
エラーになっている明細が選択されるので、エラー内容を確認します。
商品マスタ未登録となっている場合は、【F7:番号訂正】にて正しい商品番号を入力し【F12:確定】を押下します。

オフライン売上時に入力したコメントについて
画面左下(F1キーの上あたり)に表示されます。
5
品種を変更したい場合は、【F2:品種変更】にて変更できます。
※下記イメージは、コンディション管理されている分類を選択したときの例です。各分類の設定によって表示される内容が変わります。
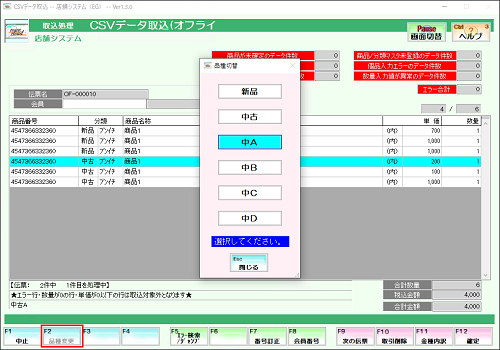
オフライン売上時に入力したコメントについて
画面左下(F1の上あたり)に表示されます。
6
表示されている内容で問題ないことを確認し、【F12:確定】を押下します。表示されるメッセージにて【はい(Y)】を選択すると、自動的に売上処理が行われ、[レシート出力する]を選択した場合は、レシートが出力されます。
オフライン売上取込後、レジ点検を行い金額差異が発生していないか確認します。
金額差異が多額の場合は、不具合が発生している可能性があるため、サポートセンターへお問合せください。

自動的に売上処理が行われた後、オフライン売上データが残っていれば次のオフライン売上データが表示されます。