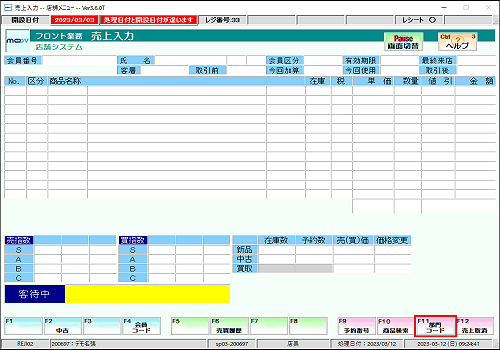売上入力方法(部門販売)
このページでは、部門販売(主に在庫管理をしない商材の販売)を行なう方法を案内します。
部門毎に価格を設定することが出来ないため、売上の際、毎回価格を入力する必要があります。
商品を入力する(部門販売)(明細入力)
1
売上入力画面にて【F11:部門コード】を押下します。
2
部門を選択し、金額を入力したら【ENTER】を押して下さい。
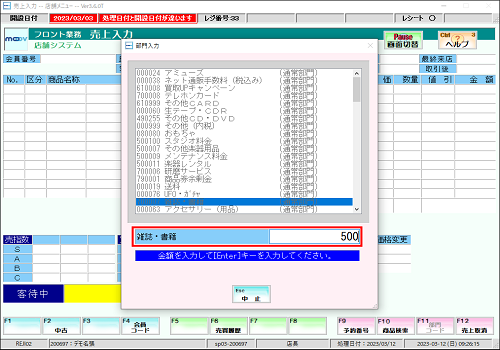
商品名称欄が白色 → 新品
商品名称欄が黄色 → 中古
数量変更について
①1点ずつ追加(増加のみ)
数量変更したい商品欄が緑色になっている状態で、
【F8:数量】を押下すると、1点ずつ数量を追加することが出来ます。
②数量指定(増減可能)
数量変更したい商品欄が緑色になっている状態で、
明細入力中欄に、数字を入力し【F8:数量】を押下すると、
指定の数量に変更できます。
単価変更について
単価変更したい商品欄が緑色になっている状態で、
明細入力中欄に、金額を入力し【F7:単価変更】を押下すると、
指定の金額に変更できます。
明細値引/明細割引について
商品毎に値引/割引することが出来ます。
①明細値引
値引したい商品欄が緑色になっている状態で、
明細入力中欄に、値引額を入力し【F5:明細値引】を押下します。
②明細割引
割引したい商品欄が緑色になっている状態で、
明細入力中欄に、割引率を入力し【F6:明細割引】を押下します。
※金額を入力する方法についてはこちら
売上取消の手順には下記の2種類の方法があります。
| 売上取消(部門販売) (直接入力) |
■1点ずつ商品をスキャンして取消を行う方法 一部商品のみ取消したい場合、もしくは対象レシート番号が取消可能期間を過ぎた場合は、 この手順て売上取消を行います。 |
|---|---|
| 売上取消(レシート番号) | ■レシート番号で売上取消を行う方法 一括で取消処理を行うことが出来ます。 ただし、レシート番号を使用しての売上取消は、レシートが発行された日より10日以内までです。 |
1
売上入力画面にて【F12:売上取消】を押下し、売上取消入力画面に切り替えます。
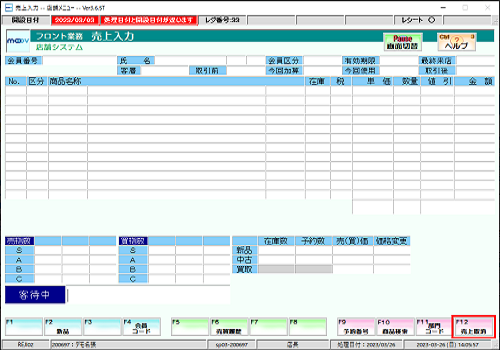
売上入力画面で何か商品が読込まれている場合は、
【F12:売上取消】ボタンは表示されません。
2
【F11:部門コード】を押下し、売上取消する商品の部門を選択し、金額を入力したら【ENTER】を押して下さい。
売上入力の際、会員番号を入力していた場合は、会員番号をスキャンします。
ポイント管理を行っている場合、売上入力の際に会員番号を入力しても
売上取消時に会員番号をスキャンしないと、ポイントが元に戻りません。
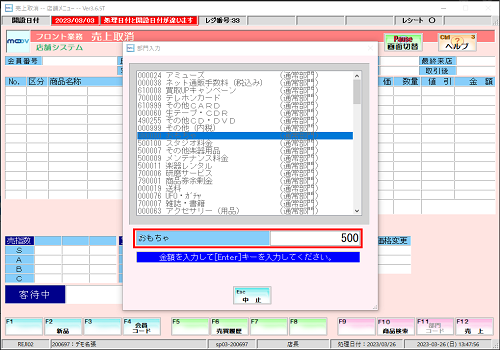
新品/中古の切り替えについて
[客待中]の状態で【F2】を押すことで、新中入力モードの変更が出来ます。
新中入力モードのデフォルト値を変更する場合はこちら
客待中の欄が白色 → 新品入力モード
客待中の欄が黄色 → 中古入力モード
商品を入力した後に、新品/中古に切り替える場合は、
【Shift】+【F2:品種変更】にて変更できます。
3
入力した商品と明細一覧に表示されている内容が一致しているか確認します。
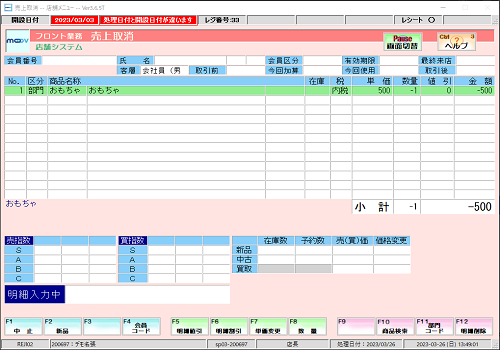
数量変更について
①1点ずつ追加(増加のみ)
数量変更したい商品欄が緑色になっている状態で、
【F8:数量】を押下すると、1点ずつ数量を追加することが出来ます。
②数量指定(増減可能)
数量変更したい商品欄が緑色になっている状態で、
明細入力中欄に、数字を入力し【F8:数量】を押下すると、
指定の数量に変更できます。
単価変更について
単価変更したい商品欄が緑色になっている状態で、
明細入力中欄に、金額を入力し【F7:単価変更】を押下すると、
指定の金額に変更できます。
明細値引/明細割引について
売上入力時に、明細値引/明細割引を行っている場合は、
同様に値引/割引の処理を行います。
①明細値引
値引したい商品欄が緑色になっている状態で、
明細入力中欄に、値引額を入力し【F5:明細値引】を押下します。
②明細割引
割引したい商品欄が緑色になっている状態で、
明細入力中欄に、割引率を入力し【F6:明細割引】を押下します。
4
明細一覧に表示されている内容で問題なければ、【Enter】を押下して、表示された合計金額で問題ないか確認します。
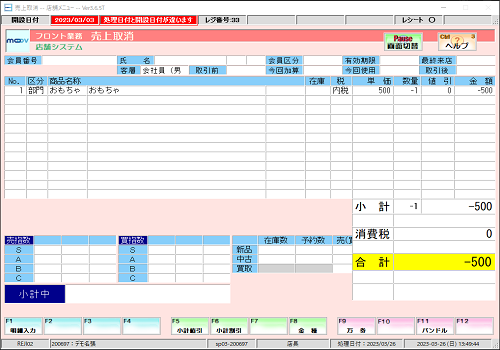
小計値引/小計割引について
売上入力時に、小計値引/小計割引を行っている場合は、
同様に値引/割引の処理を行います。
①小計値引
小計中欄に、値引額を入力し【F5:小計値引】を押下します。
②明細割引
小計中欄に、割引率を入力し【F6:小計割引】を押下します。
バンドルについて
売上入力時に、バンドル処理を行っている場合は、同様に行います。
5
売上入力時と同じ預入れ金を入力し、【Enter】を押下して取消理由を選択します。
売上取消レシート・ドロアが開きますので、お客様にお返しします。
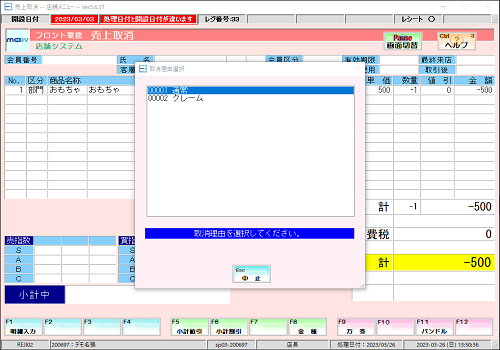
現金以外のお支払いについて
小計中に【F8:金種】を押下し、対象の金種を選択します。
金額を入力した後、【Enter】を押すと対象金種で預かり金が計上されます。