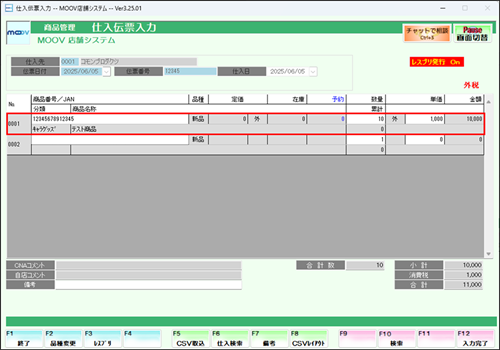分類マスタ追加手順
このページでは、分類マスタの追加手順について案内します。
中分類を設定されていないと売買ができません。
こちらの手順で中分類の設定を行ってください。
オリジナルの分類マスタを登録する
1
業務選択画面にて【マスタ保守業務】を選択し、【商品設定】タブ内の【分類マスタ保守】を選択します。
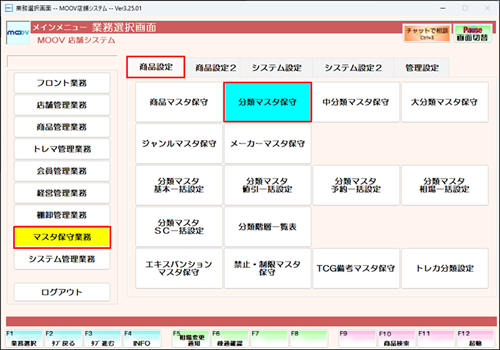
2
単品分類を選択します。
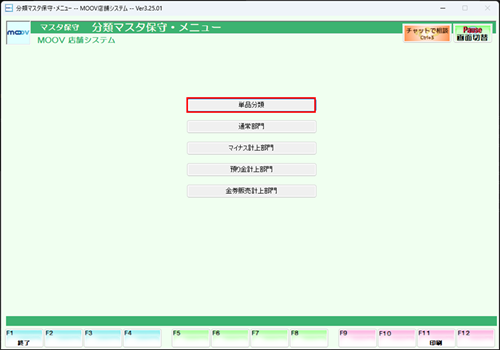
3
分類コードを入力します。
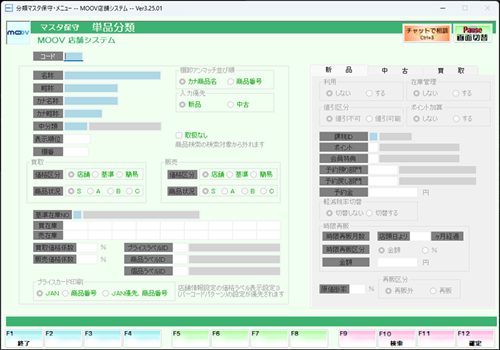
オリジナルの分類を作る際は被らない数字を入力してください。(8000、9000番台等を利用してください)
【F10:検索】にて登録済みの分類コード一覧が表示されます。
まだ登録されていない分類コードを確認し、検索画面を閉じた後、
コードに新しい分類コードを入力します。
4
分類の名称を入力します。
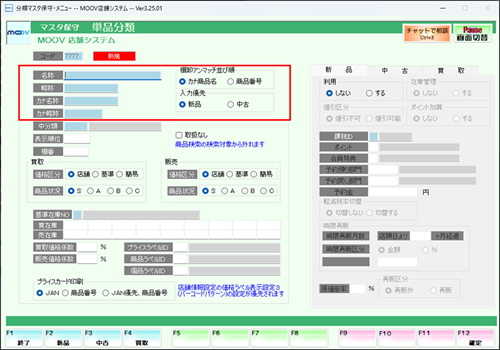
| 項目 | 説明 |
|---|---|
| 名称 | 名称を入力します。 |
| 略称 | 略称を入力します。 |
| カナ名称 | カナ名称を入力します。 |
| カナ略称 | カナ略称を入力します。 |
| 棚卸アンマッチリスト並び順 | カナ商品名称/商品番号を選択します。 |
| 入力優先 | 新品/中古を選択します。 |
5
中分類を入力します。
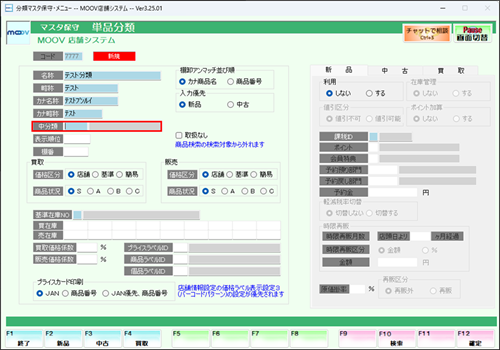
中分類を設定されていないと売買ができません。
既存の中分類マスタを設定します。
【F10:検索】にて登録済みの中分類一覧が表示されます。
6
検索時の取り扱いを設定します。
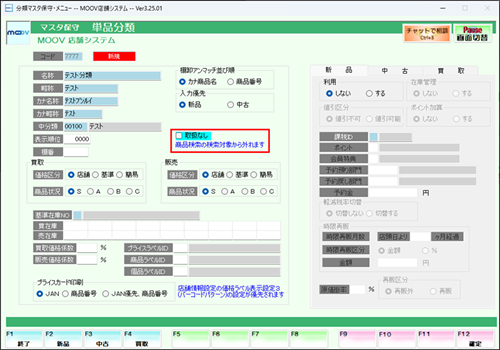
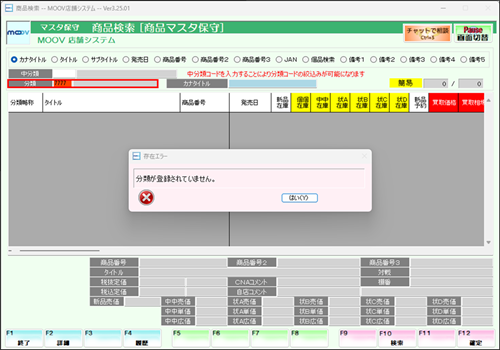
取扱なしに設定した分類に属する商品も同様に検索してもヒットしません。
F10:検索をした際も、該当分類は表示されません
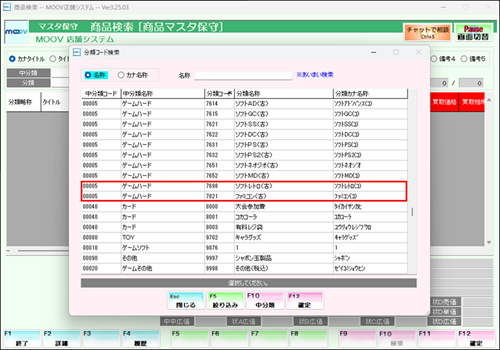
7
分類の情報を入力していきます。
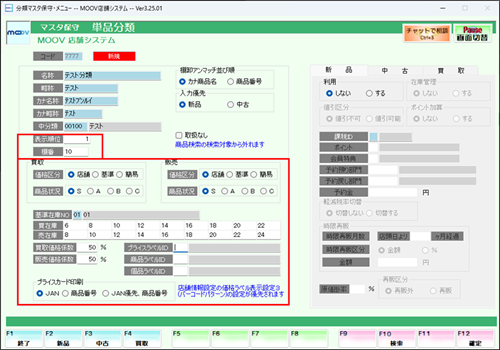
| 項目 | 説明 |
|---|---|
| 表示順位 | 表示順位を入力します。 |
| 棚番 | 棚番号を入力します。 |
| 買取 | 価格区分と商品状況を選択します。 |
| 販売 | 価格区分と商品状況を選択します。 |
| 基準在庫NO | 基準在庫NOを入力します。 (F10で検索可能です) |
| 買取価格係数 | 販売価格係数を入力します。 |
| 販売価格係数 | 販売価格係数を入力します。 |
8
プライスラベルIDを入力します。
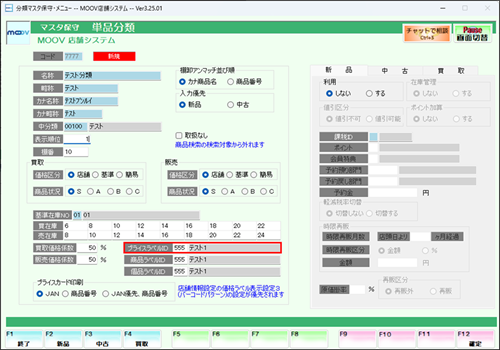
【F10:検索】にて登録済みのプライスラベルID一覧が表示されます。
印刷したいレイアウトのプライスラベルIDを選択します。
プライスラベルIDを設定する場合は、こちら
9
新品、中古、買取ごとの情報を入力していきます。
商品券(金券)の販売は、中古であっても譲渡の扱いとなるため消費税がかかりません。
こちらの画面から、商品券(金券)用の、課税IDが 新品/中古/買取 すべて非課税の分類コードを作成して下さい。
商品券(金券)用の商品マスタの登録方法については、こちら
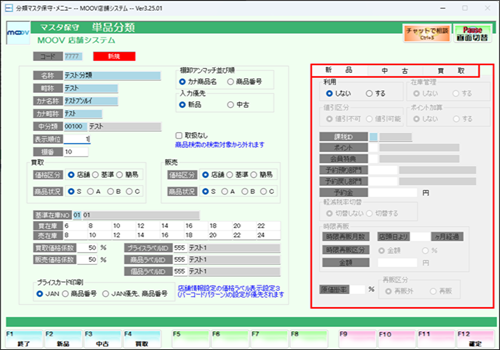
《非課税分類コードの例》新品、中古、買取それぞれのタブで非課税IDの設定をしてください。
《軽減税率8%》新品、中古、買取それぞれのタブで課税IDの設定(11:内税8%、12:外税8%)をしてください。
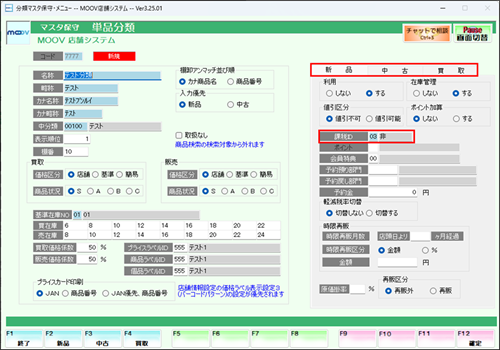
10
【F12:確定】を押下し、表示されるメッセージにて【はい(Y)】を選択します。
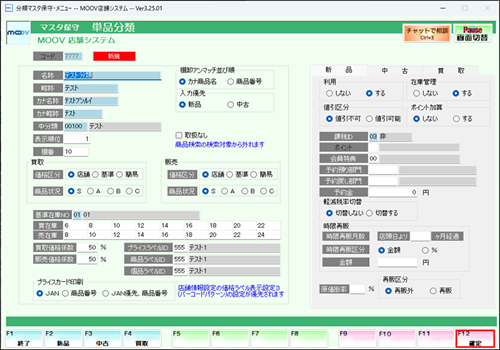
- 分類マスタ保守より、分類の設定を行います。
- 商品の仕入/入庫をします。
- 在庫数、在庫金額を確認します。
在庫管理【しない】の状態では、仕入れ・入庫した数が反映されず、在庫が0の状態となってしまいます。
この状態で商品の販売を行うと在庫がマイナスで計上されていきます。
〈在庫管理【しない】設定で商品を100個仕入れ、15個販売した場合〉
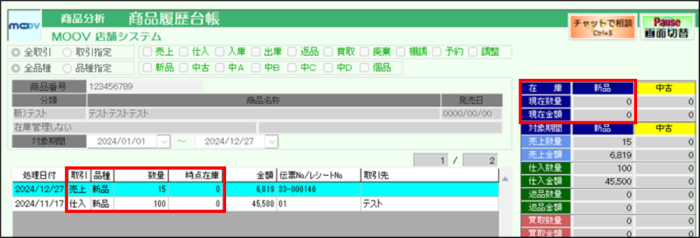
在庫管理【しない】の状態で仕入・入庫した商品は、その後在庫管理【する】に変更しても、在庫は反映されず、
在庫管理【する】に変更後、仕入・入庫した商品のみが在庫として反映されます。
在庫管理【しない】の状態で仕入・入庫してしまった場合はこちら
在庫管理【しない】の状態にて仕入・入庫処理を行うと在庫が0の状態となってしまいます。
その後在庫管理【する】に変更されても在庫管理【しない】状態で仕入をされた商品の在庫は反映しません。
そのまま売上を立ててしまうとマイナス在庫となってしまいます。
※上記のような場合一度仕入取消を行っていただいてから在庫管理【する】に設定し、再度仕入処理を行うようにしてください。
1
業務選択画面にて【マスタ保守業務】を選択し【商品設定】タブ内の【分類マスタ保守】を選択します。
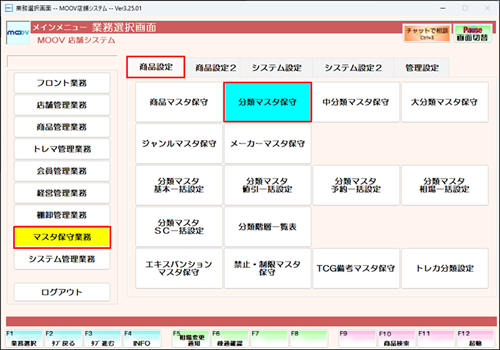
2
「中分類未設定の分類があります」と表示されている単品分類を選択します。
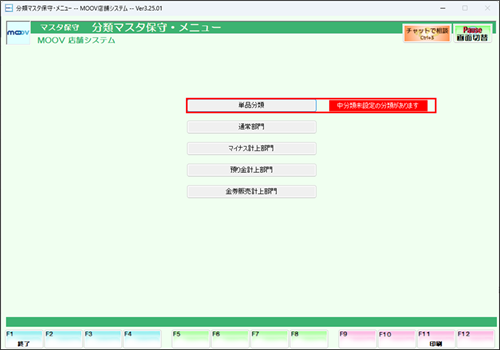
3
受信した分類コードを選択します。
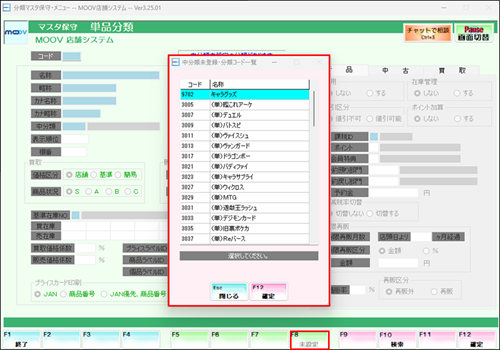
【F8:未設定】にて編集したい受信した分類コードを選択します。
4
中分類を入力します。
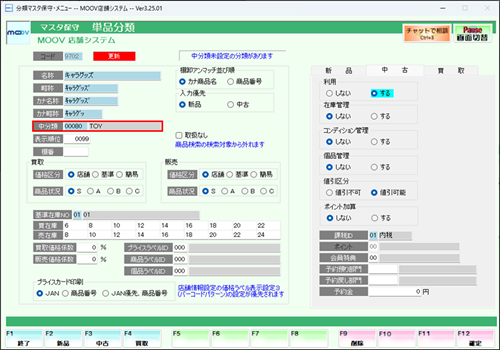
「中分類未設定の分類があります」とエラーメッセージが表示される場合
中分類を設定されていないと売買ができません。
既存の中分類マスタを設定します。
【F10:検索】にて登録済の中分類一覧が表示されます。
5
プライスラベルIDを入力します。
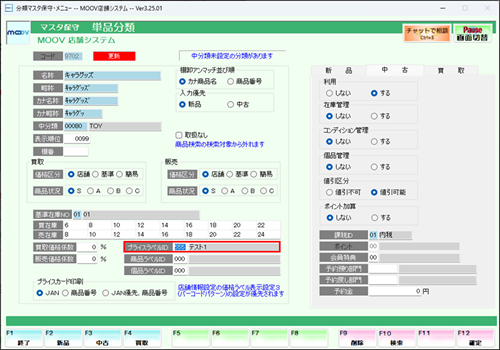
新規分類のラベルが発行されない場合
【F10:検索】にて登録済みのプライスラベルID一覧が表示されます。
印刷したいレイアウトのプライスラベルIDを選択します。
既存の分類を参考に選択してください。
プライスラベルIDを新たに設定する場合は、こちら
6
すでに店舗で取り扱っている分類の設定と照らしながら、各項目を設定します。
《新品の場合》
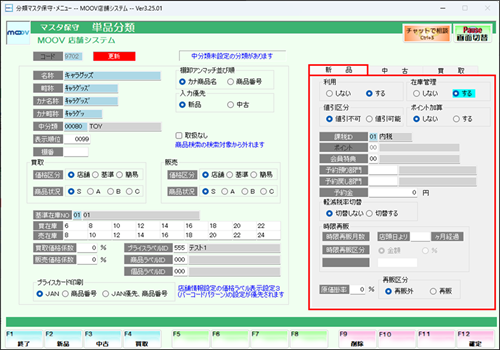
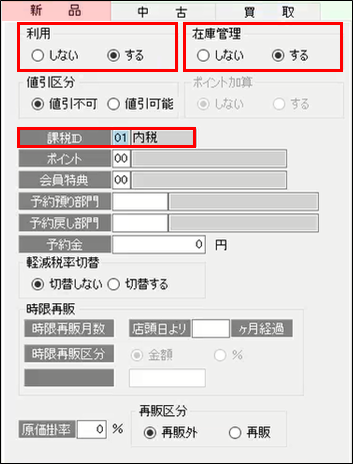
【新品利用】 する
※中古タブ内、買取タブ内の利用を”しない”に設定してください。
【在庫管理】 する
【課税ID】既に取り扱っている分類を参考に内税か外税に設定してください。
※中古タブ、買取タブの課税IDも入力してください。
【ポイント】【会員特典】
既に取り扱っている分類を参考に設定してください。
商品の予約をする場合は、すでに取り扱っている分類を参考に
【予約預かり金】【予約戻し部門】【予約金】を全て設定してください。
〈中古〉
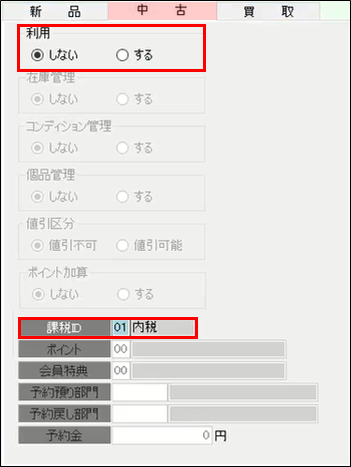
〈買取〉
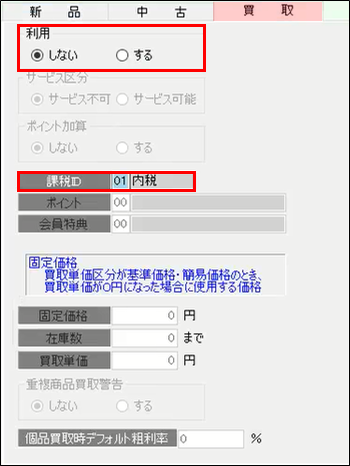
《中古の場合》
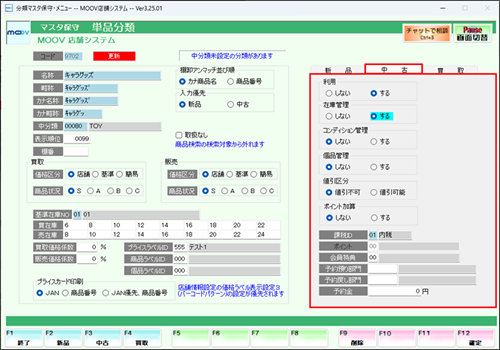
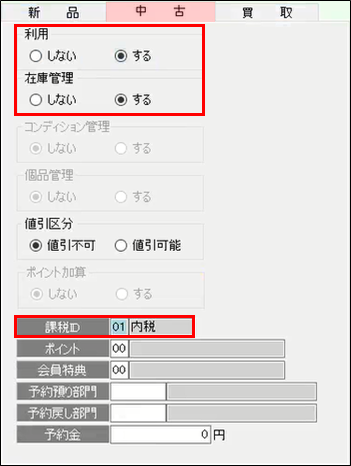
【中古利用】 する
※新品タブ内の利用は”しない”に設定してください。
※買取タブ内の利用はすでに取り扱っている分類を参考に設定してください。
【在庫管理】 する
【課税ID】すでに取り扱っている分類を参考に内税か外税に設定してください。
※新品タブ、買取タブの課税IDも入力してください。
【ポイント】【会員特典】
既に取り扱っている分類を参考に設定してください。
〈新品〉
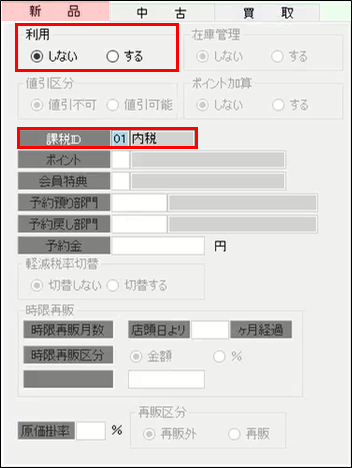
〈買取〉
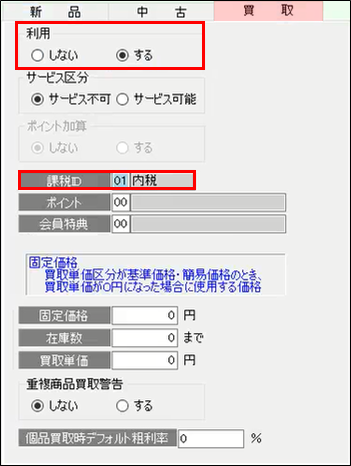
7
【F12:確定】を押下し、表示されるメッセージにて【はい(Y)】を選択します。
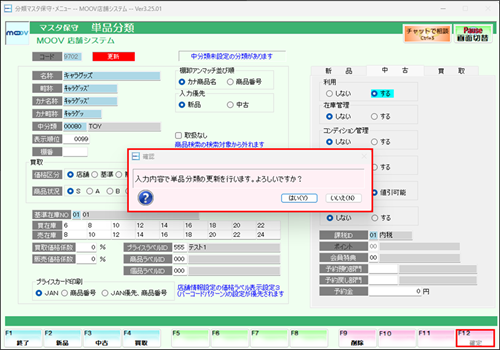
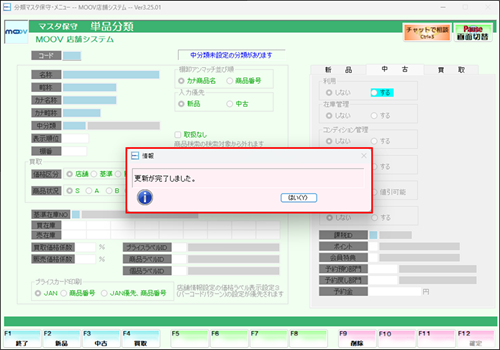
8
新規分類の商品を仕入・入庫します。
9
商品履歴台帳より新規分類の商品の在庫数、在庫金額を確認します。
在庫管理【しない】の状態で仕入・入庫した商品の在庫は反映されません。
仕入/入庫したにも関わらず在庫が0の場合は、修正が必要です。
在庫管理【しない】の状態で仕入・入庫してしまった場合はこちら
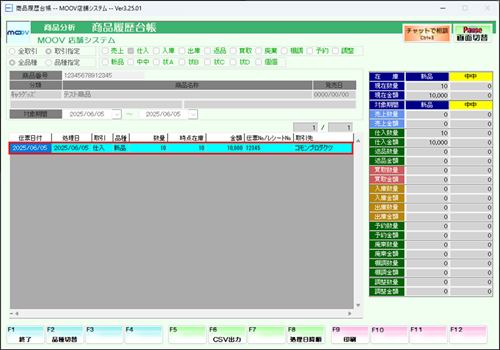
商品履歴台帳については、こちら
下記の処理を実施し、仕入・入庫をし直す必要があります。
■処理の流れ
1. 商品をすでに販売している場合は、販売した商品の売上の取消を行ってください。
操作方法はこちら
2. 商品を仕入取消もしくは入庫取消します。
操作方法はこちら
3. 在庫数、在庫金額が0になっていることを確認します。
操作方法はこちら
4. 分類マスタ保守より、在庫管理【する】に設定します。
操作方法はこちら
5. 商品を仕入・入庫します。
操作方法はこちら
6. 在庫数、在庫金額が反映されたことを確認します。
操作方法はこちら
7. 商品をすでに販売している場合は、売上取消した商品の売上登録を行ってください。
操作方法はこちら