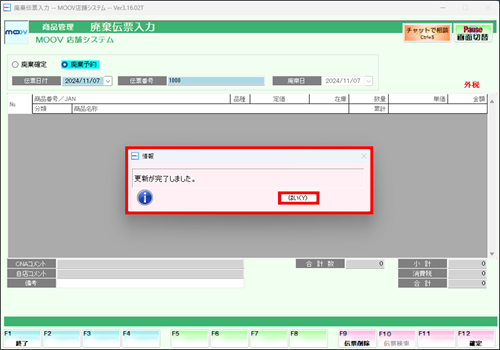廃棄伝票入力方法
このページでは、廃棄伝票入力方法について案内します。
廃棄伝票入力
1
業務選択画面にて【店舗管理業務】を選択し、【入力処理】タブ内の【廃棄伝票入力】を選択します。
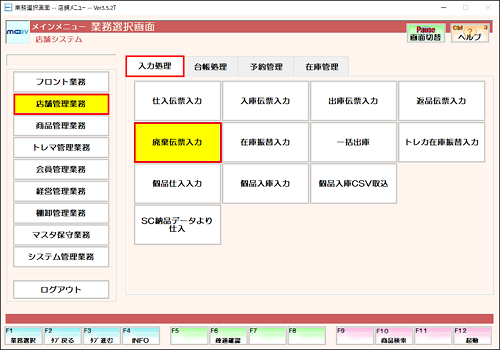
2
【廃棄確定】・【廃棄予約】の廃棄区分を指定します。
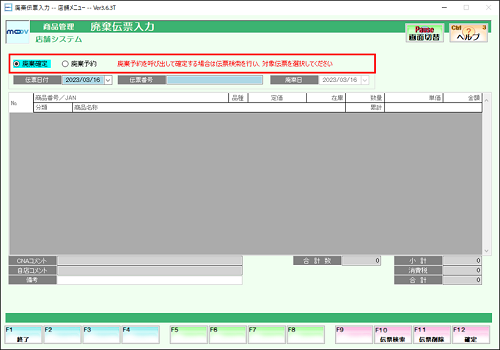
廃棄確定について
廃棄確定はすでに廃棄が確定している商品を
廃棄として処理を行います。
廃棄予約について
廃棄予約は廃棄をする予定として
データを作成し保管しておき、廃棄確定した際に
廃棄確定で廃棄予約を呼び出し廃棄処理を行います。
※廃棄予約を呼び出して行う場合は、こちら
※操作方法は【廃棄確定】も【廃棄予約】も変わりません。
廃棄確定はすでに廃棄が確定している商品を
廃棄として処理を行います。
廃棄予約について
廃棄予約は廃棄をする予定として
データを作成し保管しておき、廃棄確定した際に
廃棄確定で廃棄予約を呼び出し廃棄処理を行います。
※廃棄予約を呼び出して行う場合は、こちら
※操作方法は【廃棄確定】も【廃棄予約】も変わりません。
3
【伝票日付】と【伝票番号】を指定します。
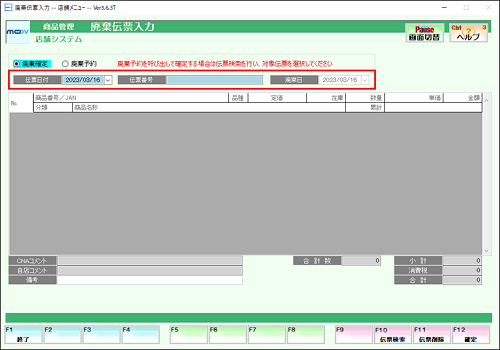
4
廃棄を行う商品と数量と単価を入力します。
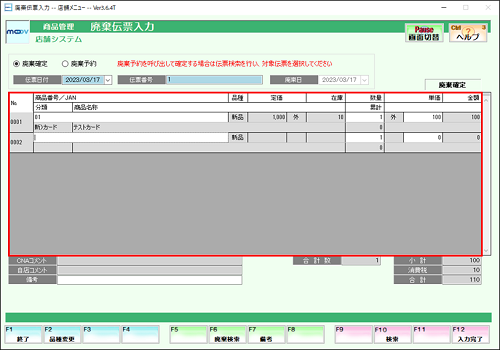
| 項目 | 説明 |
|---|---|
| F2:品種変更 | 新品と中古を切替えます。 入力欄が「白=新品」「黄=中古」です。 |
| F6:廃棄検索 | 既存の廃棄伝票を検索することが出来ます。 |
| F7:備考 | 「備考」欄にカーソルが移動しコメントを入力することができます。 |
| F10:検索 | 商品の検索を行います。 |
「商品番号」を入力し、カーソルが「数量」「単価」にある場合、機能キーの内容が変化します。
次の段(空白の欄)にいかなければ【F12:入力完了】が出てきません。
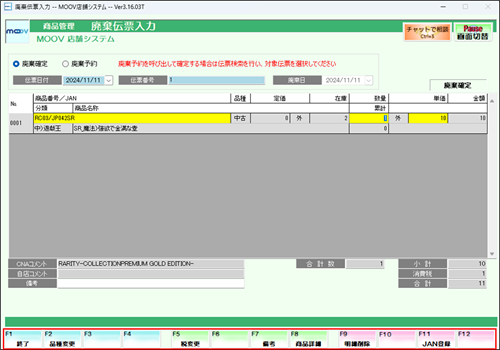
| 項目 | 説明 |
|---|---|
| F5:税変更 | 入力単価の課税を切替えます。 (キーを押す毎に内税⇒外税⇒非課税) |
| F8:商品詳細 | 入力された商品の詳細画面を開きます。 |
| F9:明細削除 | 入力された商品明細を削除(行削除)できます。 |
| F11:JAN登録 | 入力された商品マスタのJANコードを編集できます。 |
5
内容を確認し問題なければ【F12:入力完了】を押下し、表示される全てのメッセージにて【はい(Y)】を選択します。
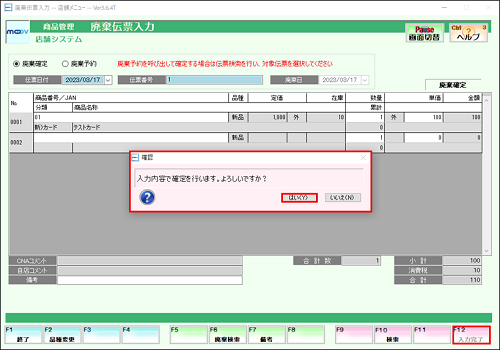
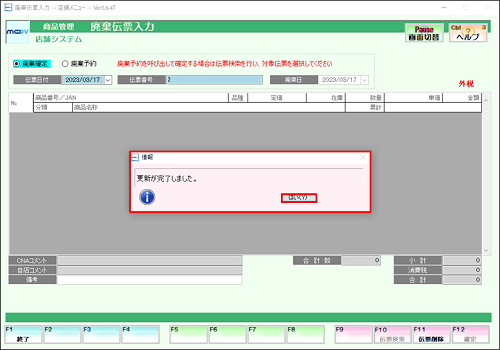
1
廃棄区分を【廃棄確定】に指定します。
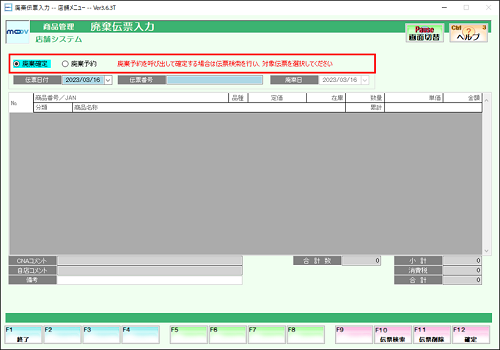
2
【F10:伝票検索】にて検索条件を入力し、【F12:確定】を押下し廃棄予約を呼び出します。
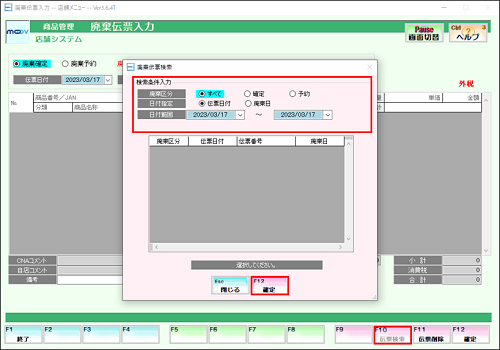
3
廃棄したいものを指定し、【F12:確定】を押下します。
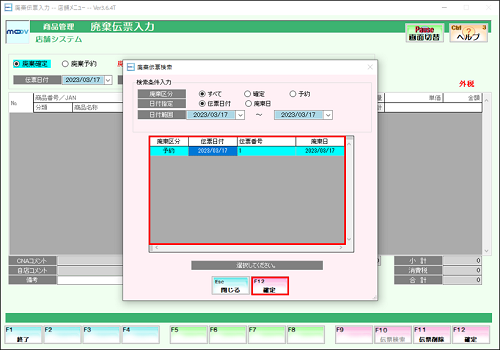
4
【伝票日付】と【伝票番号】を入力します。
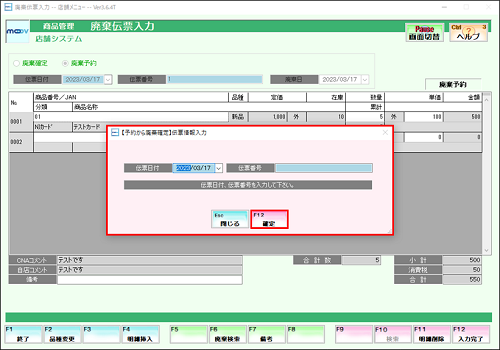
伝票番号が重複している場合には「既に登録済みの伝票番号が入力されています。」とエラーが出てしまいます。
重複しない別の番号を入力してください。
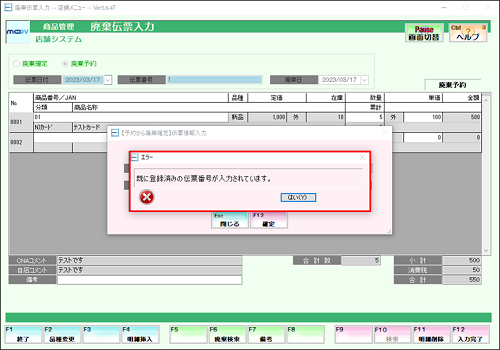
4
内容を確認し問題なければ【F12:確定】を押下し、表示される全てのメッセージにて【はい(Y)】を選択します。
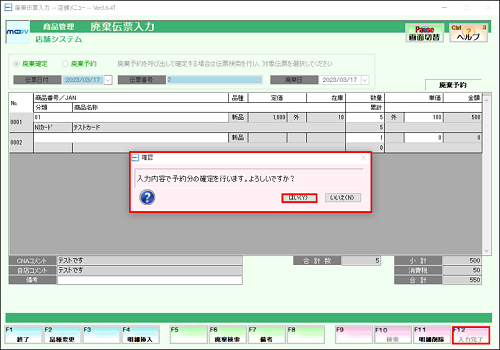
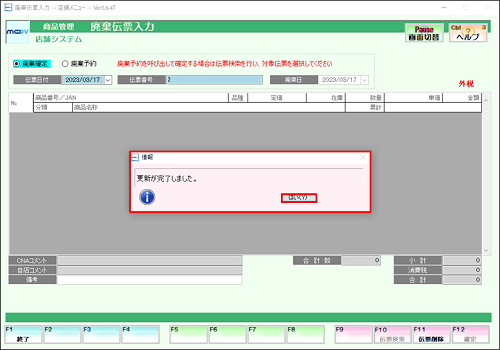
1
【F9:伝票削除】を押下します。
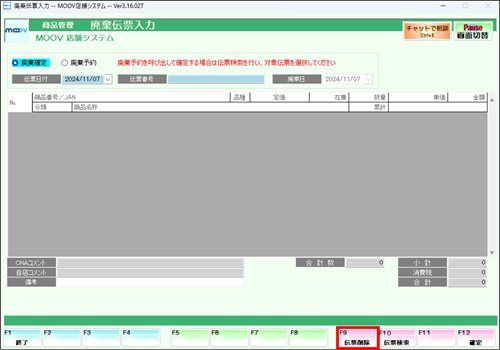

伝票削除に切り替えると真っ赤のページになります。
2
【F10:伝票検索】にて検索条件を入力し、【F12:確定】を押下し廃棄と廃棄予約を呼び出します。
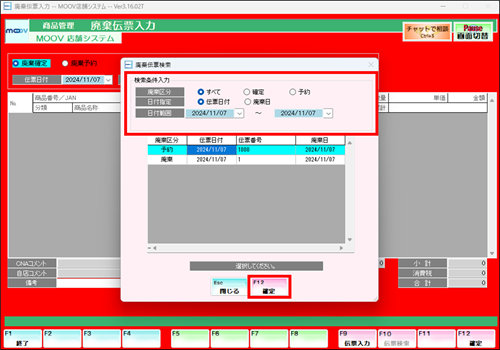
当日に作成した伝票は、【F10:伝票検索】ではなく
【伝票日付】と【伝票番号】で伝票削除が行えます。
当日以外を指定した場合、【該当するデータがありません】となってしまいます。
【伝票日付】と【伝票番号】で伝票削除が行えます。
当日以外を指定した場合、【該当するデータがありません】となってしまいます。
廃棄確定しているものは廃棄日が処理日付と異なっている場合、「廃棄日が異なる伝票は指定できません」とエラーが出てしまいます。
この場合は処理日付を変更して処理を行わなければなりません。
処理日付の変更の仕方は、こちら
廃棄予約であれば処理日付を変更せずに伝票削除を行うことが出来ます。

3
伝票削除したいものを指定し、【F12:確定】を押下します。
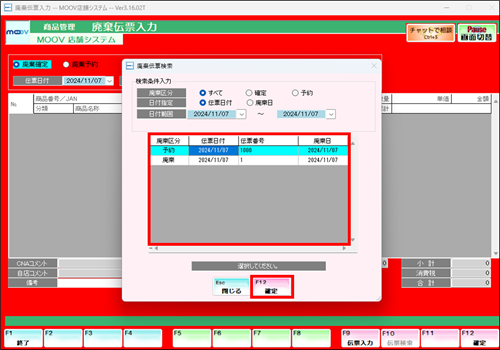
4
内容を確認し問題なければ、【はい(Y)】を選択します。
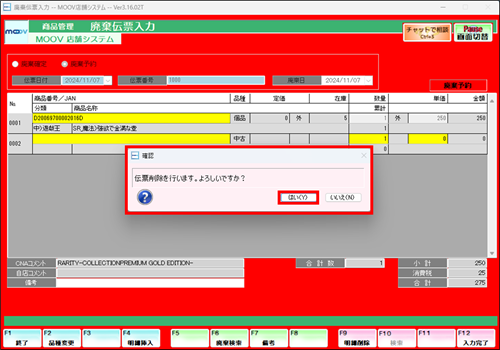
5
伝票削除が完了すると、元の廃棄伝票入力画面に戻ります。