他店間在庫移動方法
このページでは、他店間在庫移動方法について案内します。
他店間移動(入庫・出庫)の処理は、下記の2種類の方法があります。
| 他店間移動 (クラウド形式) | ■MOOV店舗 ⇔ MOOV店舗間で在庫移動を行うときの処理方法 |
|---|---|
他店間移動 | ■VOICE店舗 ⇔ MOOV店舗間で在庫移動を行うときの処理方法 以下、どちらの作業も可能です。 ・ VOICE店舗で出力した出庫データをMOOV店舗で取込 ・ MOOV店舗で出力した出庫データをVOICE店舗で取込 |
▼クラウド形式の処理方法は、こちらのタブをクリックします。
▼VOICE形式の処理方法は、こちらのタブをクリックします。
- クラウド形式
- VOICE形式
タブ内容を展開する(公開サイトには表示されません)
タブ1(公開サイトには表示されません)
《出庫元で行う作業》
《入庫先で行う作業》
1
出庫伝票入力にて、出庫処理を行います。
入出庫先マスタの取引区分を確認する場合は、こちらをご確認ください。
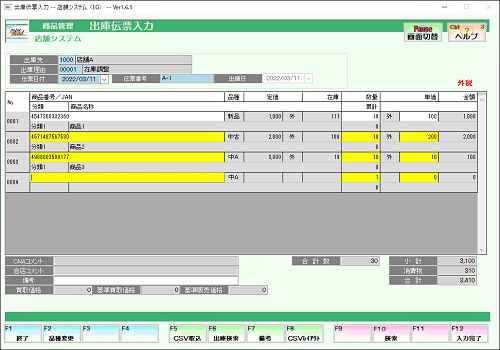
出庫処理について
出庫伝票入力については、こちら
2
入力が完了したら、【F12:確定】を押下します。表示されるメッセージにてすべて【はい(Y)】を選択します。

3
【F1:終了】を押下し、表示されるメッセージにて【はい(Y)】を選択します。
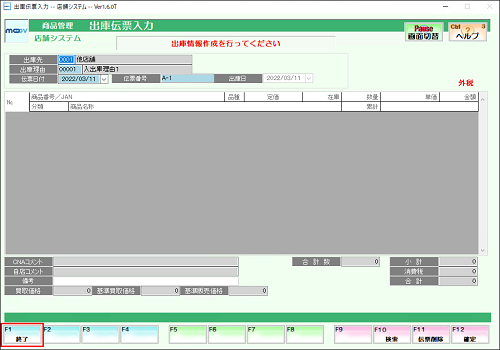
1
業務選択画面にて【商品管理業務】を選択し、【データ作成処理】タブ内の【出庫情報作成】を選択します。

2
抽出したい条件を入力して、【F12:確定】を押下します。
抽出条件は、2~3個指定することをオススメします。

出力指定について
①新規出力
該当する条件から前回抽出以降のものを出力します。
同じ条件で再度抽出した場合、前回抽出されたものは表示されません。
②全出力
該当する条件を全て出力します。
3
対象の出庫伝票の[出力対象]にチェックが入っている状態で、【F6:出庫情報出力】を押下します。
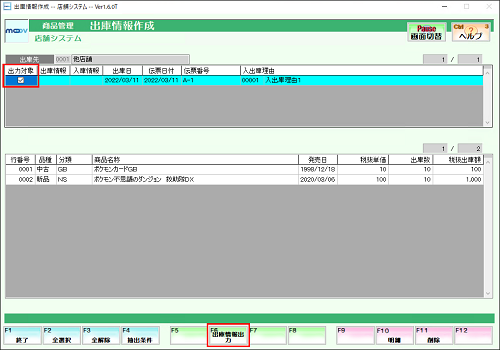
項目名をクリックすると表示順位を変更することが出来ます。デフォルトは、昇順表示です。
※下記画像をご参照ください
《昇順表示》
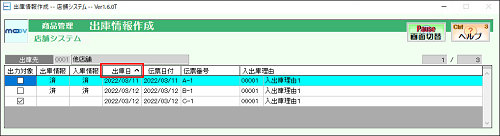
《降順表示》
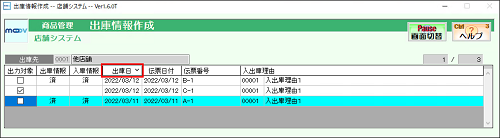
4
出庫情報指定にて【商材移動データを作成】を選択し、【F12:確定】を押下します。
表示されるメッセージにてすべて【はい(Y)】を選択します。
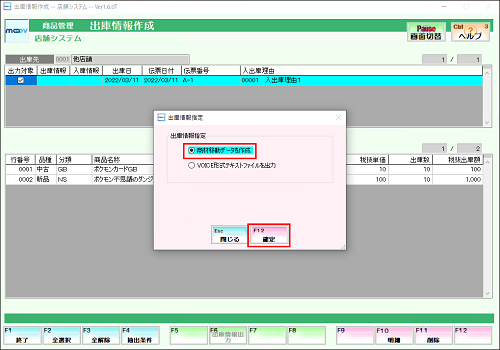
[入庫情報]欄が【済】になっているデータは削除出来ません。
1
業務選択画面にて【商品管理業務】を選択し、【データ作成処理】タブ内の【出庫情報作成】を選択します。

2
抽出したい条件を入力して、【F12:確定】を押下します。
抽出条件は、2~3個指定することをオススメします。

出力指定について
①新規出力
該当する条件から前回抽出以降のものを出力します。
同じ条件で再度抽出した場合、前回抽出されたものは表示されません。
②全出力
該当する条件を全て出力します。
3
対象の出庫伝票の[出力対象]欄にチェックが入っている状態で、【F9:削除】を押下します。
表示されるメッセージにてすべて【はい(Y)】を選択します。
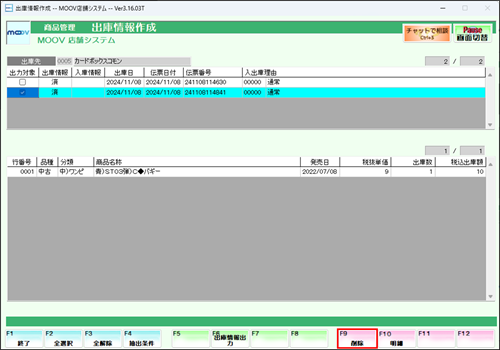
項目名をクリックすると表示順位を変更することが出来ます。デフォルトは、昇順表示です。
※下記画像をご参照ください。
《昇順表示》
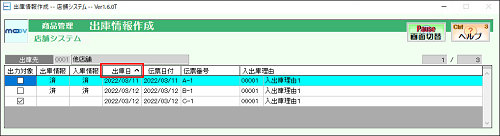
《降順表示》
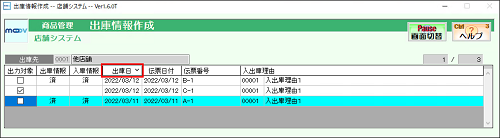
4
取消した後は、出庫情報作成データが削除され、[出庫情報]欄が【済】→【空白】に変わります。
[出庫情報]欄が【空白】になっているデータは出庫伝票削除を行うことが出来ます。
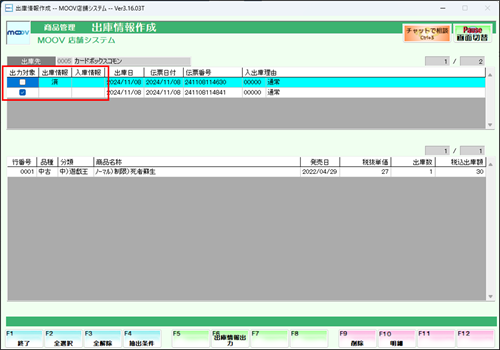
伝票削除について
出庫伝票削除については、こちら
1
業務選択画面にて【店舗管理業務】を選択し、【台帳処理】タブ内の【入庫予定リスト】を選択します。
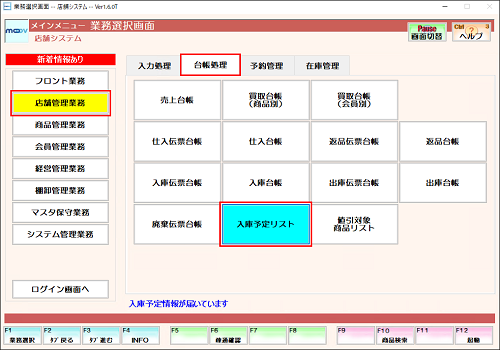
2
抽出対象の店舗を選択します。
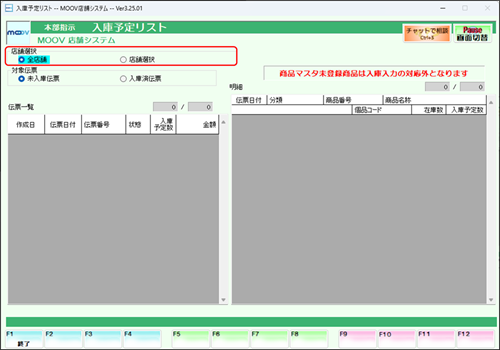
店舗選択について
【店舗選択】を指定した後、【F10:選択】を押下し、対象店舗にチェックを入れて、【F12:確定】を押下します。
- 入庫処理をする場合
- 入庫削除処理をする場合
タブ内容を展開する(公開サイトには表示されません)
タブ1(公開サイトには表示されません)
3
対象伝票で未入庫伝票を選択し、Enterを押下して伝票を抽出します。
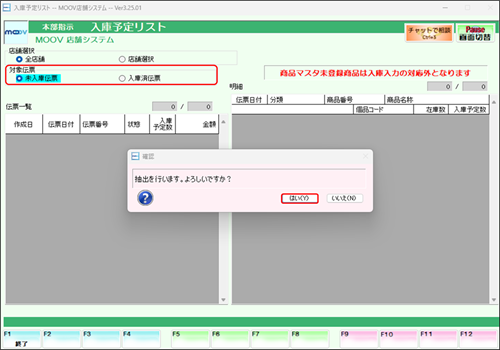
4
入庫を行いたい伝票を選択し、【F12:確定】を押下して入庫伝票入力を開きます。
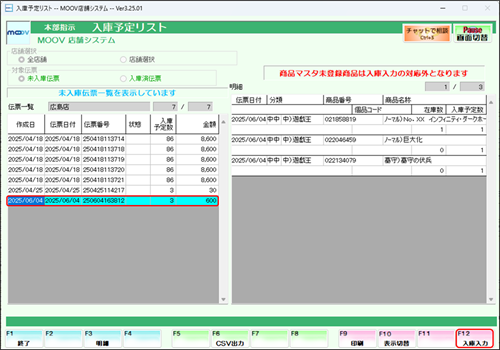
二重入庫を防ぐためにほかの端末で処理中/すでに入庫済みの伝票は処理できません。
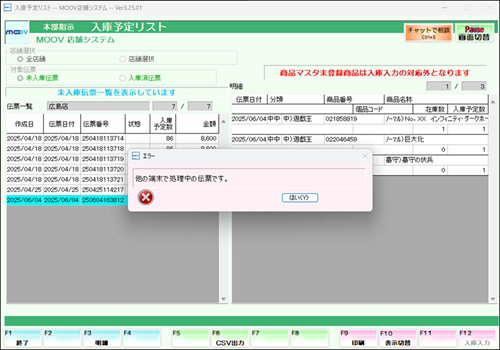
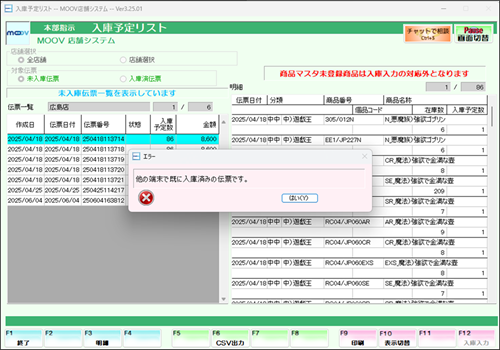
5
入庫理由を入力します。
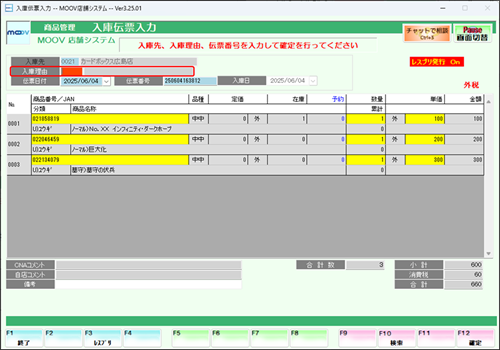
伝票日付と伝票番号
伝票日付と伝票番号は出庫元店舗が設定した内容を初期表示していますが、
変更することが可能です。
6
【F12:確定】を押下して、入庫を確定させます。
【F12:確定】を押下する前に、明細をしっかり確認し、検品を必ず行ってください。
不備があった場合は、【F1:中止】で終了し、出庫元店舗へ修正を依頼してください。
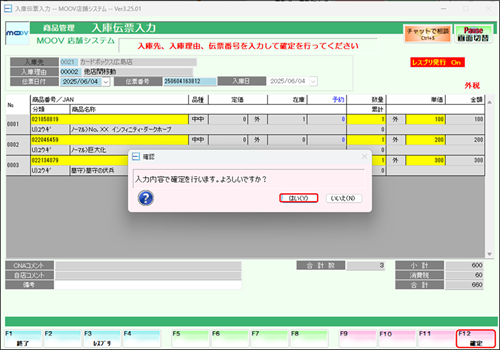
検品する際に、CSVファイルで確認したい場合は、入庫予定リストにてCSV出力出来ます。
7
先ほど入庫処理した伝票が一覧から消えているのを確認してください。
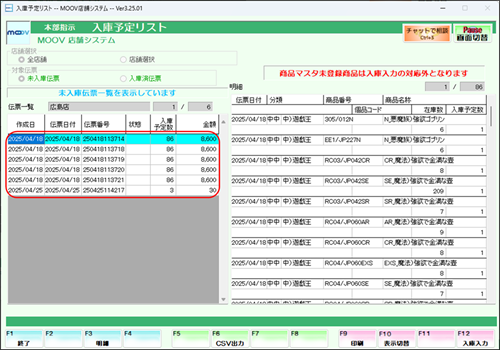
入庫した伝票の取消方法はこのページの入庫削除処理をする場合を確認してください
タブ1終わり(公開サイトには表示されません)
タブ2(公開サイトには表示されません)
3
対象伝票で入庫済伝票を選択し、Enterを押下して伝票を抽出します。
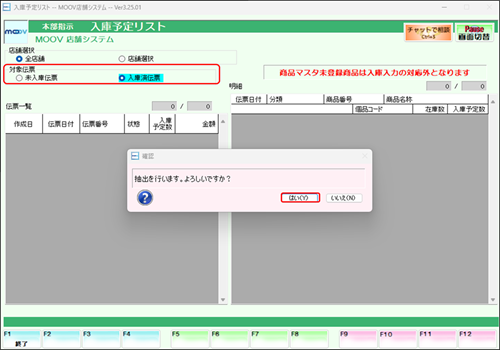
4
入庫削除を行いたい伝票を選択し、【F12:確定】を押下して入庫伝票入力を開きます。
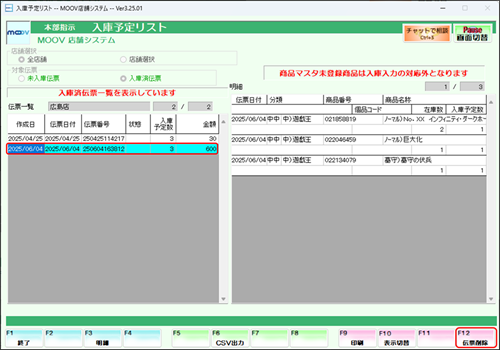
二重入庫削除を防ぐためにほかの端末で処理中/すでに入庫削除済みの伝票は処理できません。
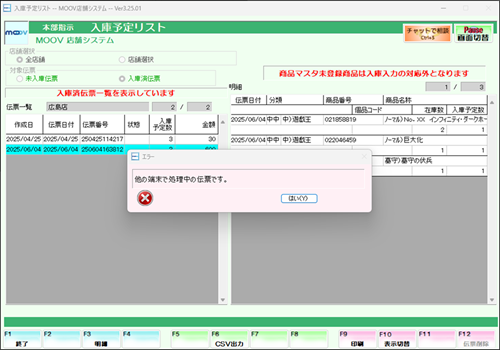
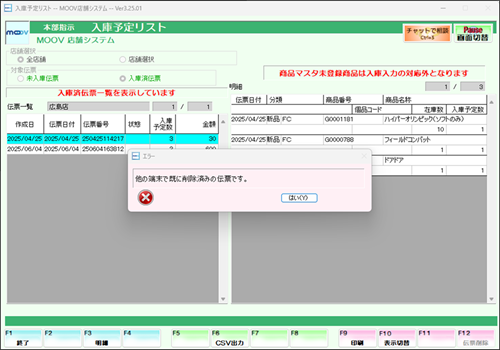
5
【F12:確定】を押下して、入庫取消を確定させます。
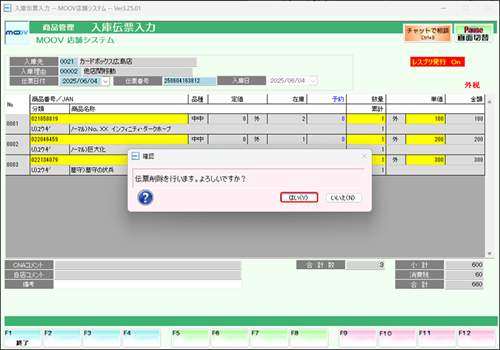
6
メッセージが表示されるので、伝票削除を行ったことを入庫先店舗へご連絡ください。
他店からの入庫伝票の取消は入庫伝票入力からでも可能です。
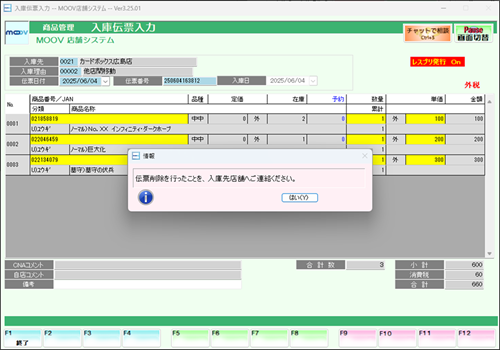
7
先ほど削除処理した伝票が一覧から消えているのを確認してください。
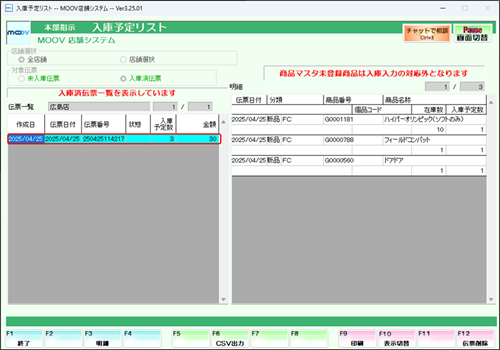
タブ2終わり(公開サイトには表示されません)
ここまで
(公開サイトには表示されません)
タブ1終わり(公開サイトには表示されません)
タブ2(公開サイトには表示されません)
《出庫元MOOV店舗で行う作業》
《入庫先MOOV店舗で行う作業》
※VOICE店舗側の作業については、割愛いたします。
1
出庫伝票入力にて、出庫処理を行います。
入出庫先マスタの取引区分を確認する場合は、こちらをご確認ください。
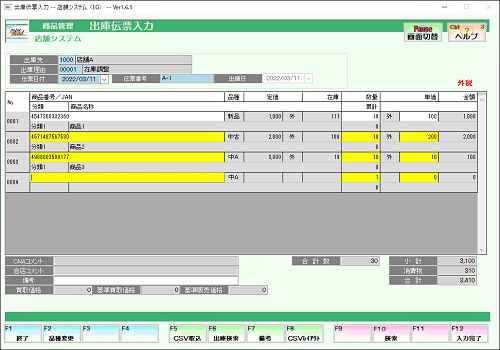
出庫処理について
出庫伝票入力については、こちら
2
入力が完了したら、【F12:確定】を押下します。表示されるメッセージにてすべて【はい(Y)】を選択します。

3
【F1:終了】を押下し、表示されるメッセージにて【はい(Y)】を選択します。
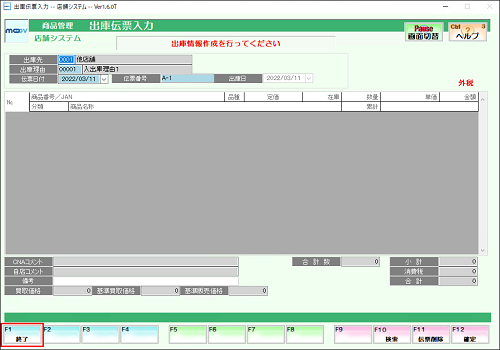
1
業務選択画面にて【商品管理業務】を選択し、【データ作成処理】タブ内の【出庫情報作成】を選択します。

2
抽出したい条件を入力して、【F12:確定】を押下します。
抽出条件は、2~3個指定することをオススメします。

出力指定について
①新規出力
該当する条件から前回抽出以降のものを出力します。
同じ条件で再度抽出した場合、前回抽出されたものは表示されません。
②全出力
該当する条件を全て出力します。
3
対象の出庫伝票の[出力対象]にチェックが入っている状態で、【F6:出庫情報出力】を押下します。
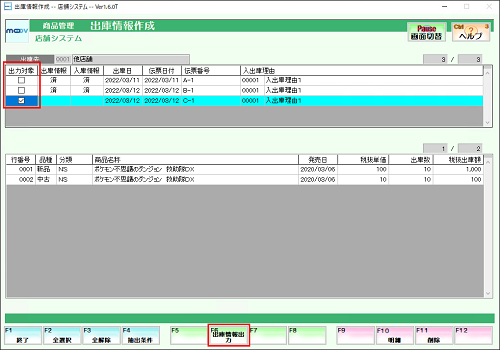
項目名をクリックすると表示順位を変更することが出来ます。デフォルトは、昇順表示です。
※下記画像をご参照ください。
《昇順表示》
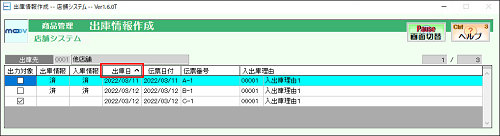
《降順表示》
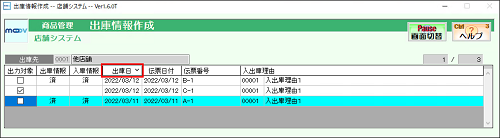
4
出庫情報指定にて【商材移動データを作成】を選択し、【F12:確定】を押下します。
表示されるメッセージにて【はい(Y)】を選択します。

5
フォルダーの参照画面が表示されますので、任意の場所を指定し、【新しいフォルダーの作成(N)】を押下します。
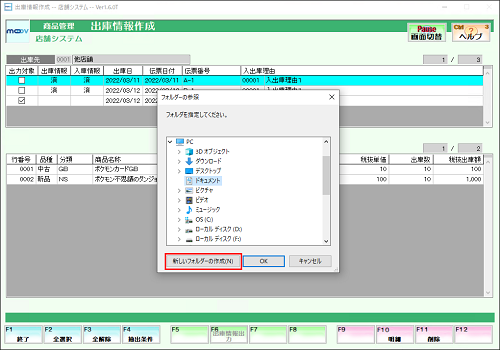
6
フォルダ名を入力し、【OK】を押下します。

7
手順.5~6で指定したフォルダを開き、保存された出庫データを入庫先VOICE店舗へ送ります。
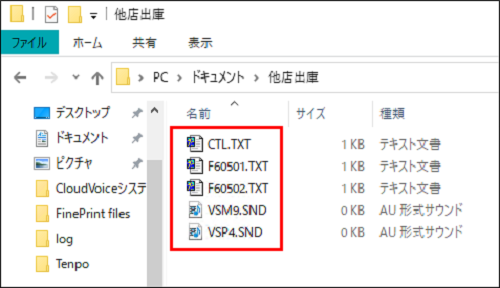
[入庫情報]欄が【済】になっているデータは削除出来ません。
1
業務選択画面にて【商品管理業務】を選択し、【データ作成処理】タブ内の【出庫情報作成】を選択します。

2
抽出したい条件を入力して、【F12:確定】を押下します。
抽出条件は、2~3個指定することをオススメします。

出力指定について
①新規出力
該当する条件から前回抽出以降のものを出力します。
同じ条件で再度抽出した場合、前回抽出されたものは表示されません。
②全出力
該当する条件を全て出力します。
3
対象の出庫伝票の[出力対象]欄にチェックが入っている状態で、【F9:削除】を押下します。
表示されるメッセージにてすべて【はい(Y)】を選択します。
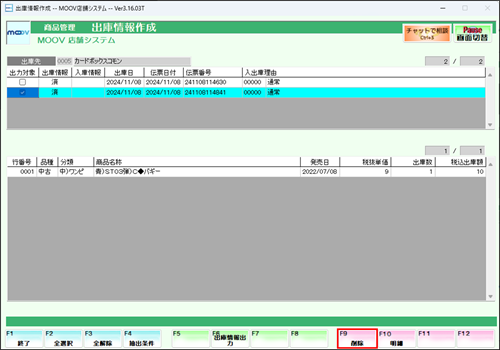
項目名をクリックすると表示順位を変更することが出来ます。デフォルトは、昇順表示です。
※下記画像をご参照ください。
《昇順表示》
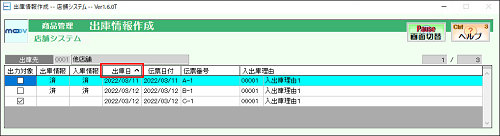
《降順表示》
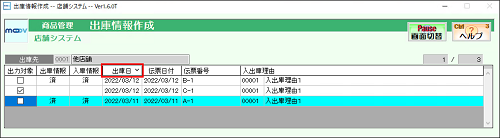
4
削除した後は、出庫情報作成データが削除され、[出庫情報]欄が【済】→【空白】に変わります。
[出庫情報]欄が【空白】になっているデータは出庫伝票削除を行うことが出来ます。
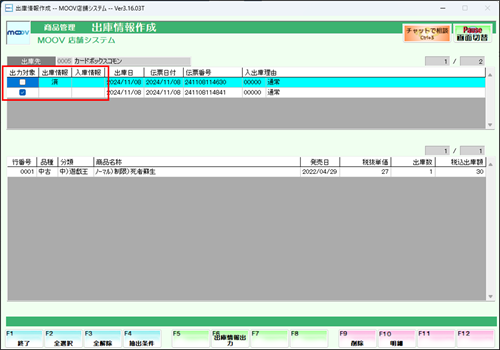
伝票削除について
出庫伝票削除については、こちら
出庫元VOICE店舗より、以下のデータが送られてきます。
ファイルが欠落しているなど不備がある場合は、出庫元VOICE店舗へ再送を依頼してください。
・ CTL.TXT
・ F60501.TXT
・ F60502.TXT
1
業務選択画面にて【店舗管理業務】を選択し、【入力処理】タブ内の【入庫伝票入力】を選択します。
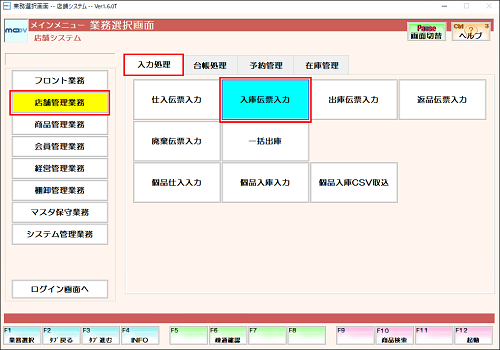
2
[入庫先][入出庫理由][伝票日付][伝票番号]を入力し、【F5:CSV取込】を押下します。
3
取込方法選択が表示されますので、取込方法にて[Voice出庫情報ファイル]を選択します。
商品の選択方法は、[通常通り]を選択し、【F12:確定】を押下します。
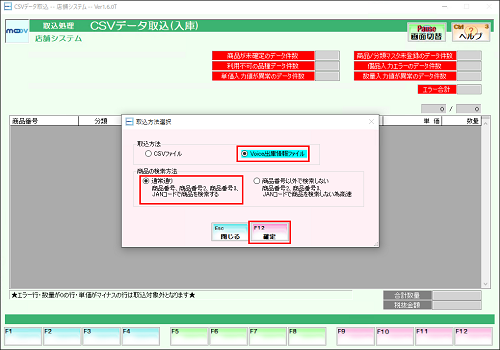
4
フォルダーの参照画面が表示されますので、データ保存場所を指定し【OK】を押下します。
表示されるメッセージにて【はい(Y)】を選択します。

5
表示されている内容で問題ないことを確認し、【F12:確定】を押下します。
表示されるメッセージにて【はい(Y)】を選択します。

【F5:エラー検索】を押下すると、エラーになっている商品が確認できます。
エラー行、数量が0の行、単価がマイナスの行は取込対象外となります。
6
入力されている内容で問題ないか確認し、【F12:入力完了】を押下します。
表示されるメッセージにて【はい(Y)】を選択します。

タブ2終わり(公開サイトには表示されません)
ここまで
(公開サイトには表示されません)
