トレカ在庫振替入力
このページでは、トレカ在庫振替入力について案内します。
トレカ在庫振替には、以下の4種類の方法があります。
| 在庫振替(1:1) | トレカの出庫→入庫の作業をワンステップで振り替えることができます(明細数を合わせる必要があります)。 |
|---|---|
| 在庫振替(N:N) | トレカの出庫→入庫の作業をワンステップで振り替えることができます(明細数を合わせる必要はありません)。 |
| 新品から中古振替 | トレカの新品在庫→中古在庫へ振り替えることができます。 |
| グロス作成 | くじなどを作成する際に、商品を振替先に振り替えることができます。 |
在庫振替(1:1)は、下記の2種類の方法があります。
1
業務選択画面にて【店舗管理業務】を選択し、【入力処理】タブ内の【トレカ在庫振替入力】を選択します。
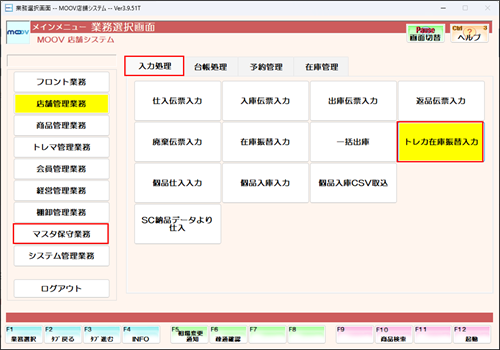
2
[入出庫先][入出庫理由][伝票日付][伝票番号]を入力します。
区分が他店間移動の入出庫先は指定できません。
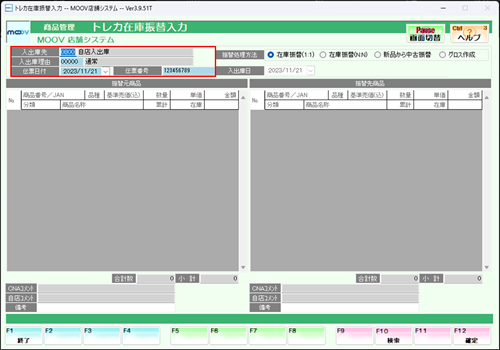
3
振替処理方法で「在庫振替(1:1)」を選択します。
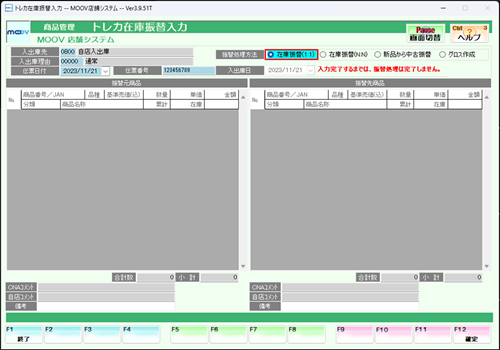
4
在庫振替をしたい商品番号を入力し、数量と単価を決定します。
振替元と振替先の明細数・同番号明細の数量と単価は同一にしてください。
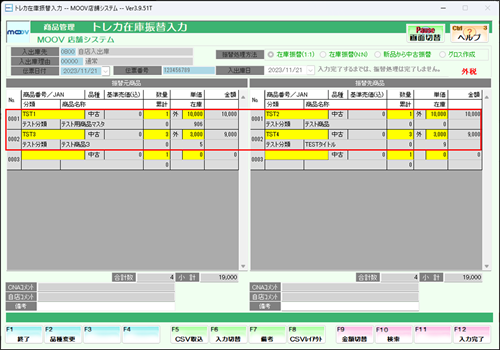
入力欄が白色 → 新品入力モード
入力欄が黄色 → 中古入力モード
5
入力が完了したら、【F12:入力完了】を押下します。表示されるメッセージにてすべて【はい(Y)】を選択します。
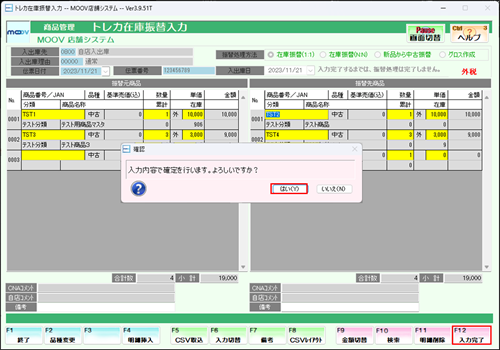
振替元の商品が同番号明細の商品に振り替えられます。
・トレカ在庫振替入力を行った場合、入出庫された状態と同じ動きをします。
・入庫伝票台帳と出庫伝票入力にて取消を行うことができます。
(1)伝票自体取消したい場合
・F9:伝票削除モードにした状態で伝票番号を入力し伝票削除を行って下さい。
(2)明細を取消したい場合
・通常モードにて伝票番号を入力した状態でF9:明細削除を行ってください。
- トレカ在庫振替CSVレイアウトを出力。
- 出力したCSVにトレカ在庫振替情報を入力。
- トレカ在庫振替入力にて、作成したCSVを取り込む。
1
業務選択画面にて【店舗管理業務】を選択し、【入力処理】タブ内の【トレカ在庫振替入力】を選択します。
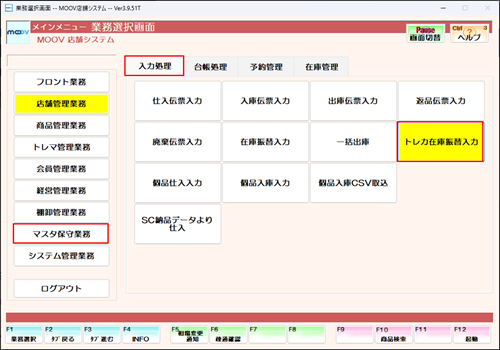
2
[入出庫先][入出庫理由][伝票日付][伝票番号]を入力します。
区分が他店間移動の入出庫先は指定できません。
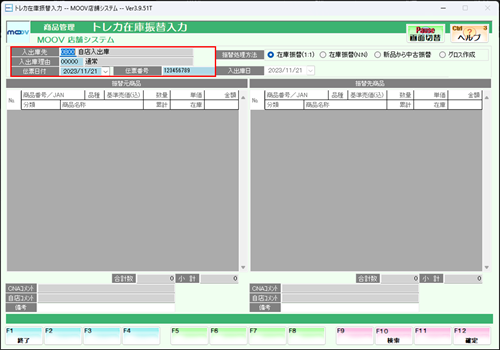
3
振替処理方法で「在庫振替(1:1)」を選択します。
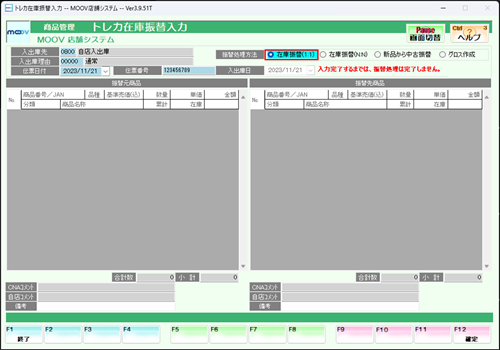
4
商品入力画面にて【F8:CSVレイアウト】を押下し、仕入CSVレイアウト画面にて【F6:CSV出力】を押下します。
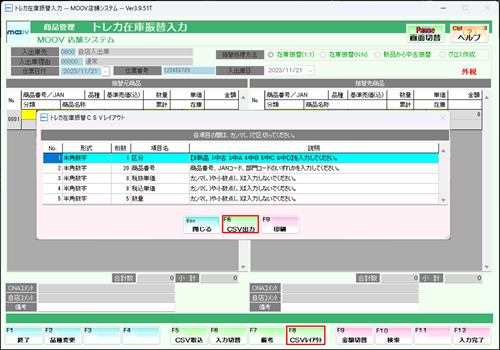
5
名前を付けて保存画面が表示されますので、ファイル名を入力し任意の場所に保存します。
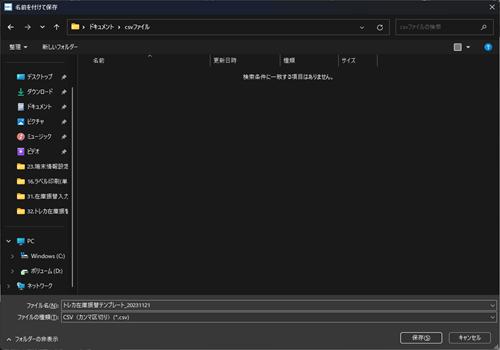
6
任意の場所に保存したCSVファイルを開きます。仕入CSVレイアウトに沿って振替情報を入力します。
POS端末にExcelがインストールされていない場合は、Excelがインストールされている端末にメールで転送するか、
USBメモリで移動させてください。
振替元にしたい商品の情報を入力してください。振替先の指定は後の手順にあります。
仕入CSVレイアウト
| No. | 形式 | 桁数 | 項目名 | 説明 |
|---|---|---|---|---|
| 1 | 半角数字 | 1 | 区分 | 【0:新品 1:中古 2:部門 3:中A 4:中B 5:中C 6:中D】を入力してください。 |
| 2 | 半角数字 | 20 | 商品番号 | 商品番号、JANコード、部門コードのいずれかを入力してください。 |
| 3 | 半角数字 | 8 | 税抜単価 | カンマ(,)や小数点(.)は入力しないでください。 |
| 4 | 半角数字 | 8 | 税込単価 | カンマ(,)や小数点(.)は入力しないでください。 |
| 5 | 半角数字 | 5 | 数量 | カンマ(,)や小数点(.)は入力しないでください。 |
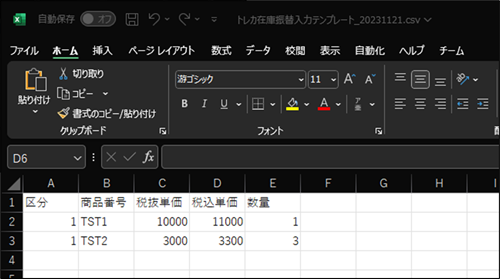
7
在庫振替情報の入力が完了したら、1行目(項目名)を削除します。
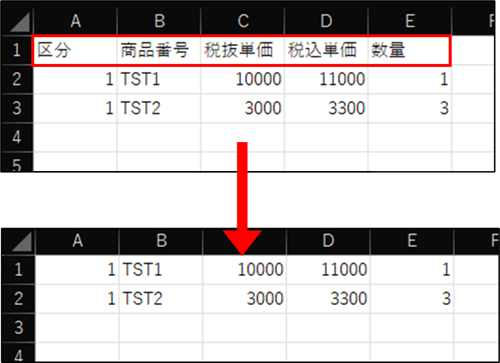
1行目に項目名が残った状態だと、CSV取込時にエラーが発生し取込出来ません。
8
保存形式をCSV(コンマ区切り)で任意の場所に保存します。
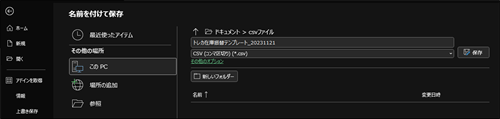
9
トレカ在庫振替入力にて、振替元の商品番号入力欄をクリックしてから【F5:CSV取込】を押下します。
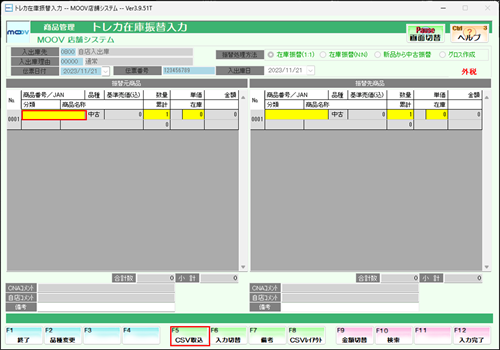
10
手順.8で保存したCSVファイルを選択し、【開く】を押下します。
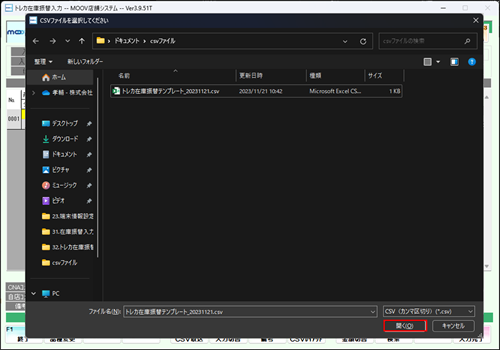
11
CSVデータが一覧で表示されます。取込データに問題がないか確認するため、【F5:エラー検索】を押下します。
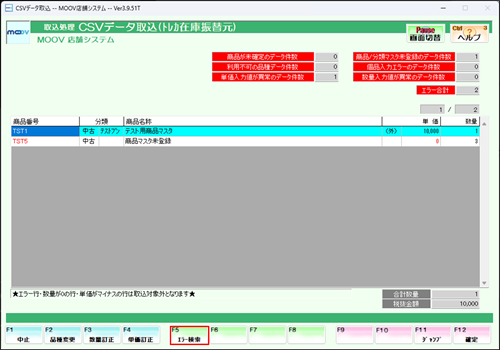
12
エラーがあれば一覧に表示されるので、明細を選択し【F12:確定】を押下します。
エラーがなければ、手順.15の確認作業に進みます。
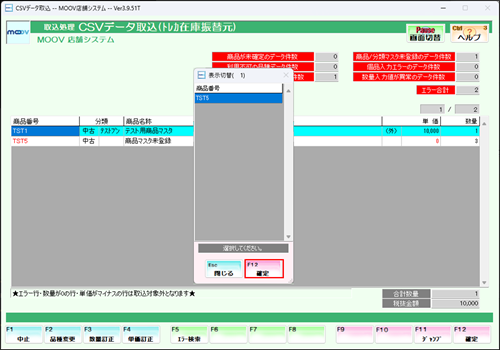
13
エラーになっている明細が選択されるので、エラー内容を確認します。
一覧表右上の行数を確認し、CSVファイルの同じ行数の明細を修正します。エラーとなっているすべての明細でこの作業を行います。
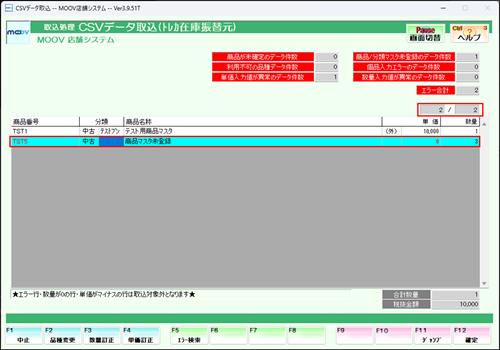
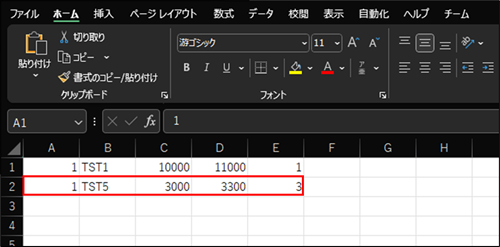
14
CSVファイルの修正が完了したら、【F1:中止】を押下し、手順.10に戻ります。
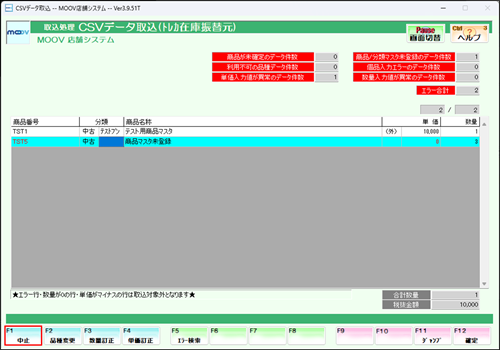
15
表示されている内容で問題ないことを確認し、【F12:確定】を押下します。表示されるメッセージにて【はい(Y)】を選択します。
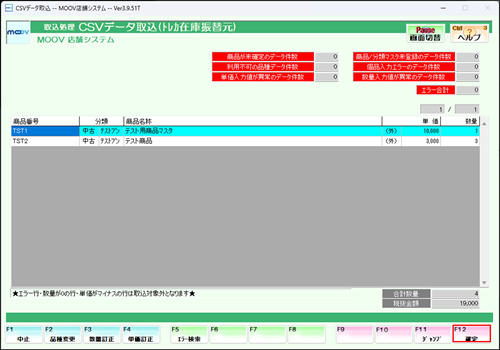
16
振替元の商品が入力されます。
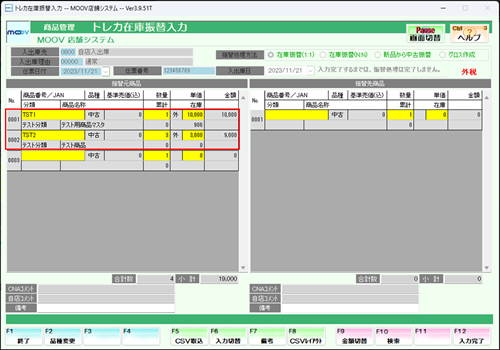
17
同様の方法で振替先の商品のCSVファイルを作成し、振替先の商品番号欄をクリックして【F5:CSV取込】を行います。
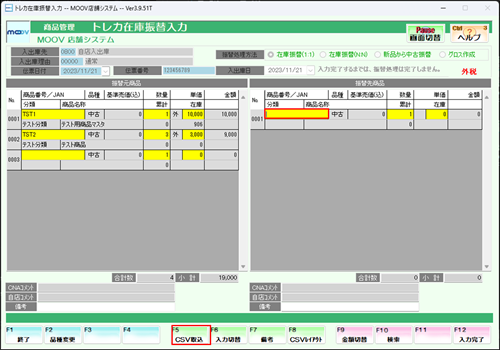
18
入力されている内容で問題ないか確認し、【F12:入力完了】を押下します。表示されるメッセージにて【はい(Y)】を選択します。
振替元と振替先の明細数・同番号明細の数量と単価は同一にしてください。
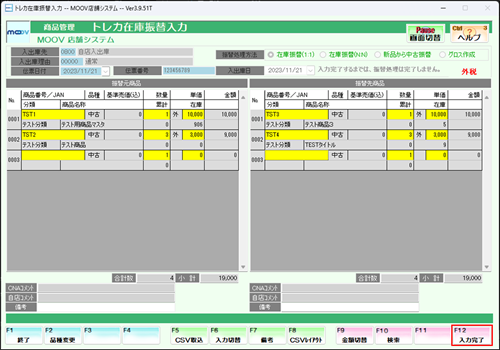
在庫振替(N:N)は、下記の2種類の方法があります。
・トレカ在庫振替入力を行った場合、入出庫された状態と同じ動きをします。
・入庫伝票台帳と出庫伝票入力にて取消を行うことができます。
(1)伝票自体取消したい場合
・F9:伝票削除モードにした状態で伝票番号を入力し伝票削除を行って下さい。
(2)明細を取消したい場合
・通常モードにて伝票番号を入力した状態でF9:明細削除を行ってください。
1
業務選択画面にて【店舗管理業務】を選択し、【入力処理】タブ内の【トレカ在庫振替入力】を選択します。
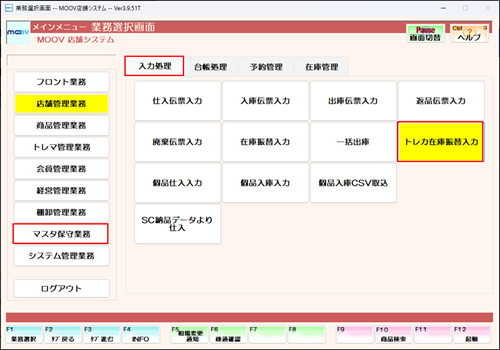
2
[入出庫先][入出庫理由][伝票日付][伝票番号]を入力します。
区分が他店間移動の入出庫先は指定できません。
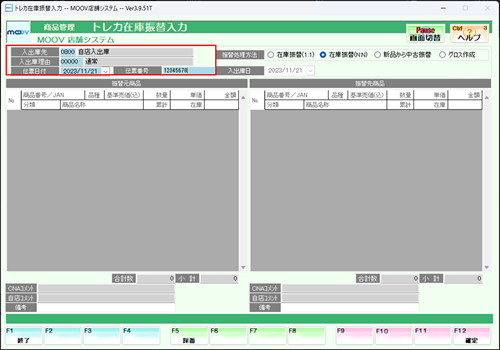
3
振替処理方法で「在庫振替(N:N)」を選択します。
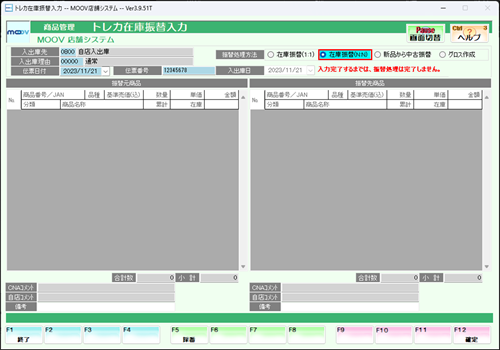
4
在庫振替をしたい商品番号を入力し、数量と単価を決定します。
振替元と振替先の合計単価は同一にしてください。
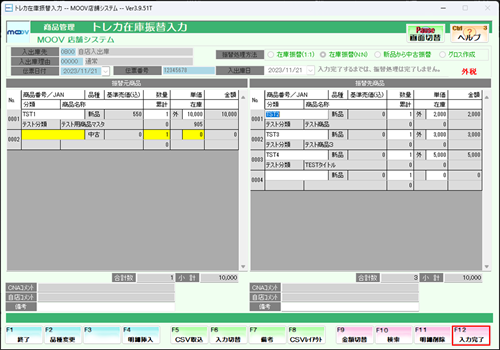
入力欄が白色 → 新品入力モード
入力欄が黄色 → 中古入力モード
5
入力が完了したら、【F12:入力完了】を押下します。表示されるメッセージにてすべて【はい(Y)】を選択します。
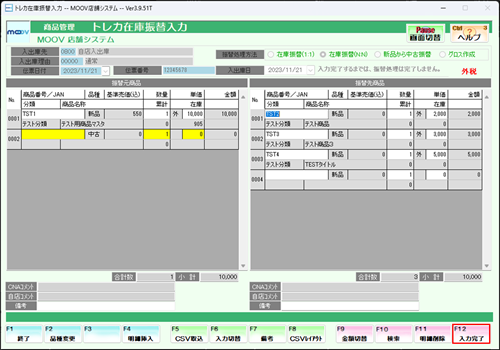
- トレカ在庫振替CSVレイアウトを出力。
- 出力したCSVにトレカ在庫振替情報を入力。
- トレカ在庫振替入力にて、作成したCSVを取り込む。
・トレカ在庫振替入力を行った場合、入出庫された状態と同じ動きをします。
・入庫伝票台帳と出庫伝票入力にて取消を行うことができます。
(1)伝票自体取消したい場合
・F9:伝票削除モードにした状態で伝票番号を入力し伝票削除を行って下さい。
(2)明細を取消したい場合
・通常モードにて伝票番号を入力した状態でF9:明細削除を行ってください。
1
業務選択画面にて【店舗管理業務】を選択し、【入力処理】タブ内の【トレカ在庫振替入力】を選択します。
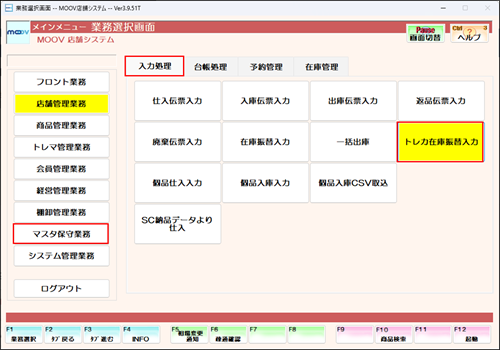
2
[入出庫先][入出庫理由][伝票日付][伝票番号]を入力します。
区分が他店間移動の入出庫先は指定できません。
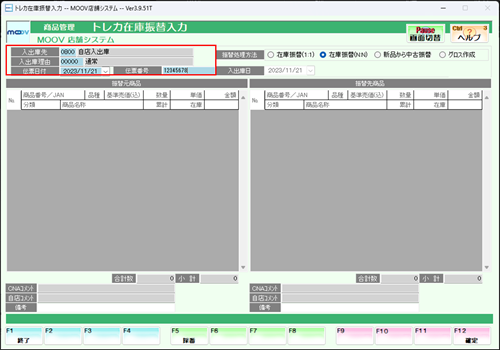
3
振替処理方法で「在庫振替(N:N)」を選択します。
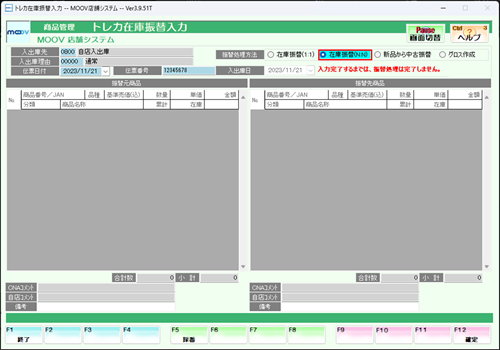
4
商品入力画面にて【F8:CSVレイアウト】を押下し、仕入CSVレイアウト画面にて【F6:CSV出力】を押下します。
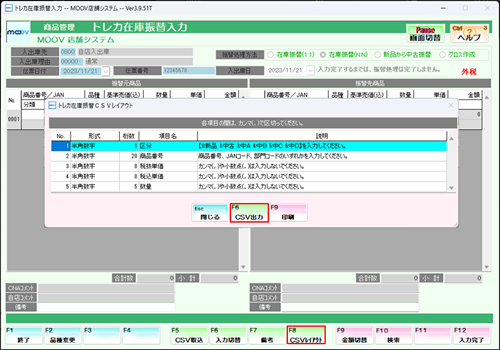
5
名前を付けて保存画面が表示されますので、ファイル名を入力し任意の場所に保存します。
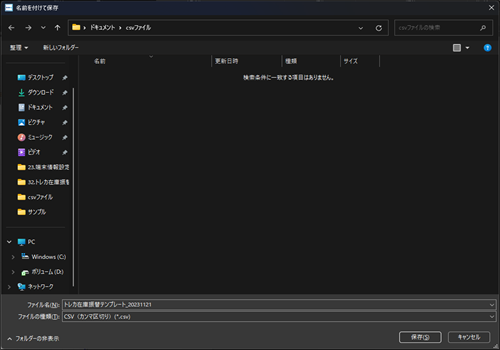
6
任意の場所に保存したCSVファイルを開きます。仕入CSVレイアウトに沿って在庫振替情報を入力します。
POS端末にExcelがインストールされていない場合は、Excelがインストールされている端末にメールで転送するか、
USBメモリで移動させてください。
振替元にしたい商品の情報を入力してください。振替先の指定は後の手順にあります。
| No. | 形式 | 桁数 | 項目名 | 説明 |
|---|---|---|---|---|
| 1 | 半角数字 | 1 | 区分 | 【0:新品 1:中古 2:部門 3:中A 4:中B 5:中C 6:中D】を入力してください。 |
| 2 | 半角数字 | 20 | 商品番号 | 商品番号、JANコード、部門コードのいずれかを入力してください。 |
| 3 | 半角数字 | 8 | 税抜単価 | カンマ(,)や小数点(.)は入力しないでください。 |
| 4 | 半角数字 | 8 | 税込単価 | カンマ(,)や小数点(.)は入力しないでください。 |
| 5 | 半角数字 | 5 | 数量 | カンマ(,)や小数点(.)は入力しないでください。 |
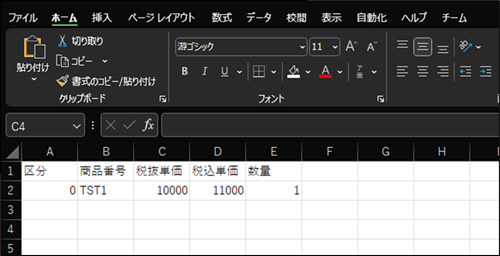
7
在庫振替情報の入力が完了したら、1行目(項目名)を削除します。
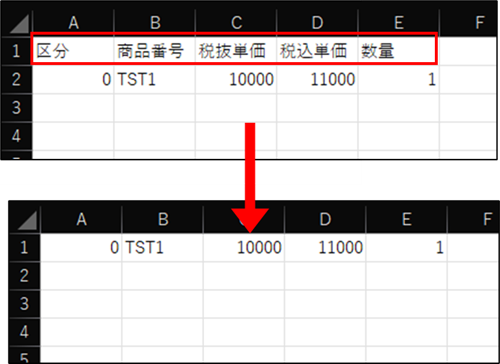
1行目に項目名が残った状態だと、CSV取込時にエラーが発生し取込出来ません。
8
保存形式をCSV(コンマ区切り)で任意の場所に保存します。
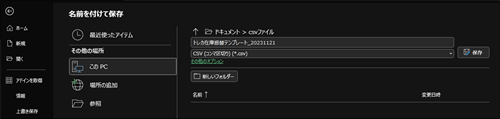
9
トレカ在庫振替入力にて、振替元の商品番号入力欄をクリックしてから【F5:CSV取込】を押下します。
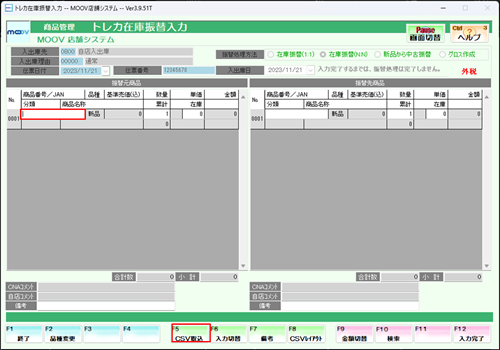
10
手順.8で保存したCSVファイルを選択し、【開く】を押下します。
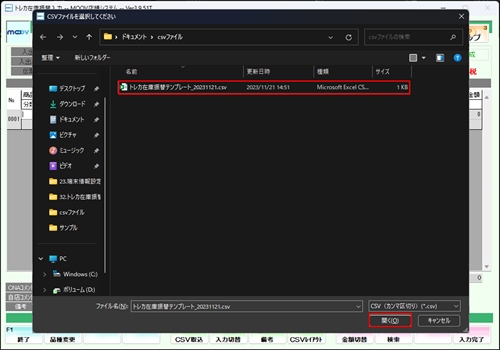
11
CSVデータが一覧で表示されます。取込データに問題がないか確認するため、【F5:エラー検索】を押下します。
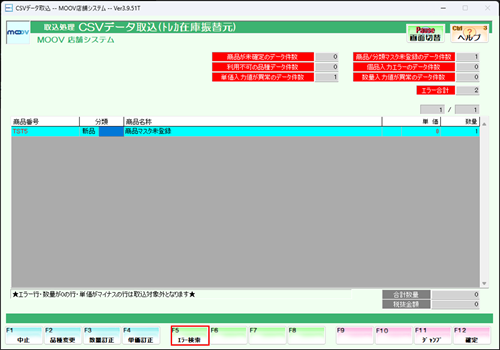
12
エラーがあれば一覧に表示されるので、明細を選択し【F12:確定】を押下します。
エラーがなければ、手順.15の確認作業に進みます。
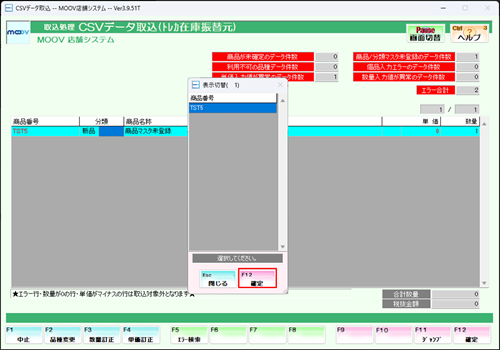
13
エラーになっている明細が選択されるので、エラー内容を確認します。
一覧表右上の行数を確認し、CSVファイルの同じ行数の明細を修正します。エラーとなっているすべての明細でこの作業を行います。
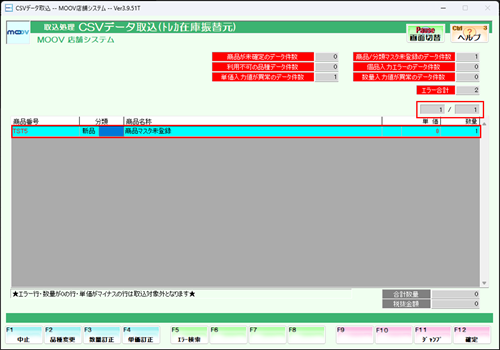
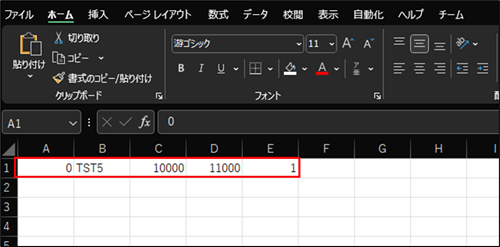
14
CSVファイルの修正が完了したら、【F1:中止】を押下し、手順.10に戻ります。
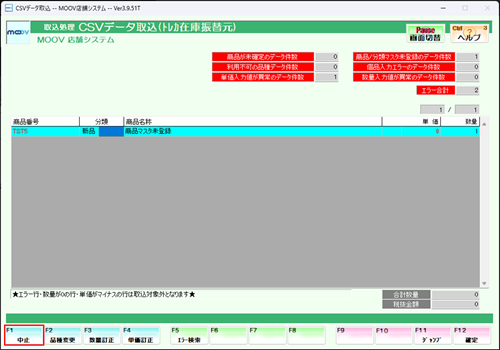
15
表示されている内容で問題ないことを確認し、【F12:確定】を押下します。表示されるメッセージにて【はい(Y)】を選択します。
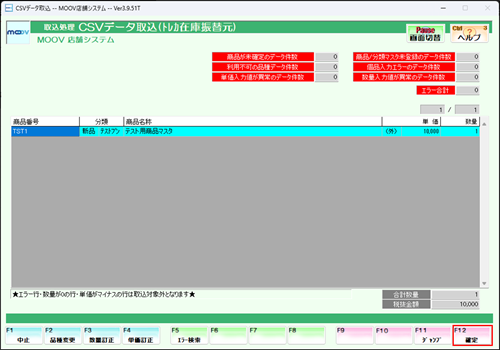
16
振替元の商品が入力されます。
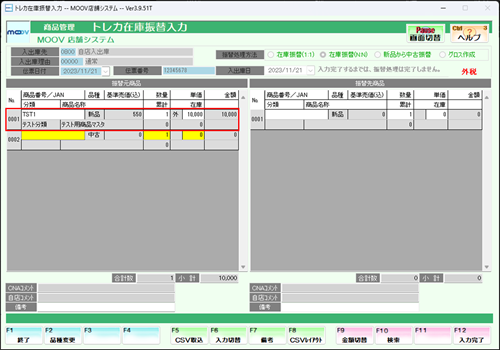
17
同様の方法で振替先の商品のCSVファイルを作成し、振替先の商品番号欄をクリックして【F5:CSV取込】を行います。
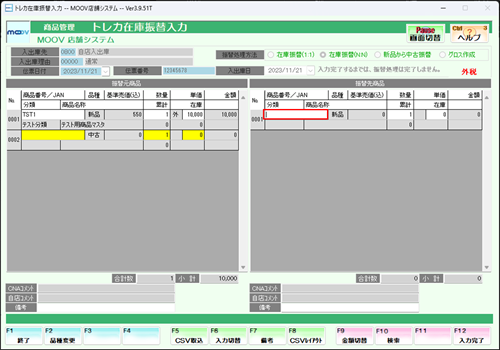
18
入力されている内容で問題ないか確認し、【F12:入力完了】を押下します。表示されるメッセージにて【はい(Y)】を選択します。
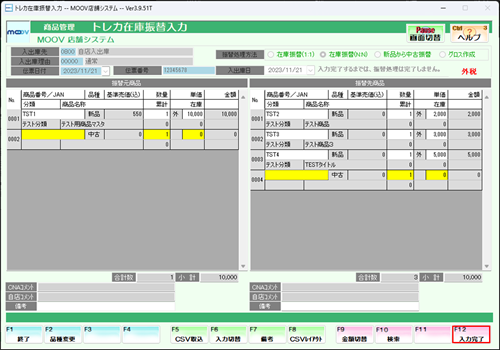
・トレカ在庫振替入力を行った場合、入出庫された状態と同じ動きをします。
・入庫伝票台帳と出庫伝票入力にて取消を行うことができます。
(1)伝票自体取消したい場合
・F9:伝票削除モードにした状態で伝票番号を入力し伝票削除を行って下さい。
(2)明細を取消したい場合
・通常モードにて伝票番号を入力した状態でF9:明細削除を行ってください。
1
業務選択画面にて【店舗管理業務】を選択し、【入力処理】タブ内の【トレカ在庫振替入力】を選択します。
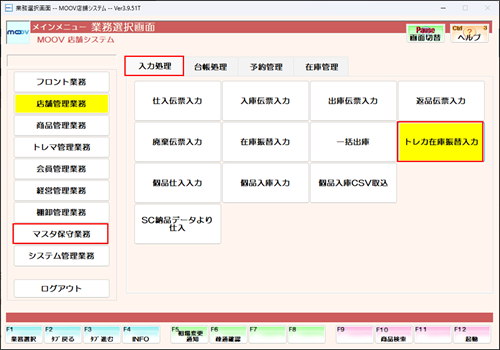
2
[入出庫先][入出庫理由][伝票日付][伝票番号]を入力します。
区分が他店間移動の入出庫先は指定できません。
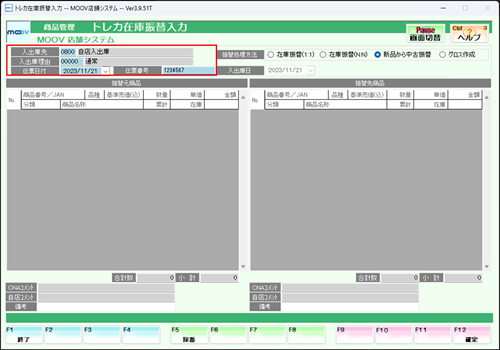
3
振替処理方法で「新品から中古振替」を選択して、【F12:確定】を押下します。
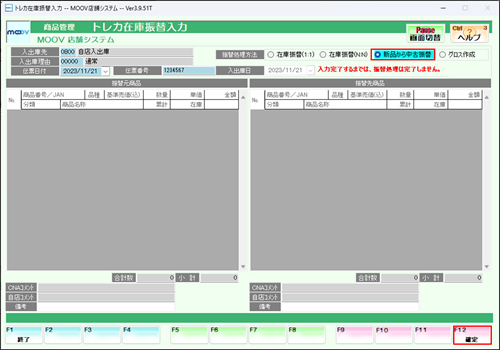
4
振替元の商品番号を入力します。
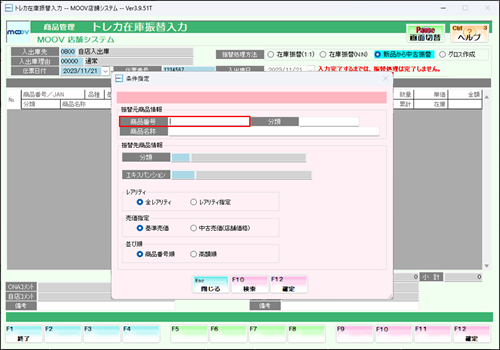
【F10:検索】にて商品を検索できます。
5
振替先の分類とエキスパンションを設定します。
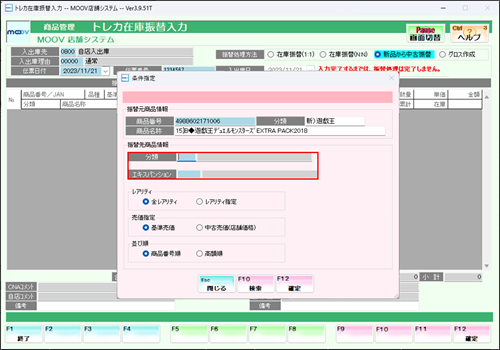
6
レアリティ・売価指定・並び順を設定します。
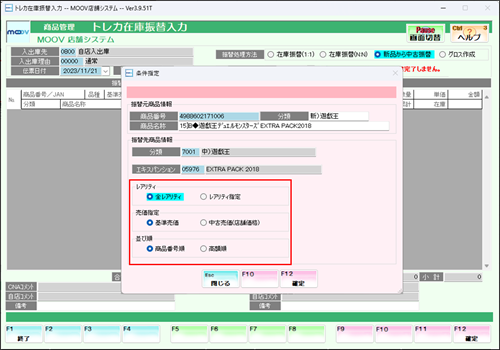
レアリティ
「レアリティ指定」を選択すると【F10:選択】でレアリティを複数選択できます。
売価指定
抽出時の売価を設定できます。
並び順
抽出時の並び順を設定できます。
7
表示されている内容で問題ないことを確認し、【F12:確定】を押下します。表示されるメッセージにて【はい(Y)】を選択します。
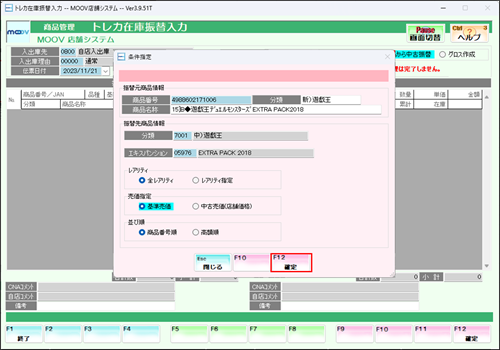
8
抽出された商品に間違いがないか確認し、各商品の数量を設定します。

9
数量を設定したら、振替先商品の単価の合計が振替元商品と同一になるように調整します。

10
設定が完了したら【F12:確定】を押下します。表示されるメッセージにて【はい(Y)】を選択します。

・トレカ在庫振替入力を行った場合、入出庫された状態と同じ動きをします。
・入庫伝票台帳と出庫伝票入力にて取消を行うことができます。
(1)伝票自体取消したい場合
・F9:伝票削除モードにした状態で伝票番号を入力し伝票削除を行って下さい。
(2)明細を取消したい場合
・通常モードにて伝票番号を入力した状態でF9:明細削除を行ってください。
1
業務選択画面にて【店舗管理業務】を選択し、【入力処理】タブ内の【トレカ在庫振替入力】を選択します。
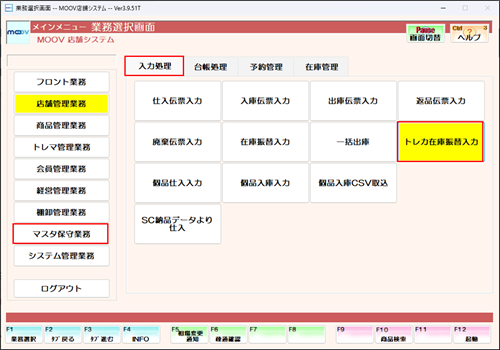
2
[入出庫先][入出庫理由][伝票日付][伝票番号]を入力します。
区分が他店間移動の入出庫先は指定できません。
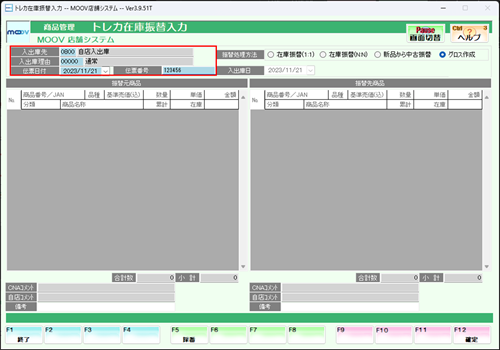
3
振替処理方法で「グロス作成」を選択して、【F12:確定】を押下します。

4
振替先の商品番号を入力します。
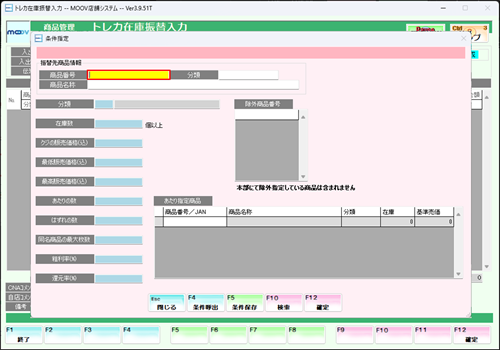
【F10:検索】にて商品を検索できます。
5
グロスを構成する商品の条件を設定します。
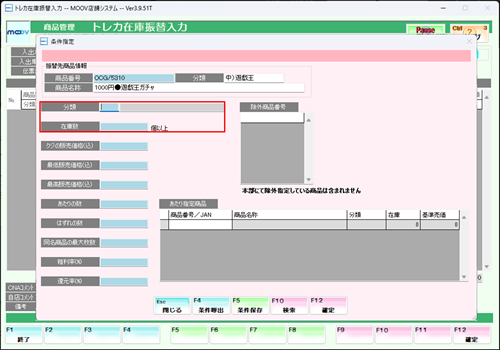
6
クジの販売価格を設定します。
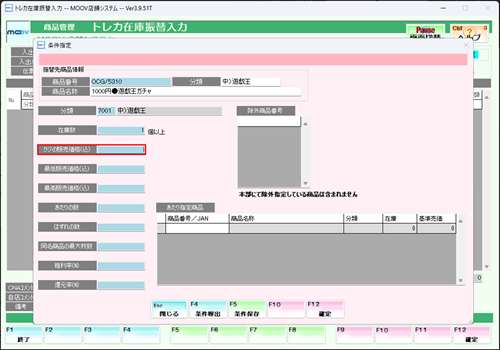
7
グロスを構成する商品の最低販売価格と最高販売価格を設定します。
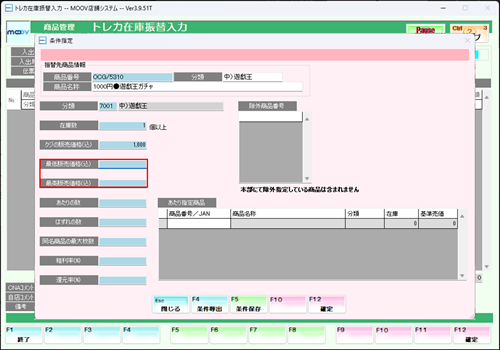
8
あたり商品とはずれ商品の数量を設定します。
あたりの数と手順9のあたり指定数は同数にしてください。
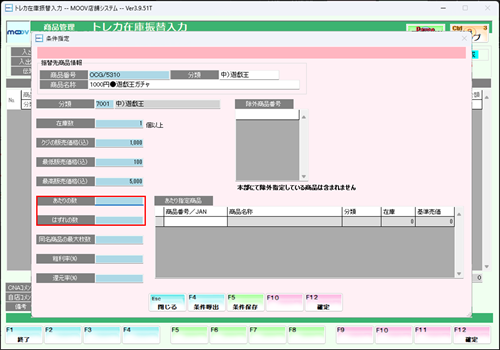
9
あたり商品を設定します。
最高販売価格を上回る基準価格の商品は指定できません。
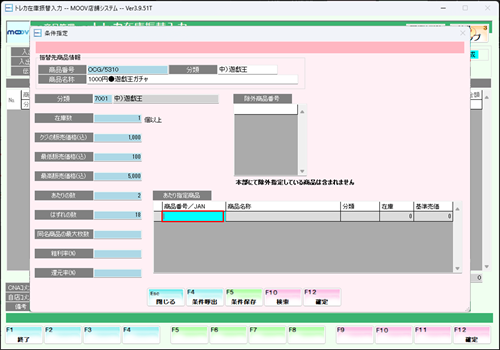
10
同名商品の最大枚数・粗利率・還元率を設定します。
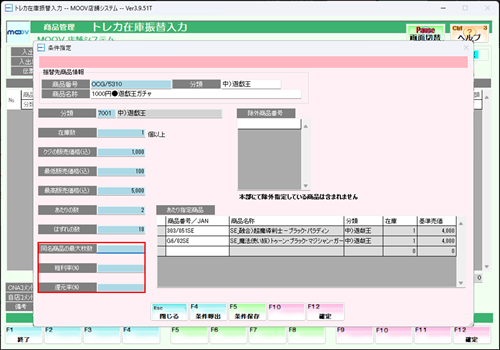
11
グロスに含めたくない商品番号を設定します。
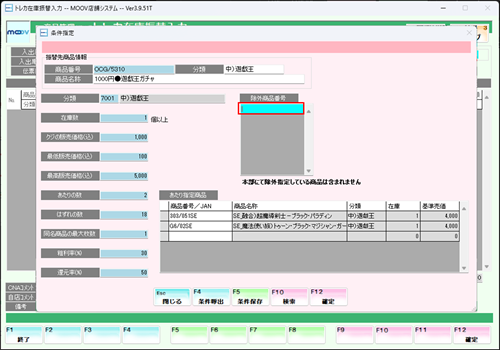
12
設定内容に問題ないことを確認し、【F12:確定】を押下します。表示されるメッセージにて【はい(Y)】を選択します。
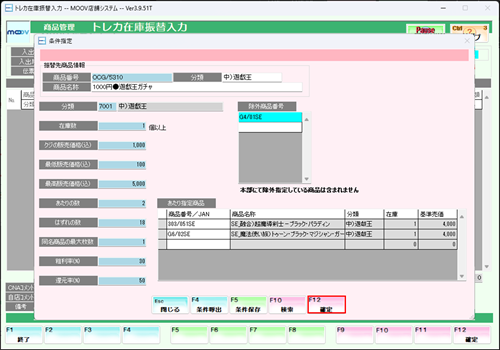
13
抽出された商品を確認してなにか問題があれば手順4に戻り、条件を指定しなおしてください。

14
抽出商品に問題がなければ【F5:CSV出力】または【F8:印刷】を押下して抽出データを保存しておいてください。

15
抽出データ保存が完了したら【F12:確定】を押下します。表示されるメッセージにて【はい(Y)】を選択します。

・トレカ在庫振替入力を行った場合、入出庫された状態と同じ動きをします。
・入庫伝票台帳と出庫伝票入力にて取消を行うことができます。
(1)伝票自体取消したい場合
・F9:伝票削除モードにした状態で伝票番号を入力し伝票削除を行って下さい。
(2)明細を取消したい場合
・通常モードにて伝票番号を入力した状態でF9:明細削除を行ってください。