入庫台帳
このページでは、入庫入力方法について案内します。
入庫台帳は、下記の2種類あります。
入庫伝票台帳
1
業務選択画面にて【店舗管理業務】を選択し、【台帳処理】タブ内の【入庫伝票台帳】を選択します。
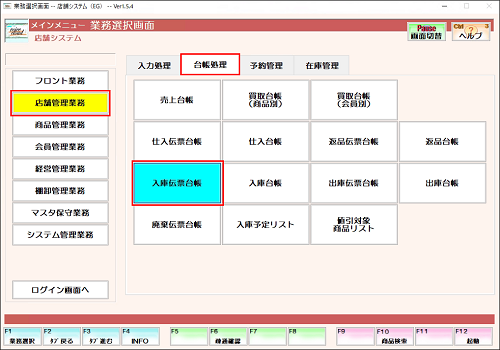
2
抽出したい条件を入力して、【F12:確定】を押下します。
抽出条件は、2~3個指定することをオススメします。
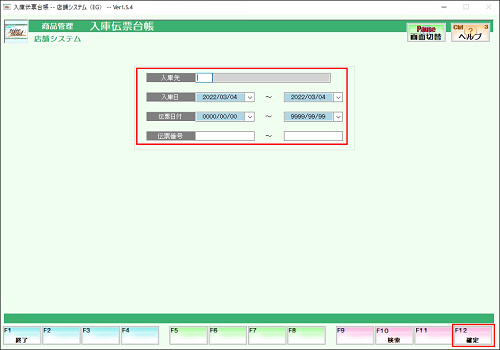
3
対象の入庫台帳が伝票ごとに一覧表示されます。
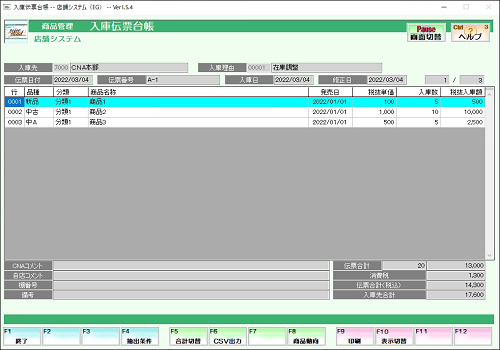
CSV出力について
【F6:CSV出力】を押下すると、[名前を付けて保存]画面が表示されます。
任意の保存場所とファイル名を指定して入庫伝票一覧を保存します。
CSVファイルで保存した資料は、加工可能です。
印刷について
【F9:印刷】を押下すると、印刷プレビューが表示され、印刷プレビュー画面で【F9:印刷】を押すとプリンターに印刷されます。
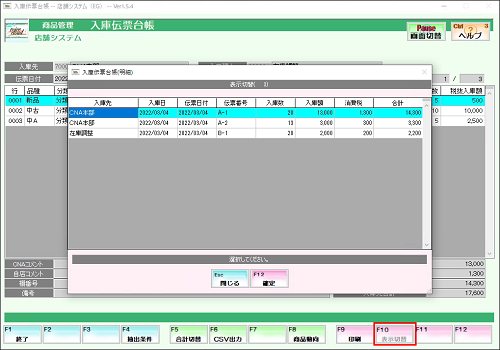
表示切替について
【F10:表示切替】を押下すると、一覧に表示する内容を伝票ごとに選択する事が出来ます。
《印刷イメージ》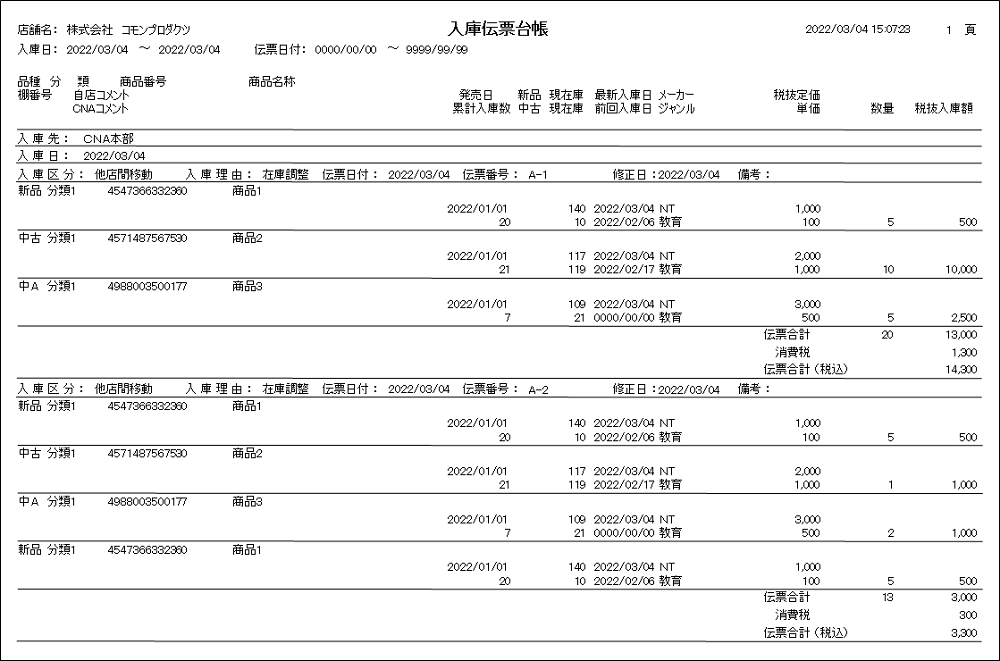
1
業務選択画面にて【店舗管理業務】を選択し、【台帳処理】タブ内の【入庫台帳】を選択します。
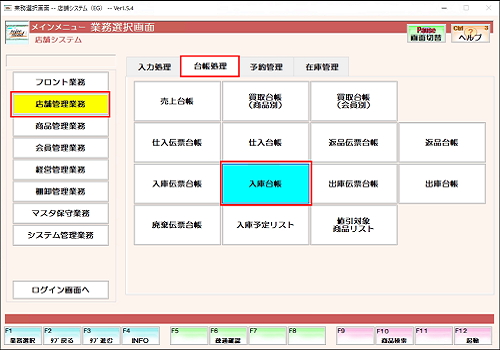
2
抽出したい条件を入力して、【F12:確定】を押下します。
抽出条件は、2~3個指定することをオススメします。

出力指定について
①新規出力
該当する条件から前回抽出以降のものを出力します。
同じ条件で再度抽出した場合、前回抽出されたものは表示されません。
②全出力
該当する条件を全て出力します。
3
対象の入庫台帳が入庫先ごとに一覧表示されます。
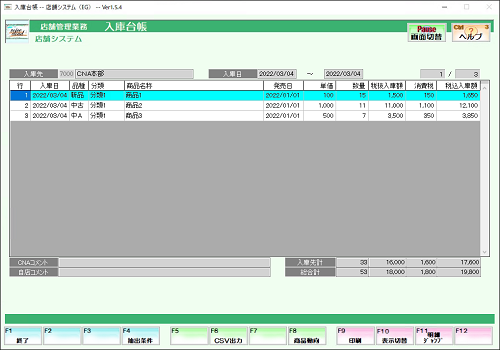
CSV出力について
【F6:CSV出力】を押下すると、[名前を付けて保存]画面が表示されます。
任意の保存場所とファイル名を指定して入庫伝票一覧を保存します。
CSVファイルで保存した資料は、加工可能です。
印刷について
【F9:印刷】を押下すると、印刷プレビューが表示され、印刷プレビュー画面で【F9:印刷】を押すとプリンターに印刷されます。

表示切替について
【F10:表示切替】を押下すると、一覧に表示する内容を入庫先ごとに選択する事が出来ます。
《印刷イメージ》
