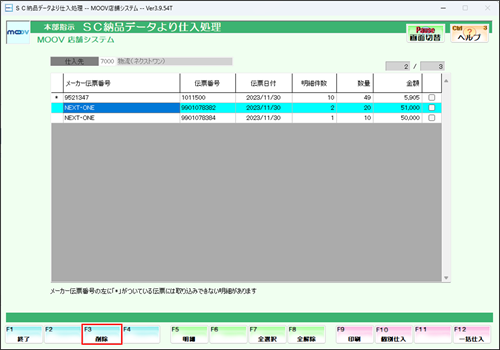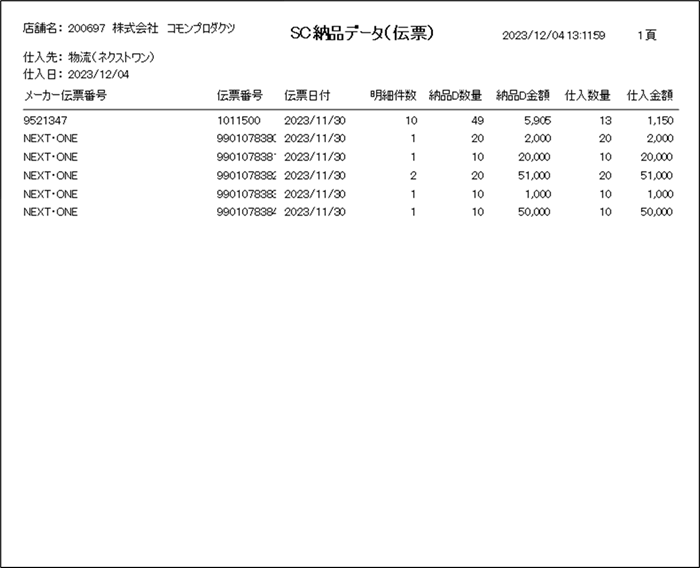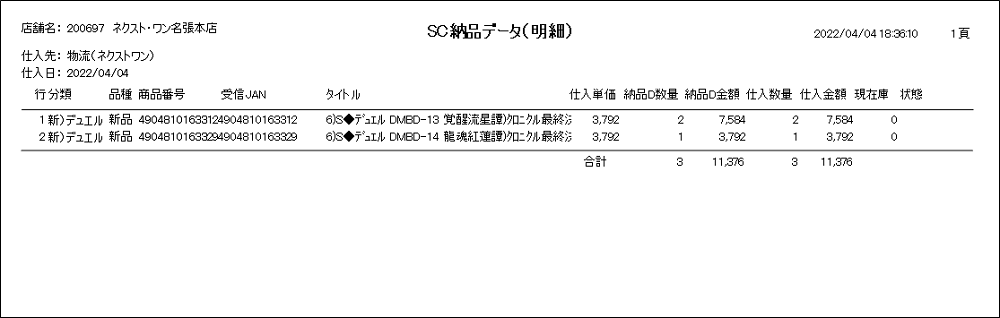SC納品データより仕入処理方法
このページでは、SC納品データより仕入方法について案内します。
- 「SC納品データより仕入」にて、納品伝票を確認。
- 仕入を行う伝票番号にチェックを入れ、一括仕入を行う。
- 「SC納品データより仕入」にて、納品伝票を確認。
- 仕入処理を行う、伝票番号を選択し、仕入伝票入力画面へ遷移。
- 仕入伝票入力画面にて、検品処理を行う。
- 明細内容に問題がなければ、仕入入力を完了させる。
SC納品データより仕入処理
1
業務選択画面にて【店舗管理業務】を選択し、【入力処理】タブ内の【SC納品データより仕入】を選択します。
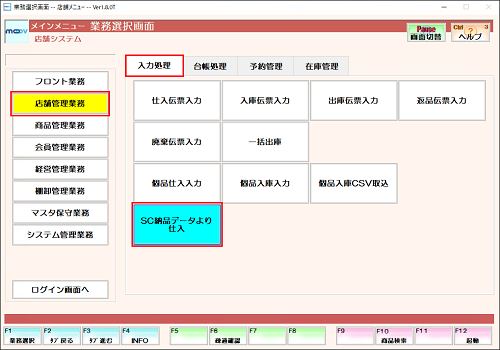
2
[仕入先]を入力し、【Enter】を押下します。表示されるメッセージにて【はい(Y)】を選択します。

3
対象伝票番号が表示されます。
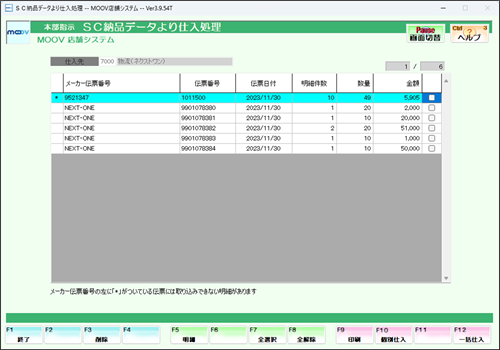
伝票一覧の印刷について
【F9:印刷】を押下すると、印刷プレビューが表示され、印刷プレビュー画面で【F9:印刷】を押すとプリンターに印刷されます。
印刷イメージは、こちら
《F5:明細一覧画面》
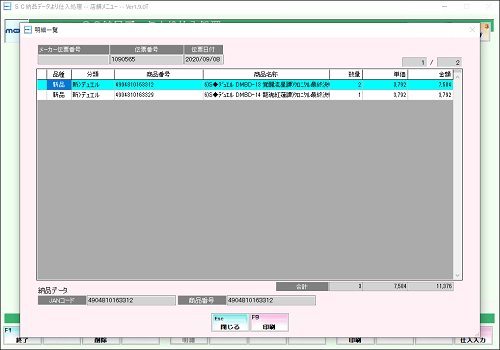
明細一覧の印刷について
【F9:印刷】を押下すると、印刷プレビューが表示され、印刷プレビュー画面で【F9:印刷】を押すとプリンターに印刷されます。
印刷イメージは、こちら
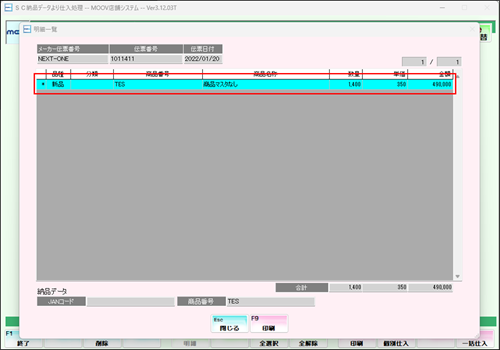
4
対象伝票番号を選択して仕入入力を行います。
▼一括仕入を指定する場合は、こちらのタブをクリックします。
▼個別仕入をする場合は、こちらのタブをクリックします。
一括仕入
個別仕入
タブ内容を展開する(公開サイトには表示されません)
タブ1(公開サイトには表示されません)
一括仕入を行いたいすべての対象伝票番号の右端にあるチェックボックスにチェックを入れて【F12:一括仕入】を押下します。
表示されるメッセージにてすべて【はい(Y)】を選択します。
一括仕入を行う場合は、【F12:一括仕入】を押下すると仕入が完了してしまいます。
個別仕入と同じように、仕入伝票入力画面で明細を確認し、検品を行うことができません。
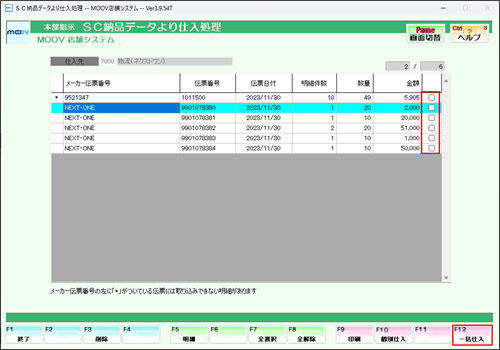
タブ1終わり(公開サイトには表示されません)
タブ2(公開サイトには表示されません)
対象伝票番号が選択されている状態(水色に反転している状態)で、【F10:個別仕入】を押下します。
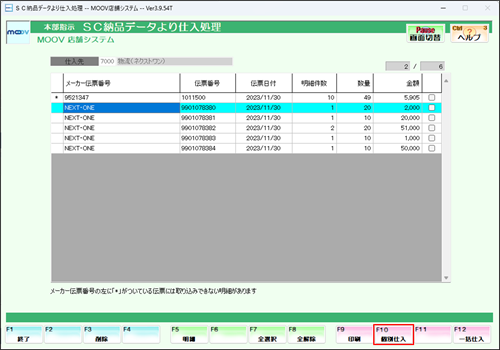
5
仕入伝票入力画面が表示されますので、内容に問題なければ【F12:入力完了】を押下します。
表示されるメッセージにて【はい(Y)】を選択します。
【F12:入力完了】を押下する前に、明細をしっかり確認し、検品を必ず行ってください。
不備があった場合は、【F1:中止】で終了し、仕入先へ修正を依頼してください。

タブ2終わり(公開サイトには表示されません)
ここまで
(公開サイトには表示されません)
| 納品伝票データ削除(仕入前) | 仕入前の、不要な納品伝票データを削除する方法 |
|---|---|
| 仕入取消(仕入後) | 仕入後に、仕入明細や仕入伝票を削除する方法 |
納品伝票データ削除
1
業務選択画面にて【店舗管理業務】を選択し、【入力処理】タブ内の【SC納品データより仕入】を選択します。
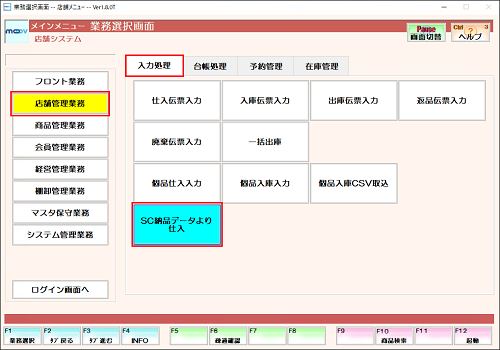
2
[仕入先]を入力し、【Enter】を押下します。表示されるメッセージにて【はい(Y)】を選択します。

3
対象伝票番号が選択されている状態(水色に反転している状態)で、【F3:削除】を押下します。
表示されるメッセージにて【はい(Y)】を選択します。