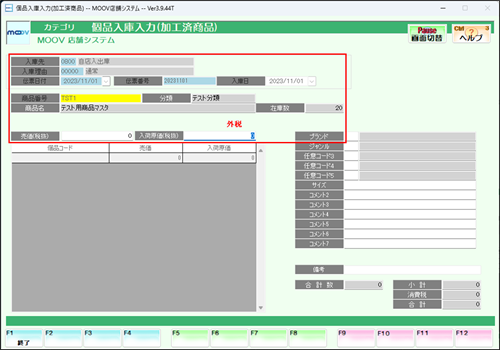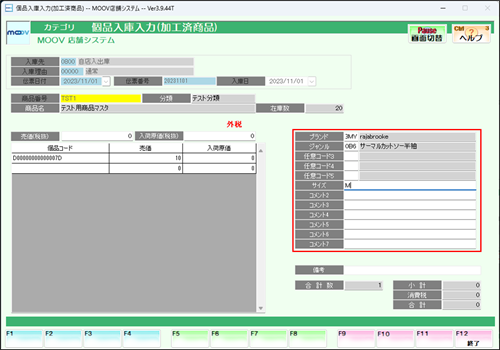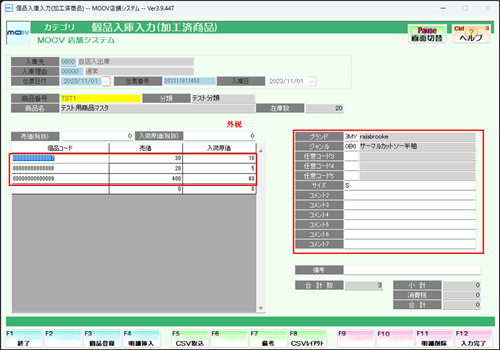個品入庫入力
このページでは、個品入庫入力について案内します。
個品入庫入力
個品入庫入力は、下記の2種類の方法があり、他店で使われていた個品を自店で入庫する画面です。
1
業務選択画面にて【店舗管理業務】を選択し、【入力処理】タブ内の【個品入庫入力】を選択します。
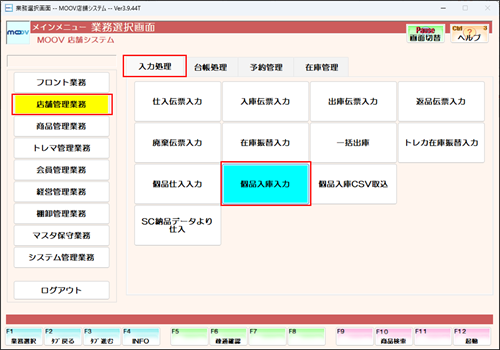
2
[入庫先][入庫理由][伝票日付][伝票番号][商品番号][売価(税抜)][入荷原価(税抜)]を入力します。
3
他店で利用されていた[個品コード]と[売価][入荷原価]を入力します。
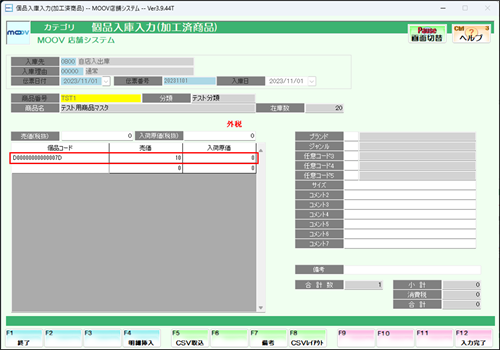
4
個品情報登録は、[売価][入荷原価]にカーソルがあるとき【F3:個品登録】を押下します。
[任意コード][コメント]を登録します。
5
入力が完了したら、【F12:入力完了】を押下します。表示されるメッセージにてすべて【はい(Y)】を選択します。
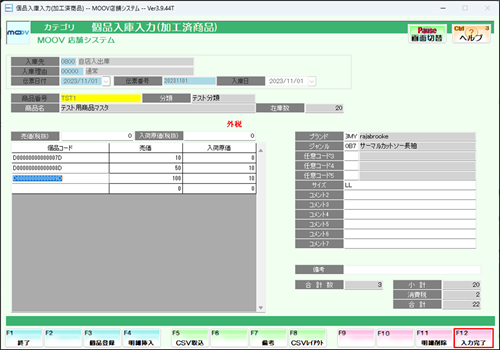
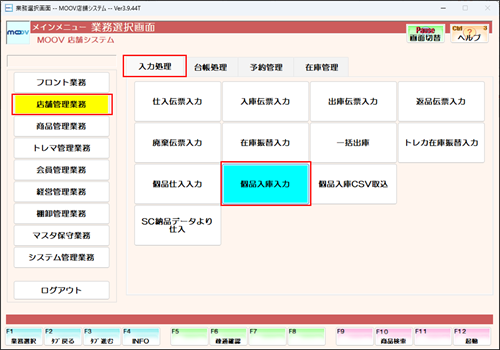
2
[入庫先][入庫理由][伝票日付][伝票番号][商品番号][売価(税抜)][入荷原価(税抜)]を入力します。
3
個品コード入力画面にて【F8:CSVレイアウト】を押下し、仕入CSVレイアウト画面にて【F6:CSV出力】を押下します。
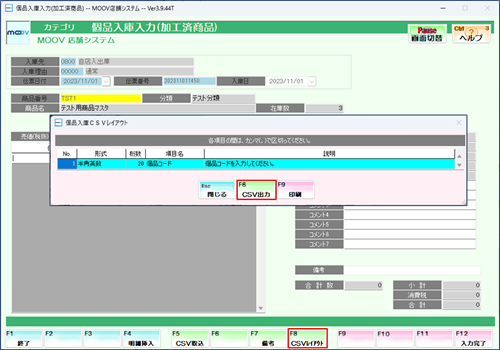
4
名前を付けて保存画面が表示されますので、ファイル名を入力し任意の場所に保存します。
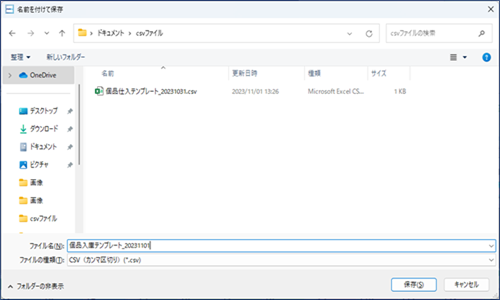
Excelがインストールされた端末で作業を行ってください。
POS端末にExcelがインストールされていない場合は、Excelがインストールされている端末にメールで転送するか、
USBメモリで移動させてください。
《入庫CSVレイアウト》
| No. | 形式 | 桁数 | 項目名 | 説明 |
|---|---|---|---|---|
| 1 | 半角英数 | 20 | 個品コード | 個品コードを入力してください。 |
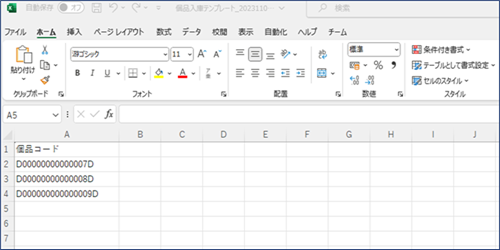
6
入庫情報の入力が完了したら、1行目(項目名)を削除します。
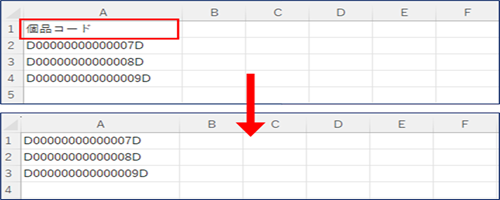
1行目に項目名が残った状態だと、CSV取込時にエラーが発生し取込出来ません。
7
保存形式をCSV(コンマ区切り)で任意の場所に保存します。
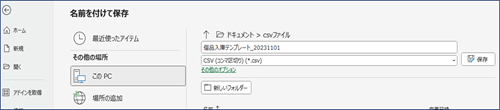
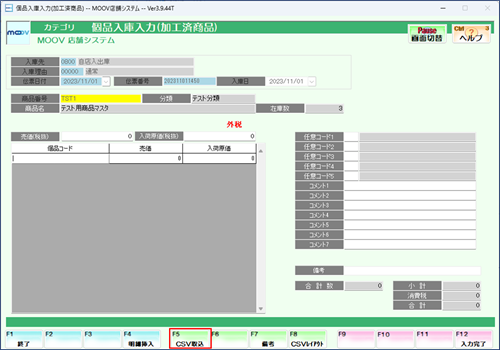
9
手順.8で保存したCSVファイルを選択し、【開く】を押下します。
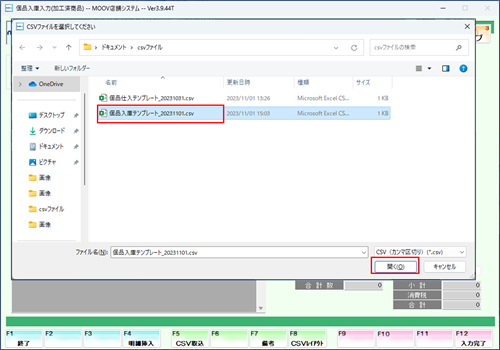
10
エラーがあれば一覧に表示されるます。
エラーがなければ、手順.12の作業に進みます。
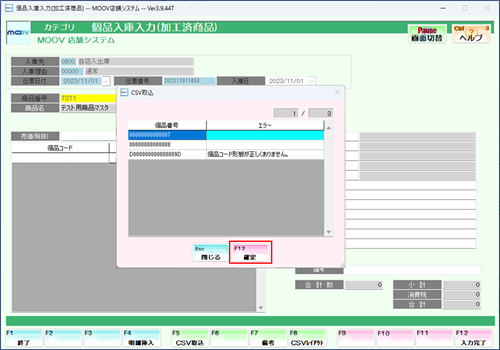
11
エラーになっている明細をCSVファイルで修正します。修正が完了したら手順.8に戻ります。
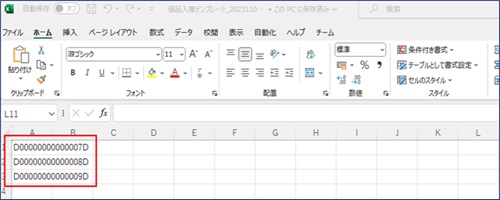
12
[売価][入荷原価]を変更する場合は入力し、[売価][入荷原価]にカーソルがあるとき【F3:個品登録】を押下すると
右の[任意コード]にカーソルが移動するので、必要に応じて個品ごとに[任意コード]と[コメント]を入力します。
13
表示されている内容で問題ないことを確認し、【F12:入力完了】を押下します。表示されるメッセージにて【はい(Y)】を選択します。
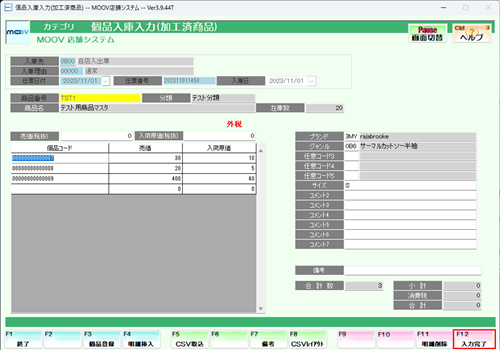
入庫取消は入庫日と処理日付が同じ日付になっていないと処理できません。
入庫日は、個品入庫入力を行ったときの処理日付が自動的に設定されます。
過去日付の入庫伝票を修正したい場合は、こちらをご確認ください。
入庫取消は、下記の2種類の方法があります。
入庫取消(明細取消)
1
業務選択画面にて【店舗管理業務】を選択し、【入力処理】タブ内の【個品入庫入力】を選択します。
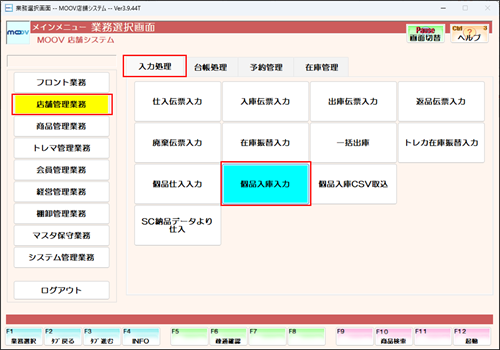
2
[入庫先][入庫理由]を入力した後、【F10:伝票検索】にて対象の入庫伝票を選択し、【F12:確定】を押下します。
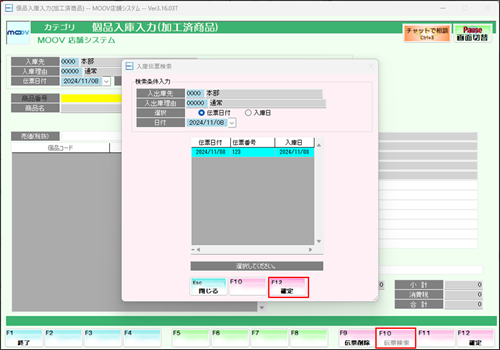
3
取消したい商品明細が選択された状態で【F9:明細削除】を押下し、表示されるメッセージにて【はい(Y)】を選択します。
商品明細が1行しかない場合「明細取消」は出来ません。
商品明細が1行の場合は「伝票削除」にて処理を行います。
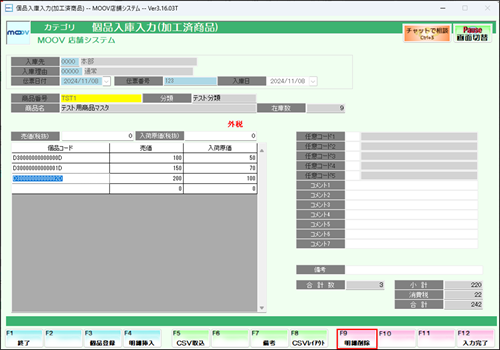
4
全ての入力が完了したら、【F12:入力完了】を押下し、表示されるメッセージにて【はい(Y)】を選択します。

1
業務選択画面にて【店舗管理業務】を選択し、【入力処理】タブ内の【個品入庫入力】を選択します。
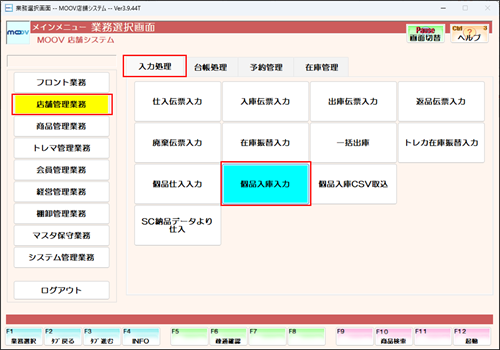
2
[入庫先][入庫理由]を入力し、【F9:伝票削除】を押下します。
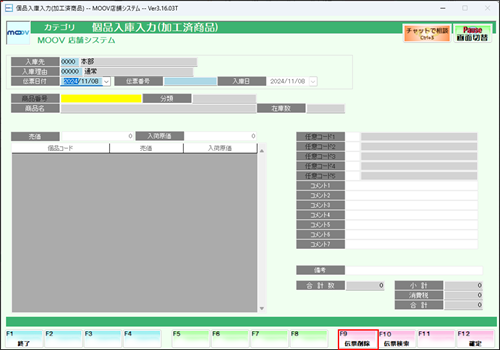
3
【F10:伝票検索】にて対象の入庫伝票を選択し、【F12:確定】を押下します。
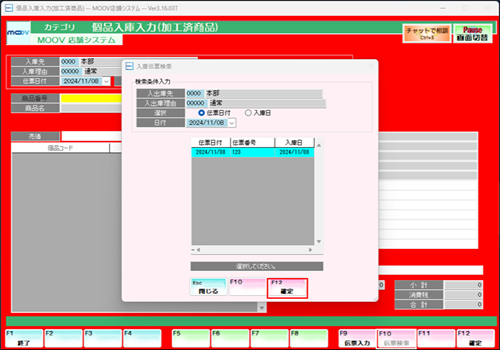
4
表示されるメッセージにて【はい(Y)】を選択します。
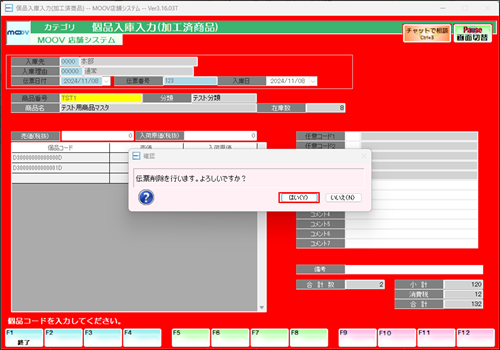
過去日付の入庫を取り消したい場合。
伝票日付のみを過去の日付に設定しても「該当するデータがありません」となります。
処理日より処理日変更し、【F9:伝票削除】を押下し取消をしたい【入庫先・入庫理由・伝票日付・伝票番号】を入力して取消します。
※処理日を変更すると、すべてのPOSの処理日が変更されてしまいます。
処理日を変更して処理を行う際は、一度POS全台止めていただくか営業終了後にするようにしてください。