在庫振替入力
このページでは、在庫振替入力について案内します。
1
業務選択画面にて【フロント業務】を選択し、【入力処理】タブ内の【在庫振替入力】を選択します。
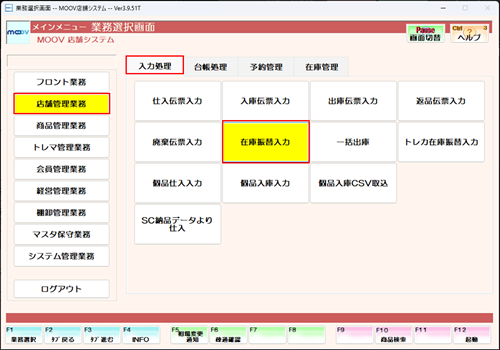
2
[入出庫先][入出庫理由][伝票日付][伝票番号]を入力します。
区分が他店間移動の入出庫先は指定できません。
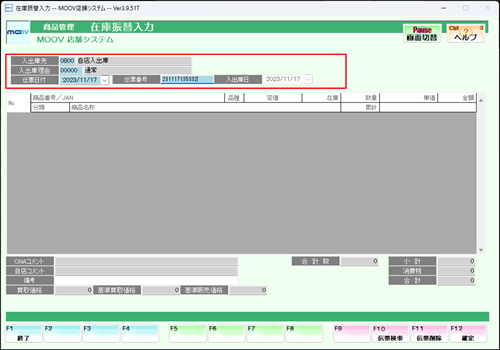
3
在庫振替をしたい商品番号を入力し、数量と単価を決定します。
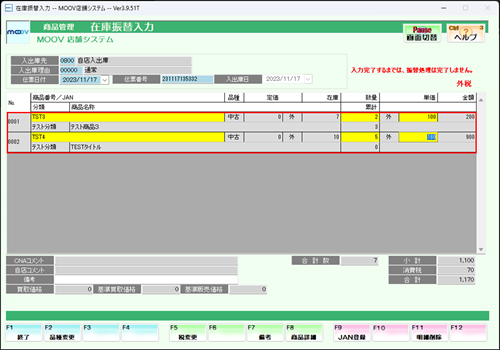
入力欄が白色 → 新品入力モード
入力欄が黄色 → 中古入力モード
4
入力が完了したら、【F12:入力完了】を押下します。表示されるメッセージにてすべて【はい(Y)】を選択します。
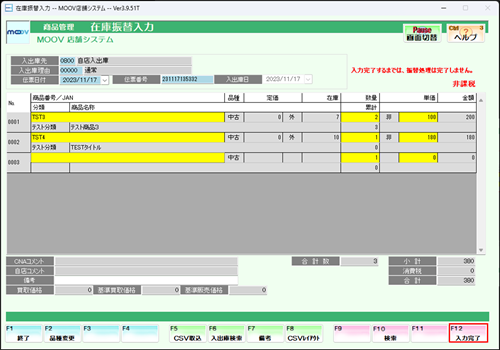
- 在庫振替CSVレイアウトを出力。
- 出力したCSVに在庫振替情報を入力。
- 在庫振替入力にて、作成したCSVを取り込む。
1
業務選択画面にて【店舗管理業務】を選択し、【入力処理】タブ内の【在庫振替入力】を選択します。
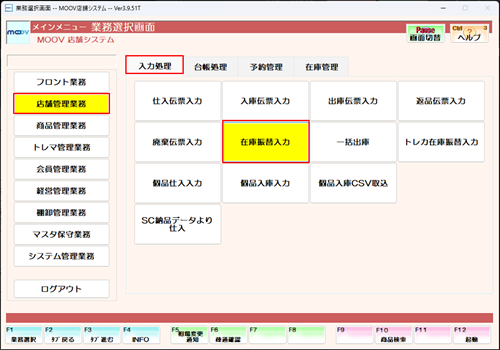
2
[入出庫先][入出庫理由][伝票日付][伝票番号]を入力します。
区分が他店間移動の入出庫先は指定できません。
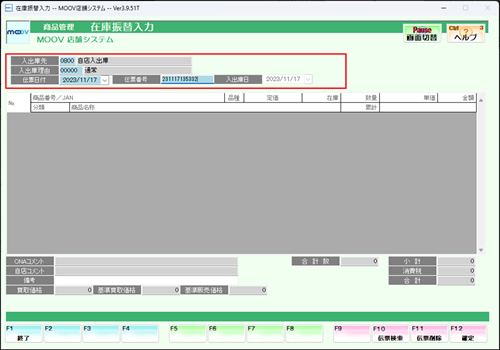
3
商品入力画面にて【F8:CSVレイアウト】を押下し、仕入CSVレイアウト画面にて【F6:CSV出力】を押下します。
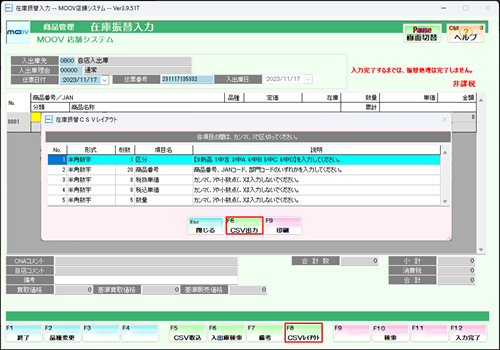
4
名前を付けて保存画面が表示されますので、ファイル名を入力し任意の場所に保存します。
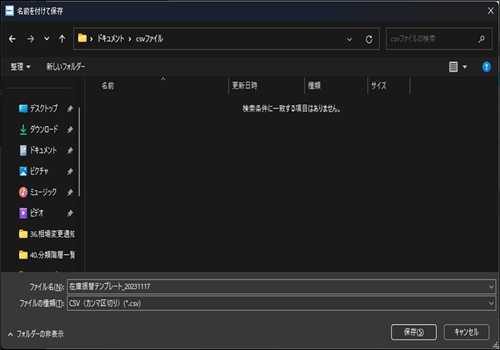
5
任意の場所に保存したCSVファイルを開きます。仕入CSVレイアウトに沿って仕入情報を入力します。
POS端末にExcelがインストールされていない場合は、Excelがインストールされている端末にメールで転送するか、
USBメモリで移動させてください。
| No. | 形式 | 桁数 | 項目名 | 説明 |
|---|---|---|---|---|
| 1 | 半角数字 | 1 | 区分 | 【0:新品 1:中古 2:部門 3:中A 4:中B 5:中C 6:中D】を入力してください。 |
| 2 | 半角数字 | 20 | 商品番号 | 商品番号、JANコード、部門コードのいずれかを入力してください。 |
| 3 | 半角数字 | 8 | 税抜単価 | カンマ(,)や小数点(.)は入力しないでください。 |
| 4 | 半角数字 | 8 | 税込単価 | カンマ(,)や小数点(.)は入力しないでください。 |
| 5 | 半角数字 | 5 | 数量 | カンマ(,)や小数点(.)は入力しないでください。 |
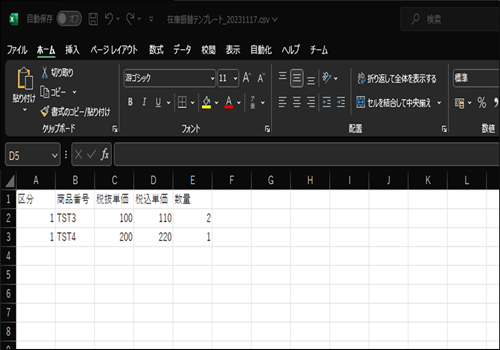
6
在庫振替の入力が完了したら、1行目(項目名)を削除します。
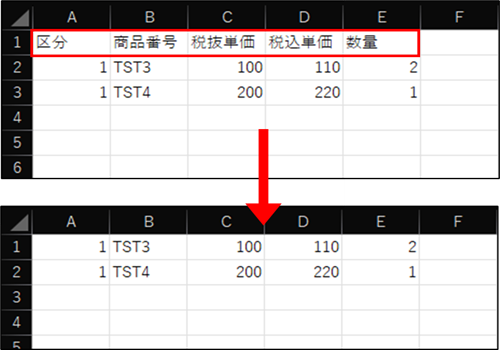
1行目に項目名が残った状態だと、CSV取込時にエラーが発生し取込出来ません。
7
保存形式をCSV(コンマ区切り)で任意の場所に保存します。
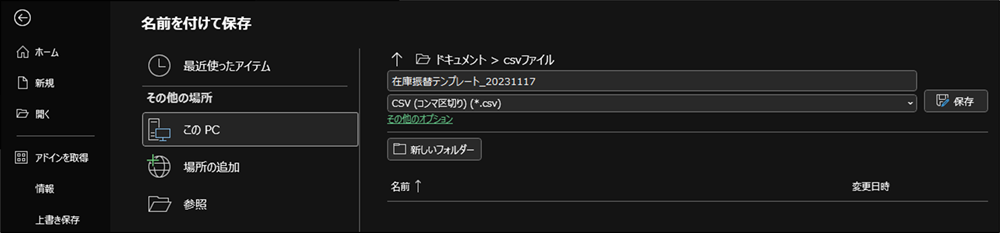
8
在庫振替入力にて、【F5:CSV取込】を押下します。
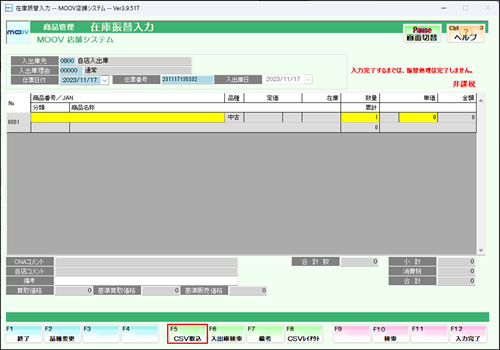
9
手順.7で保存したCSVファイルを選択し、【開く】を押下します。
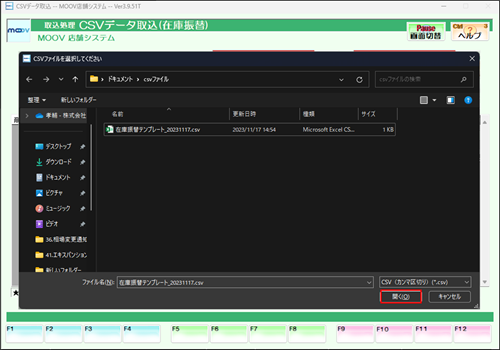
10
CSVデータが一覧で表示されます。取込データに問題がないか確認するため、【F5:エラー検索】を押下します。
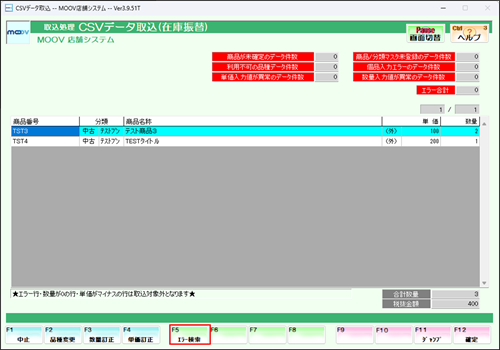
11
エラーがあれば一覧に表示されるので、明細を選択し【F12:確定】を押下します。
エラーがなければ、手順.15の確認作業に進みます。
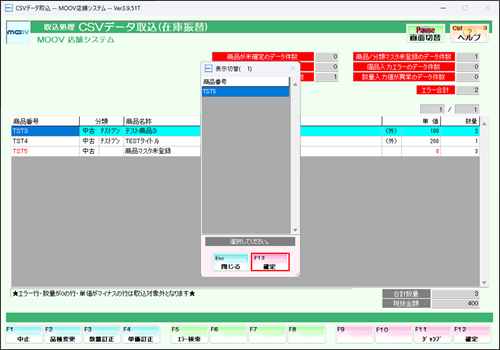
12
エラーになっている明細が選択されるので、エラー内容を確認します。
一覧表右上の行数を確認し、CSVファイルの同じ行数の明細を修正します。エラーとなっているすべての明細でこの作業を行います。
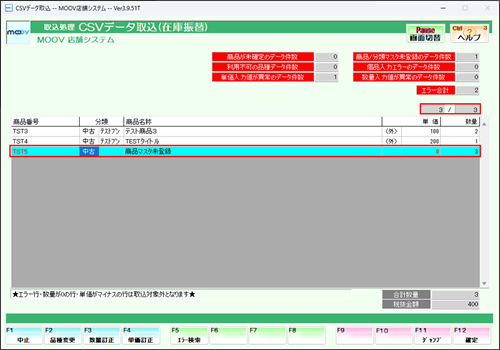
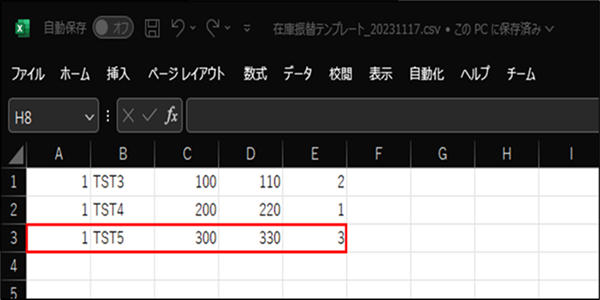
13
CSVファイルの修正が完了したら、【F1:中止】を押下し、手順.9に戻ります。
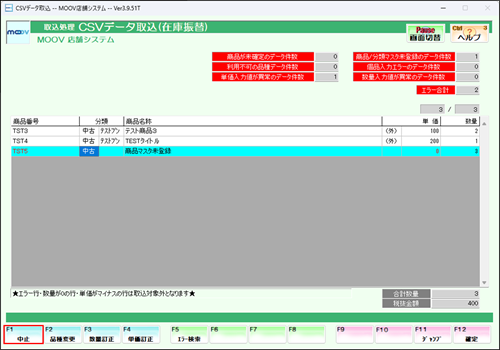
14
表示されている内容で問題ないことを確認し、【F12:確定】を押下します。表示されるメッセージにて【はい(Y)】を選択します。
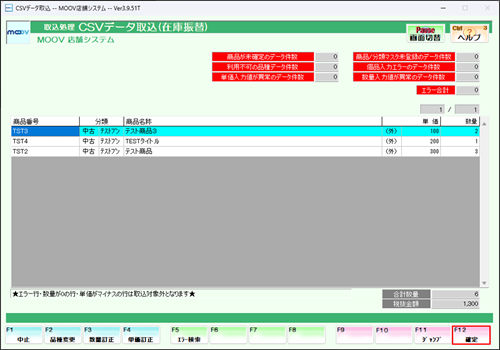
15
入力されている内容で問題ないか確認し、【F12:入力完了】を押下します。表示されるメッセージにて【はい(Y)】を選択します。
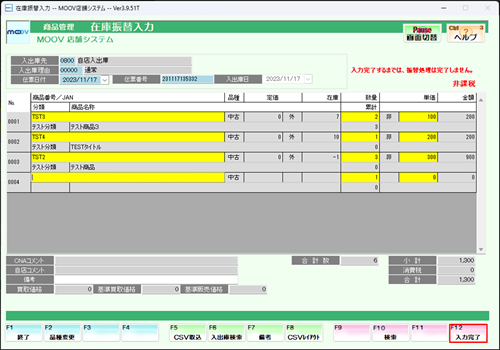
振替日は、在庫振替入力を行ったときの処理日付が自動的に設定されます。
過去日付の振替伝票を修正したい場合は、こちらをご確認ください。
振替取消は、下記の2種類の方法があります。
1
業務選択画面にて【店舗管理業務】を選択し、【入力処理】タブ内の【在庫振替入力】を選択します。
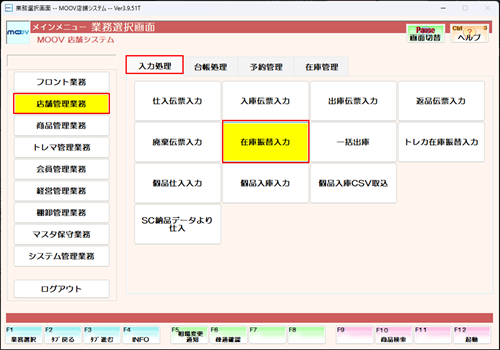
2
[入出庫先][入出庫理由]を入力した後、【F10:伝票検索】にて対象の振替伝票を選択し、【F12:確定】を押下します。
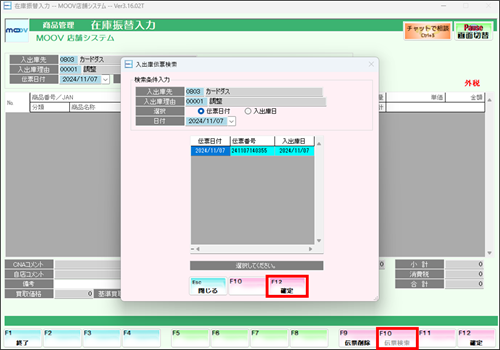
3
取消したい商品明細が選択された状態で【F9:明細削除】を押下し、表示されるメッセージにて【はい(Y)】を選択します。
商品明細が1行の場合は「伝票削除」にて処理を行います。
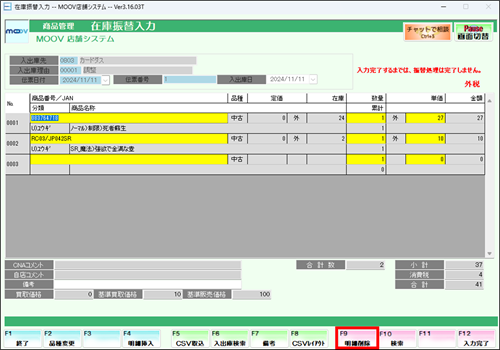
4
全ての入力が完了したら、【F12:入力完了】を押下し、表示されるメッセージにて【はい(Y)】を選択します。
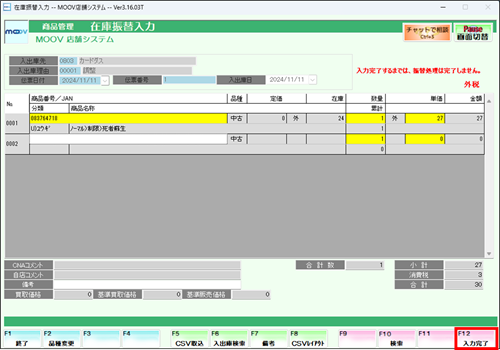
1
業務選択画面にて【店舗管理業務】を選択し、【入力処理】タブ内の【在庫振替入力】を選択します。
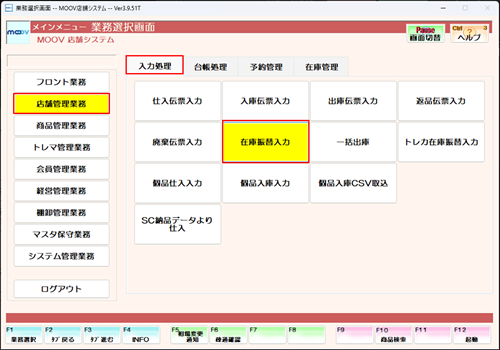
2
[入出庫先][入出庫理由]を入力し、【F9:伝票削除】を押下します。
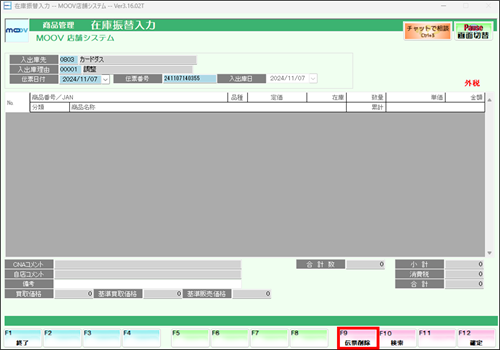
3
【F10:伝票検索】にて対象の振替伝票を選択し、【F12:確定】を押下します。
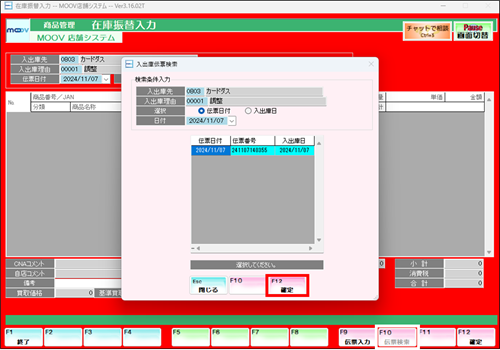
4
表示されるメッセージにて【はい(Y)】を選択します。
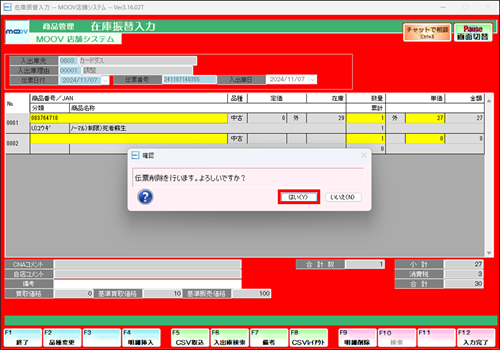
伝票日付のみを過去の日付に設定しても「該当するデータがありません」となります。
処理日より処理日変更し、【F9:伝票削除】を押下し取消をしたい【入出庫先・入出庫理由・伝票日付・伝票番号】を入力して取消します。
※処理日を変更すると、すべてのPOSの処理日が変更されてしまいます。
処理日を変更して処理を行う際は、一度POS全台止めていただくか営業終了後にするようにしてください。