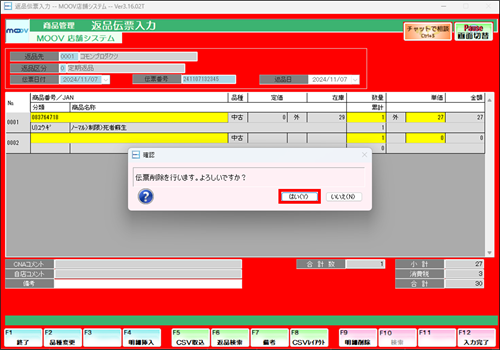返品伝票入力
このページでは、返品伝票入力について案内します。
返品伝票入力
返品伝票入力は、下記の2種類の方法があります。
返品伝票入力
1
業務選択画面にて【店舗管理業務】を選択し、【入力処理】タブ内の【返品伝票入力】を選択します。
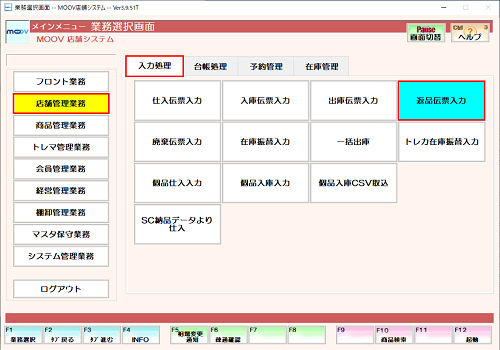
2
[返品先][返品区分][伝票日付][伝票番号]を入力します。
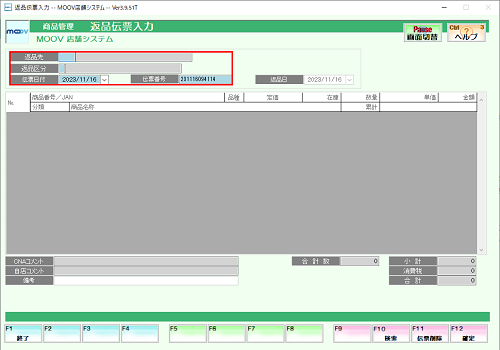
3
返品商品を読込み、数量と単価を入力します。
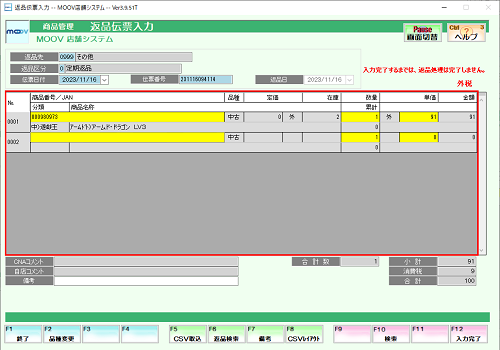
| 項目 | 説明 |
|---|---|
| 【F2:品種切替】 | 新品と中古を切替えます。 入力欄が「白=新品」「黄=中古」です。 |
| 【F5:CSV取込】 | CSVファイルを取り込みます。 |
| 【F6:返品検索】 | 返品日・返品先・返品区分を指定し、入力済みの商品を検索する事ができます。 |
| 【F7:備考】 | 『備考』を入力することができます。 |
| 【F8:CSVレイアウト】 | CSV取込で使用するCSVのレイアウトを表示します。 |
| 【F10:検索】 | 選択した分類の明細に移動することができます。 |
次の段(空白の欄)にいかなければ【F12:入力完了】が出てきません。
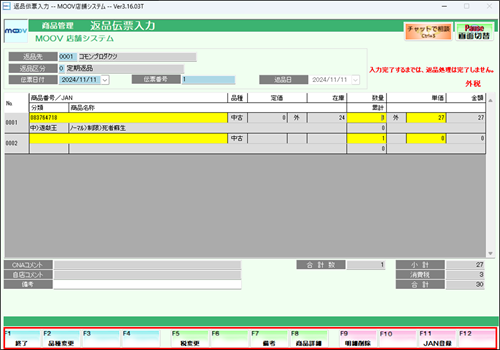
| 項目 | 説明 |
|---|---|
| 【F5:税変更】 | 入力単価の課税を切替えます。 (キーを押す毎に内税⇒外税⇒非課税) |
| 【F8:商品詳細】 | 入力された商品の詳細画面を開きます。 |
| 【F9:明細削除】 | 入力された商品明細を削除(行削除)できます。 |
| 【F11:JAN登録】 | 入力された商品マスタのJANコードを編集できます。 |
4
内容を確認し問題なければ【F12:入力完了】を押下し、表示される全てのメッセージにて【はい(Y)】を選択します。
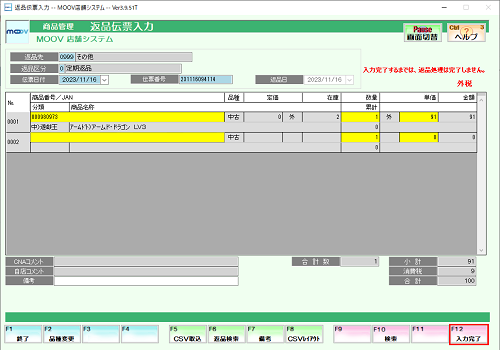
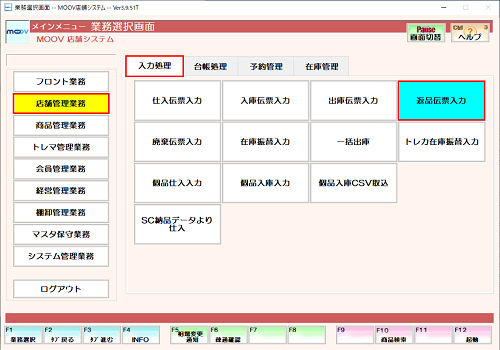
2
[返品先][返品区分][伝票日付][伝票番号]を入力します。
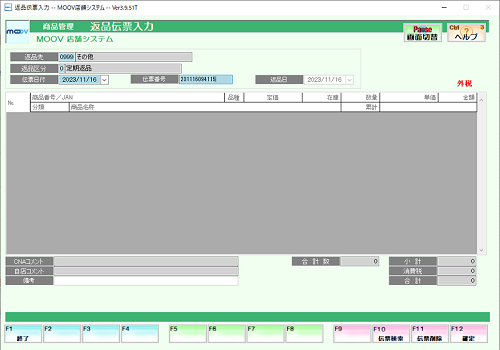
3
商品入力画面にて【F8:CSVレイアウト】を押下し、返品CSVレイアウト画面にて【F6:CSV出力】を押下します。
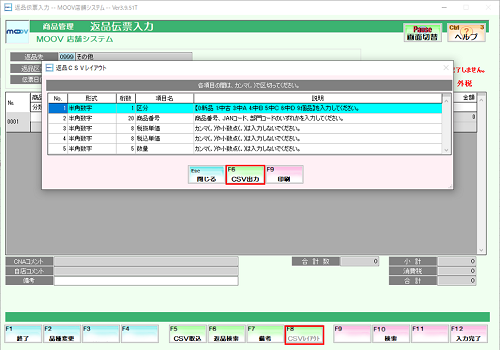
4
名前を付けて保存画面が表示されますので、ファイル名を入力し任意の場所に保存します。
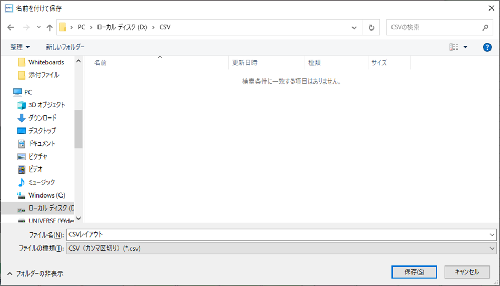
POS端末にExcelがインストールされていない場合は、Excelがインストールされている端末にメールで転送するか、
USBメモリで移動させてください。
| No. | 形式 | 桁数 | 項目名 | 説明 |
|---|---|---|---|---|
| 1 | 半角英数 | 1 | 区分 | 【0:新品 1:中古 2:部門 3:中A 4:中B 5:中C 6:中D】を入力してください。 |
| 2 | 半角英数 | 20 | 商品番号 | 商品番号、JANコード、部門コードのいずれかを入力してください。 |
| 3 | 半角英数 | 8 | 税抜単価 | カンマ(,)や小数点(.)は入力しないでください。 |
| 4 | 半角英数 | 8 | 税込単価 | カンマ(,)や小数点(.)は入力しないでください。 |
| 5 | 半角英数 | 5 | 数量 | カンマ(,)や小数点(.)は入力しないでください。 |
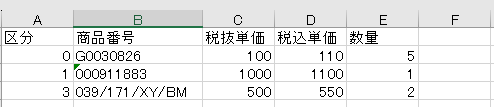
6
B列を選択し、表示形式を【文字列】に変更します。
1文字目が0で始まる商品番号の場合、Excelで保存すると0が取り除かれる場合があるので必ず文字列に変更してください。
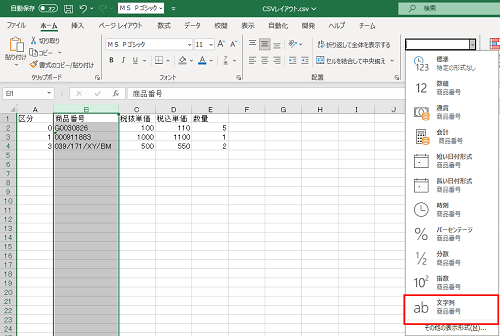
7
返品情報の入力が完了したら、1行目(項目名)を削除します。
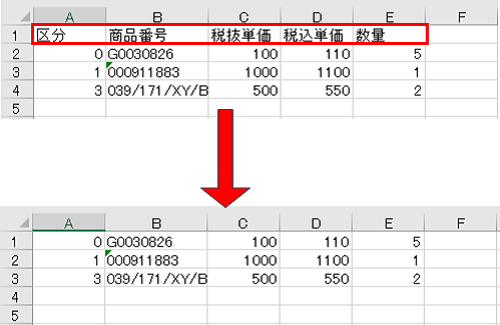
1行目に項目名が残った状態だと、CSV取込時にエラーが発生し取込出来ません。
7
保存形式をCSV(コンマ区切り)で任意の場所に保存します。
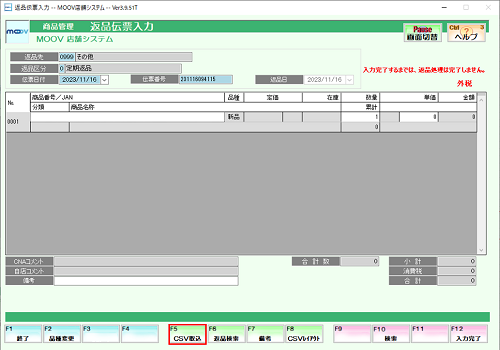
9
手順.7で保存したCSVファイルを選択し、【開く】を押下します。
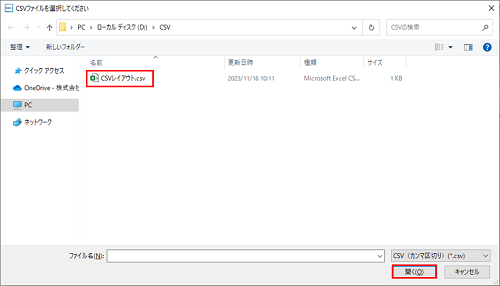
10
取込データに問題がないか確認するため、【F5:エラー検索】を押下します。
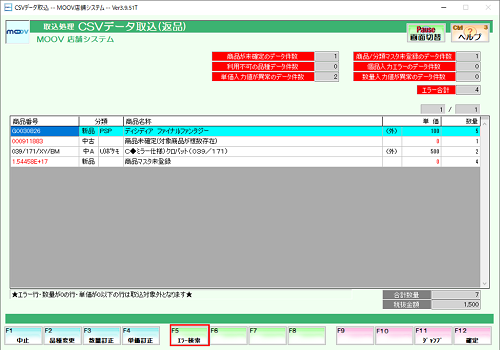
11
エラーがあれば一覧に表示されるので、明細を選択し【F12:確定】を押下します。
エラーがなければ、手順.15の確認作業に進みます。
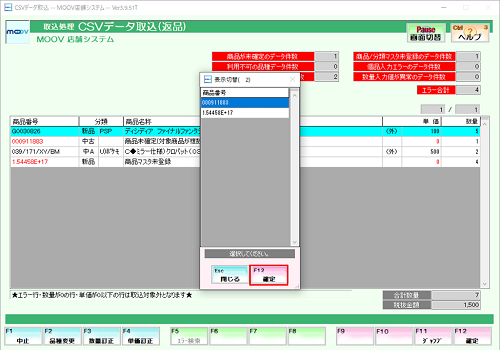
12
エラーになっている明細が選択されるので、エラー内容を確認します。
一覧表右上の行数を確認し、CSVファイルの同じ行数の明細を修正します。
エラーとなっているすべての明細でこの作業を行います。
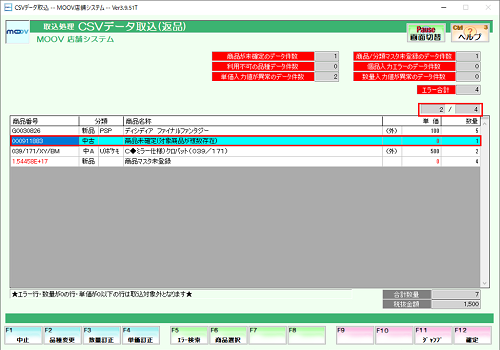
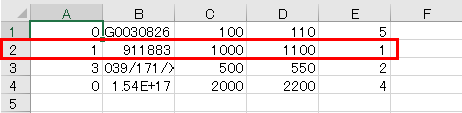
13
CSVファイルの修正が完了したら、【F1:中止】を押下し、手順.8に戻ります。
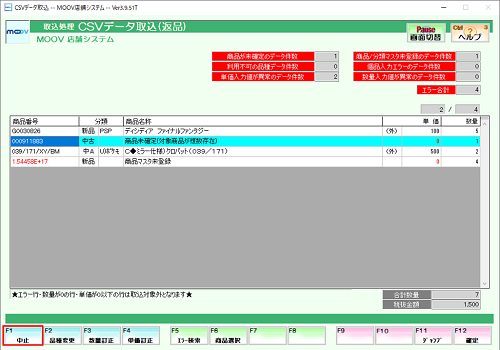
14
表示されている内容で問題ないことを確認し、【F12:確定】を押下します。
表示されるメッセージにて【はい(Y)】を選択します。
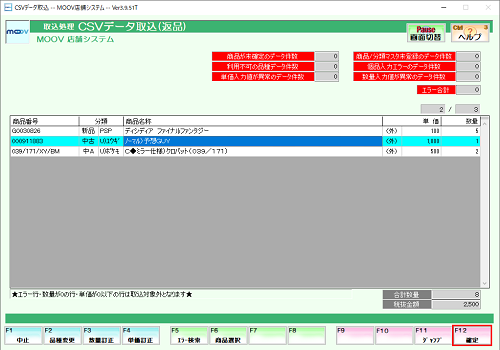
15
表示されている内容で問題ないことを確認し、【F12:入力完了】を押下します。表示されるメッセージにて【はい(Y)】を選択します。
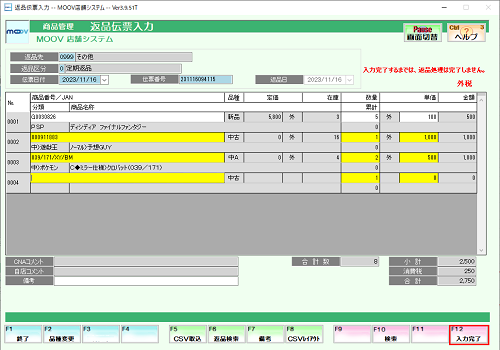
返品日は、返品伝票入力を行ったときの処理日付が自動的に設定されます。
過去日付の返品伝票を修正したい場合は、こちらをご確認ください。
1
業務選択画面にて【店舗管理業務】を選択し、【入力処理】タブ内の【返品伝票入力】を選択します。
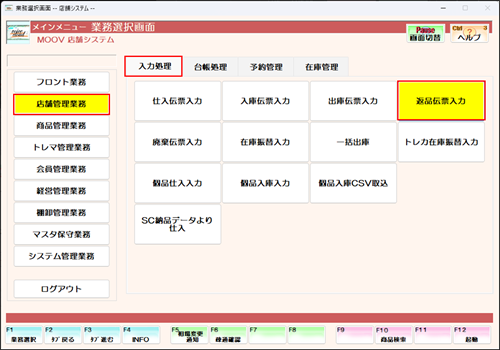
2
【F6:ヘッダー訂正】を押下します。
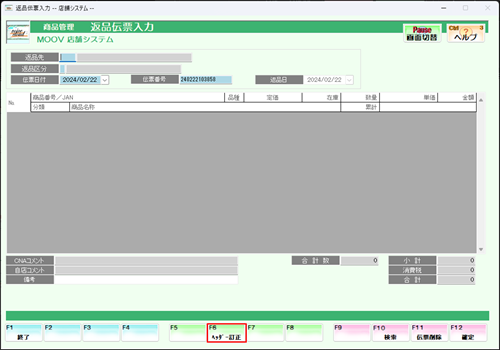
3
訂正したい伝票の返品先・返品区分・伝票日付・伝票番号を入力して、【F12:確定】を押下します。
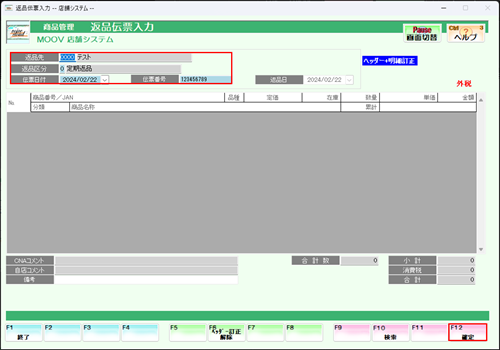
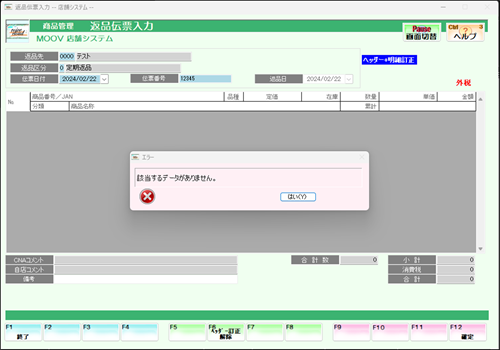
4
返品先・返品理由・伝票日付・伝票番号が変更できるので、任意の項目を変更してください。
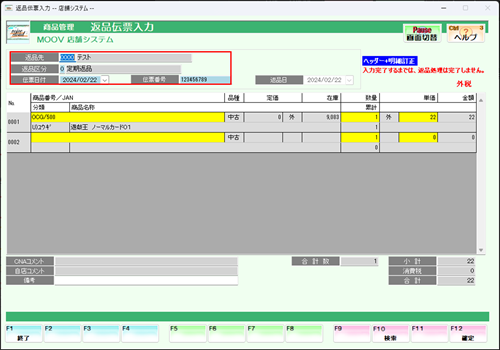
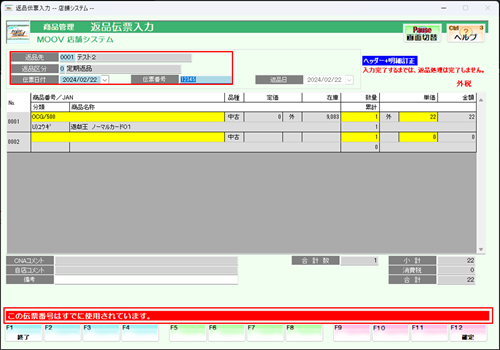
5
ヘッダー情報/明細の修正が完了したら【F12:入力完了】を押下します。表示されるメッセージはすべて【はい(Y)】を選択します。
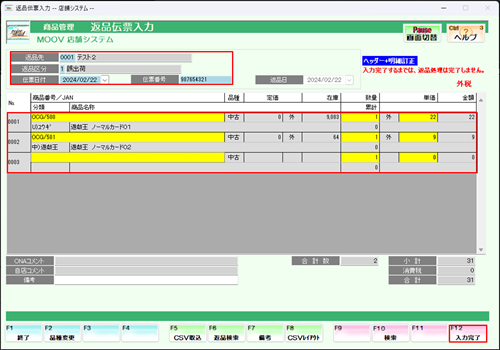
返品日は、返品伝票入力を行ったときの処理日付が自動的に設定されます。
過去日付の返品伝票を修正したい場合は、こちらをご確認ください。
返品取消は、下記の2種類の方法があります。
1
業務選択画面にて【店舗管理業務】を選択し、【入力処理】タブ内の【返品伝票入力】を選択します。
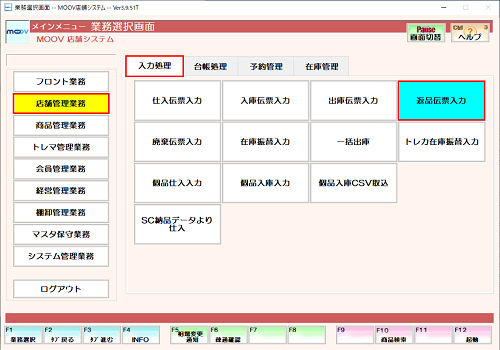
2
[返品先][返品区分]を入力した後、【F10:伝票検索】にて対象の返品伝票を選択し、【F12:確定】を押下します。
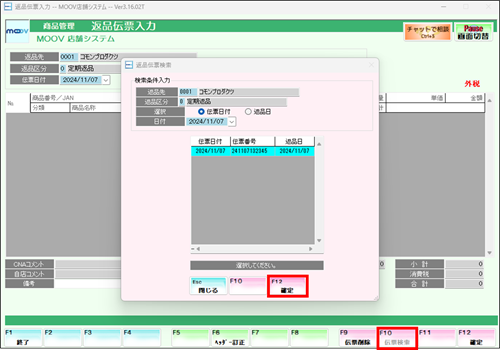
3
取消したい商品明細が選択された状態で【F9:明細削除】を押下し、表示されるメッセージにて【はい(Y)】を選択します。
商品明細が1行の場合は「伝票削除」にて処理を行います。
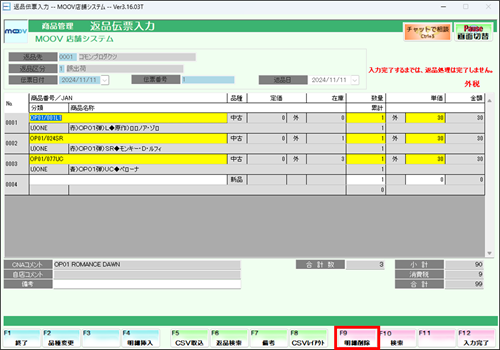
4
全ての入力が完了したら、【F12:入力完了】を押下し、表示されるメッセージにて【はい(Y)】を選択します。
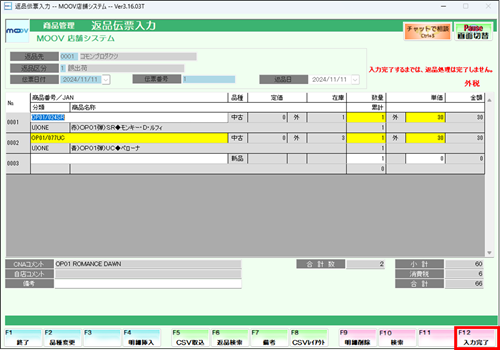
伝票日付のみを過去の日付に設定しても「該当するデータがありません」となります。
処理日より処理日変更し【F9 :伝票削除】を押下し取消したい【返品先・返品区分・伝票日付・伝票番号】を入力して取消します。
※処理日を変更すると、すべてのPOSの処理日が変更されてしまいます。
処理日を変更して処理を行う際は、一度POS全台止めていただくか営業終了後にするようにしてください。
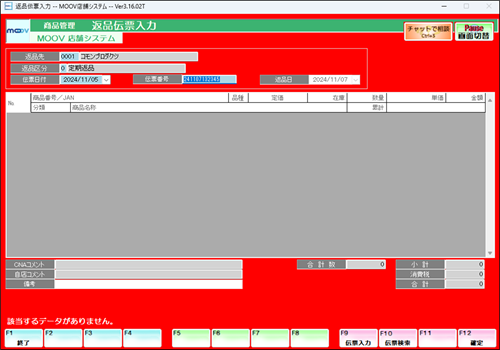
1
業務選択画面にて【店舗管理業務】を選択し、【入力処理】タブ内の【返品伝票入力】を選択します。
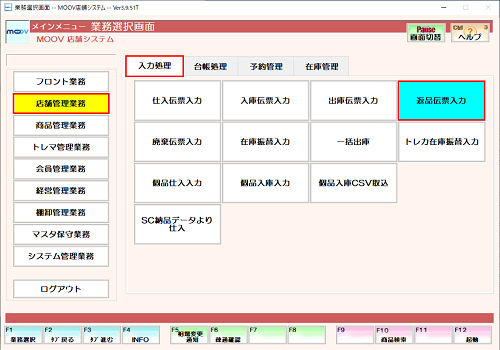
2
【F9:伝票削除】を押下します。
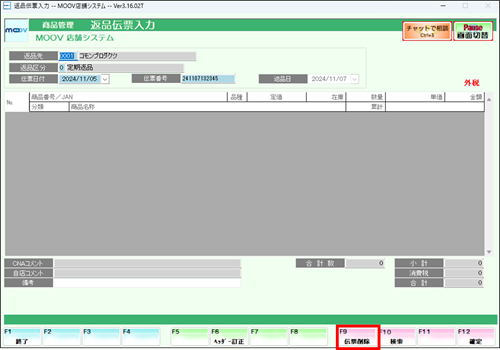
3
[返品先]と[返品区分]を入力した後、【F10:伝票検索】にて対象の返品伝票を選択し、【F12:確定】を押下します。
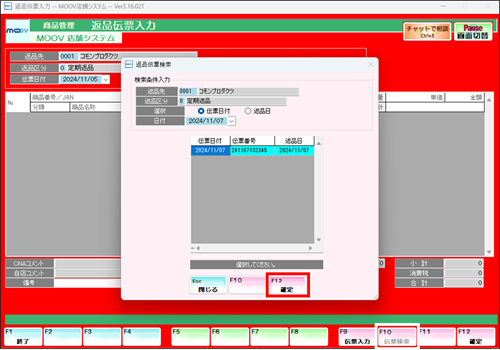
4
表示されるメッセージにて【はい(Y)】を選択します。